Офис: Това действие не можа да бъде извършено

Ако Office казва, че исканото от вас действие не може да бъде извършено, обновете и ремонта на Office Suite. Ако проблемът продължава, преинсталирайте Office.
Ако използвате компютър, има голяма вероятност да имате няколко имейл идентификатора за Yahoo, Google, Hotmail и Outlook . С течение на времето някои от вашите имейл идентификатори обикновено се игнорират и винаги е най-добре да конфигурирате този, който често използвате, с входящата кутия на Outlook. Въпреки че можете да конфигурирате всеки имейл адрес да работи с Microsoft Outlook, най-добре е да използвате Gmail поради няколко причини. Хранилището на Gmail е много по-голямо от повечето доставчици на имейл услуги и далеч по-добра защита срещу спам. И тъй като Gmail хоства свой собствен облачен сървър, конфигурирането му с MS Outlook може да бъде наистина полезно за потребителите.
Конфигуриране на Gmail за работа с Outlook
Започнете с конфигуриране на вашия акаунт в Gmail да работи с услугата Outlook, преди да стартирате Outlook Wizard на вашия компютър.
След като конфигурирате настройките на Gmail, вече можете да стартирате MS Outlook, за да продължите с настройката на входящата кутия.
Вижте също: Как да конфигурирате Yahoo Mail в Outlook?
Следвайте тези стъпки, за да конфигурирате своя Gmail акаунт с Microsoft Outlook Inbox:
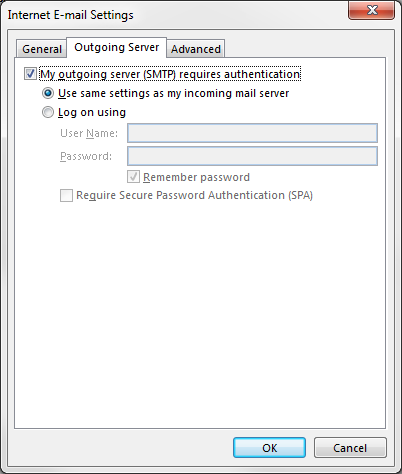
Вижте също: Как да стартирате Outlook в безопасен режим
Ето го хора! Вашата входяща кутия на MS Outlook вече е конфигурирана с вашия акаунт в Gmail и можете директно да проверявате пощата си, като стартирате Outlook на вашия компютър. Това не само елиминира необходимостта браузър да отваря входящата ви поща, но е много по-сигурен от всеки браузър поради SSL криптиране. Въпреки че много професионалисти предпочитат Outlook за ежедневните си нужди от имейл, настройването на вашия акаунт в Gmail ще добави някои големи подобрения към него. По същия начин можете да добавите и другите си имейл адреси, за да работите с MS Outlook за удобно и сигурно решение за имейл.
Ако Office казва, че исканото от вас действие не може да бъде извършено, обновете и ремонта на Office Suite. Ако проблемът продължава, преинсталирайте Office.
Искате ли да активирате или деактивирате опцията за автоматично възстановяване или автоматично запазване? Научете как да активирате или деактивирате функцията за автоматично възстановяване в Word 2019 или Microsoft 365.
Научете как да създадете макрос в Word, за да улесните изпълнението на най-често използваните функции за по-кратко време.
Какво да направите, когато получите предупреждение, че вашата пощенска кутия в Microsoft Outlook е надхвърлила лимита си за размер.
Урок как да настроите Microsoft PowerPoint 365 да проиграва вашата презентация автоматично, като зададете време за напредване на слайдовете.
Наръчник, който показва методите, които можете да използвате за активиране или деактивиране на добавки или плъгини в Microsoft Outlook 365.
Този урок описва как да добавите номера на страниците към документи в Microsoft Word 365.
Научете как да заключвате и отключвате клетки в Microsoft Excel 365 с този урок.
Microsoft Word 2016 ли пише върху вече съществуващ текст? Научете как да коригирате проблема с "заменянето на текст в Word" с прости и лесни стъпки.
Урок, който помага с проблеми, при които електронните таблици на Microsoft Excel не изчисляват точно.





