Офис: Това действие не можа да бъде извършено

Ако Office казва, че исканото от вас действие не може да бъде извършено, обновете и ремонта на Office Suite. Ако проблемът продължава, преинсталирайте Office.
Когато работите в Excel с разширени табла за бюджети, разходи, въвеждане на данни и т.н., може да се наложи да автоматизирате няколко изчисления с помощта на логически тестове. Тук формулата на Excel АКО-ТОГАВА идва на помощ.
Изявленията IF-THEN отдавна се използват в програмирането като логически тест. Много напреднали и интелектуални компютърни програми съдържат хиляди изявления АКО-ТОГАВА.
Microsoft предлага същото условно програмиране на изчисления чрез формулата IF-THEN в Excel. Използвайки тази формула IF-THEN Excel, можете да автоматизирате своите електронни таблици в Excel, където операторът за въвеждане на данни просто ще въведе стойност или текст, а работният лист в Excel сам ще попълни необходимите подробности, ще извърши изчисления за секунди и ще ви даде крайния резултат трябва.
Присъединете се към мен, докато обяснявам по-долу определението на формулата на Excel IF-THEN, случаите на използване на формулата на Excel IF-THEN и как сами пишете формула IF-THEN в Excel без външна помощ. В крайна сметка вие ставате експертен потребител на Excel за логическо тестване АКО-ТОГАВА.
Какво представлява формулата на Excel IF-THEN?
Формулата IF-THEN в Excel не е нищо друго освен широко използваната функция IF на библиотеката с формули на Excel. Тъй като тества дадена логика и извършва действия въз основа на логиката, тя е широко известна като АКО-ТОГАВА формула на Excel.
Използвайки тази формула, можете да сравнявате логически стойности в множество клетки на Excel. Ако формулата е вярна за логиката, Excel ще въведе текст, ще изчисли стойност, ще форматира клетки и т.н. Действията THEN зависят от вашата креативност в работните листове на Excel. Формулата IF-THEN е съвместима с много логически тестове и други формули, включително следните:
Как работи формулата на Excel IF-THEN?
Функционирането на формулата IF-THEN Excel е доста просто. Ако можете точно да предоставите някои данни като аргумента IF, подкрепен с логически тест и изходни инструкции в реда, който Microsoft Excel приема, не трябва да се сблъсквате с проблеми.
Следователно, погледнете конструкцията на функцията по-долу и разберете различните й аргументи:
Простото обяснение на формулата е следното:
=АКО(логическият тест е True, тогава направете това, което е поискано, в противен случай направете нещо друго, което е било поискано)
Въз основа на горното опростяване на формулата на Excel IF-THEN, намерете по-долу нейния действителен синтаксис за всяка настолна версия на Excel, включително уеб приложението на Excel:
=АКО(вашият логически_тест, вашата стойност_ако_истина, вашата [стойност_ако_лъжа])
Горната функция за оператора IF-THEN в Excel е доста проста. Сега вижте по-долу как да напишете формула IF-THEN в Excel в истински работен лист на Excel с числа, стойности и текст:
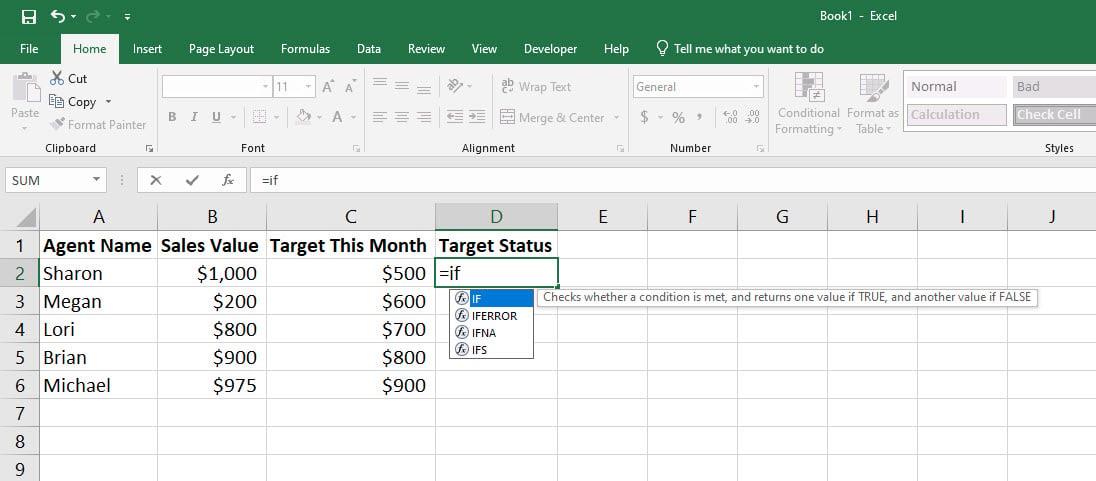
Разгледайте как работи формулата на Excel IF-THEN
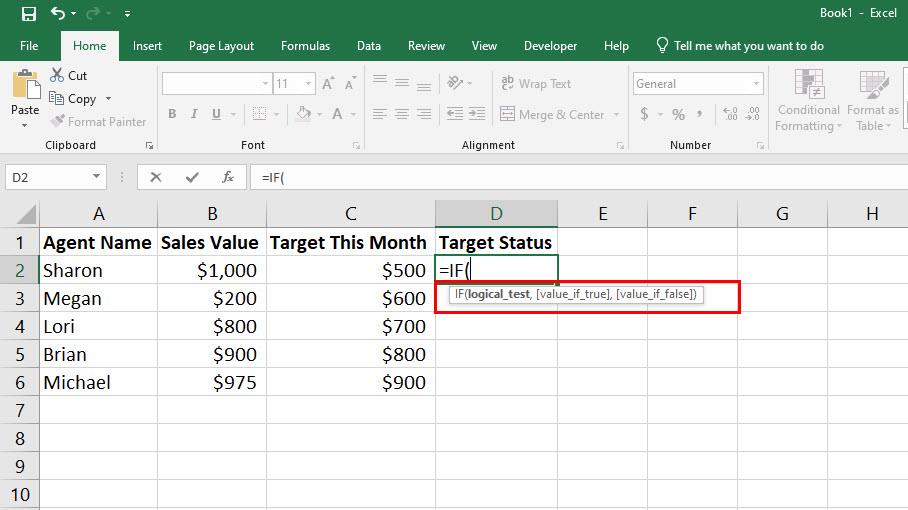
Открийте каква е структурата на формулата if then на Excel
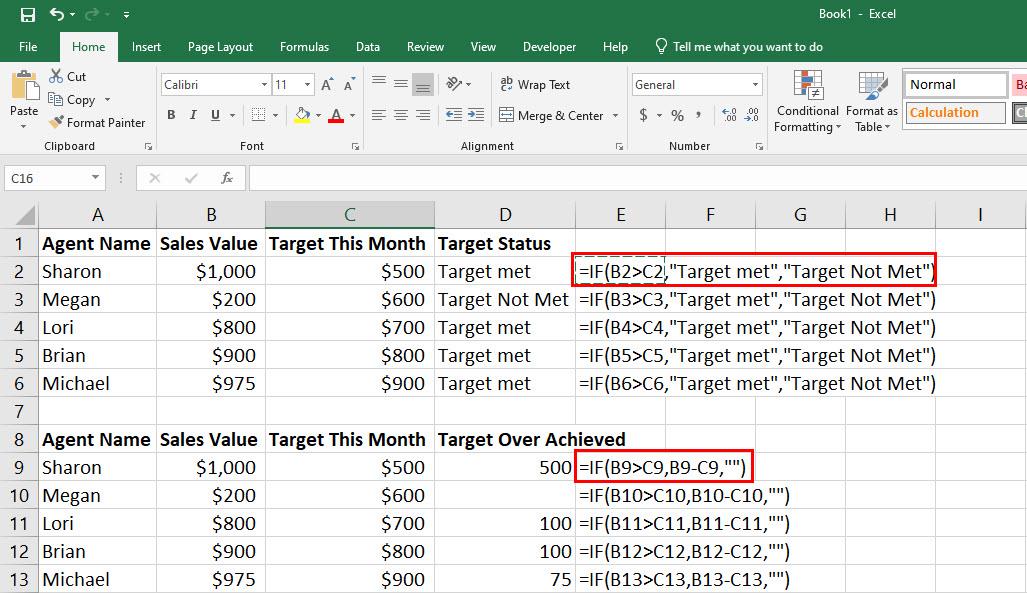
IF-THEN Формула на Excel с формула и текст за стойностите Then
Дотук получихте отговора на въпроса си „как се пише формула АКО-ТОГАВА в Excel?“ За прости случаи на формула IF-THEN на Excel не трябва да е предизвикателство за вас да въведете синтаксиса с подходящи логически условия, след това стойности, когато логическият тест е верен, и след това стойности, когато логическият тест не е верен.
Последният аргумент на тази функция обаче не е задължителен. Можете да оставите целевата клетка празна за по-лесно идентифициране, ако не е изпълнено логическото условие за препратка към клетка, като въведете само в кавички, не са необходими стойности.
Сега сте готови да научите повече случаи на употреба в реалния свят на формулата АКО-ТОГАВА в Excel, така че да получите ясна представа къде точно пасва формулата на Excel АКО-ТОГАВА.
Кога да използвате формулата IF-THEN в Excel
1. Оценяване на студенти или кандидати за работа
Да приемем, че имате електронна таблица с хиляди оценки на студенти или кандидати за работа, получени на конкурсен изпит. Вие сте задали процент за прекъсване на краткия списък, който е 65%.
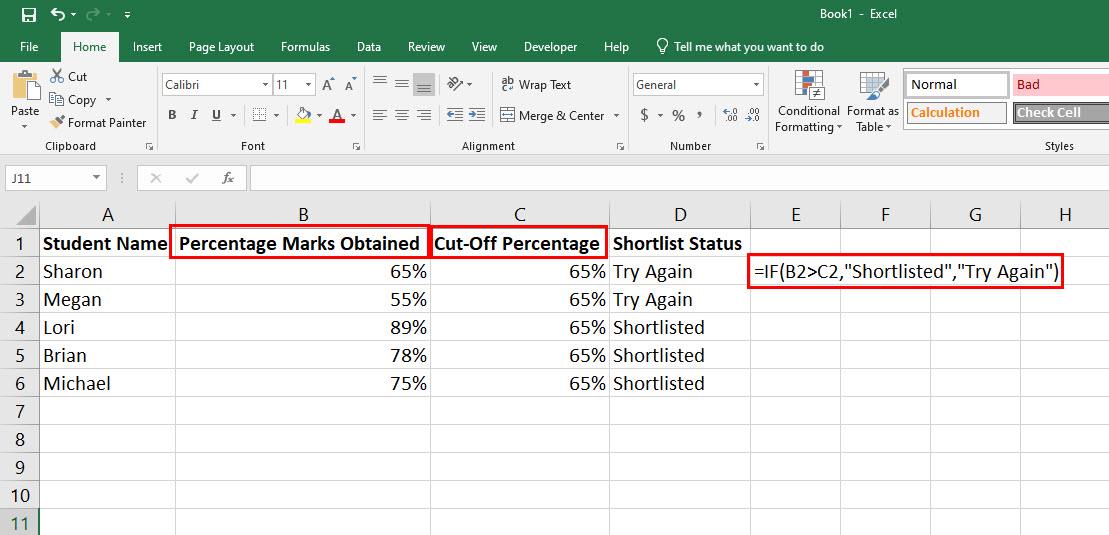
Можете да оценявате студенти или кандидати за работа, като използвате формулата на Excel АКО-ТОГАВА
Сега не можете просто да прегледате процентните оценки на всеки студент или кандидат за работа, получени един по един, за да създадете кратък списък, защото ще отнеме дни и ще има увеличен шанс за грешки. Вместо това използвате следната формула на Excel АКО-ТОГАВА:
=АКО(B2>C2;“Красен списък”,“Опитайте отново”)
2. Използване на математически оператори във формула АКО-ТОГАВА на Excel
Можете да използвате проста математика като умножение, деление, събиране и изваждане в Excel във формулата IF-THEN като стойност за аргументите Value_if_True и Value_if_False.
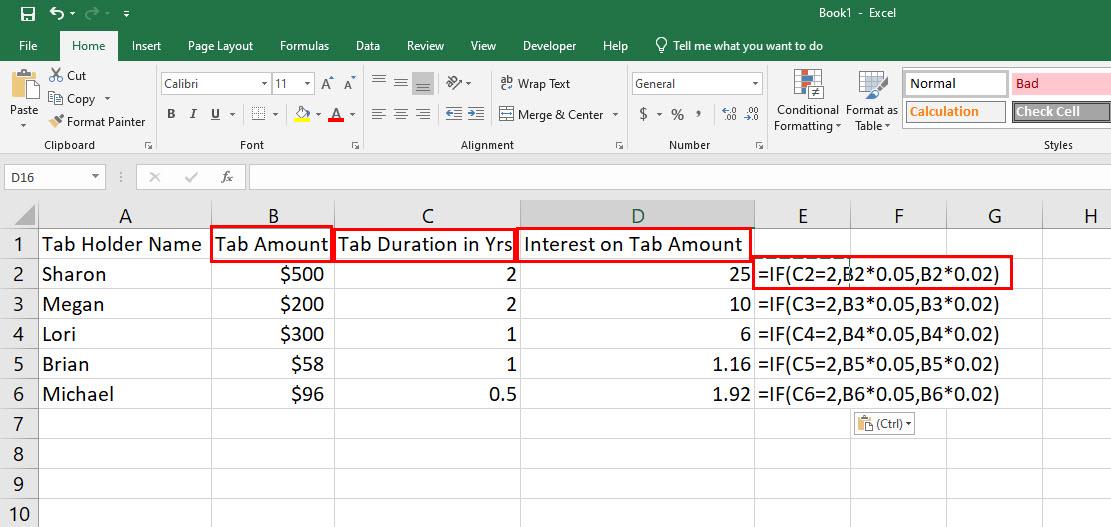
Намерете как да използвате математически оператори във формула IF-THEN на Excel
Например, трябва да начислите лихва върху дългосрочни раздели във вашата закусвалня. Сега решихте да таксувате 5% лихва на тези, чиито раздели са по-стари от 2 години, а останалите ще бъдат 2%. Ето как ще изглежда формулата IF-THEN в този сценарий:
=АКО(C2=2;B2*0.05;B2*0.02)
3. Формула на Excel АКО-ТОГАВА с вложена формула
Можете да използвате формула като частична логика на логическото условие във формула на IF-TEHN. Това е известно като влагане на различна формула в друга функция.
Например, трябва да оцените група ученици от различни гимназии. Тези студентски групи участваха в научна изложба и вашата организация присъди на тези групи оценка в зависимост от техния проект и представяне.
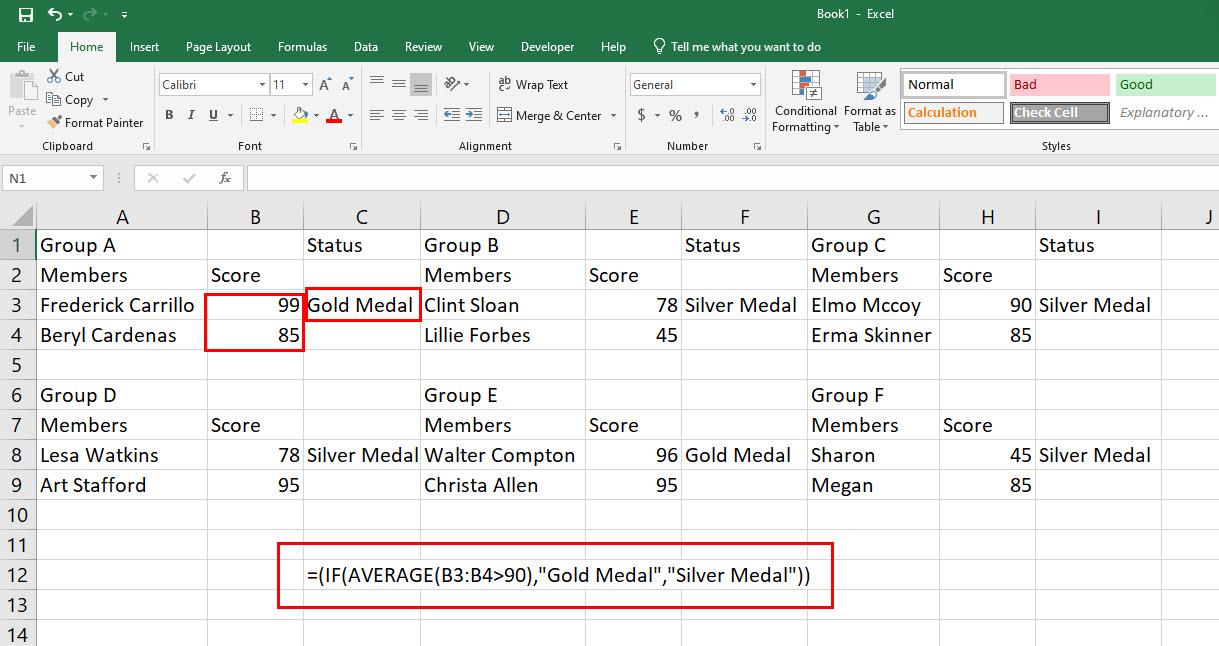
Открийте формулата на Excel АКО-ТОГАВА с вложена формула
Нека помислим, че има сто училищни групи, които трябва да оцените. Най-добрият вариант е следната формула IF-THEN, вложена с формула AVERAGE:
=(АКО(СРЕДНО(B3:B4>90),“Златен медал”,“Сребърен медал”))
4. АКО-ТОГАВА Формула в Excel за управление на запасите
Ако управлявате малък бизнес или домашен бизнес и намирате за предизвикателство да следите наличностите на продукти, това е идеалната формула на Excel АКО-ТОГАВА за вас.
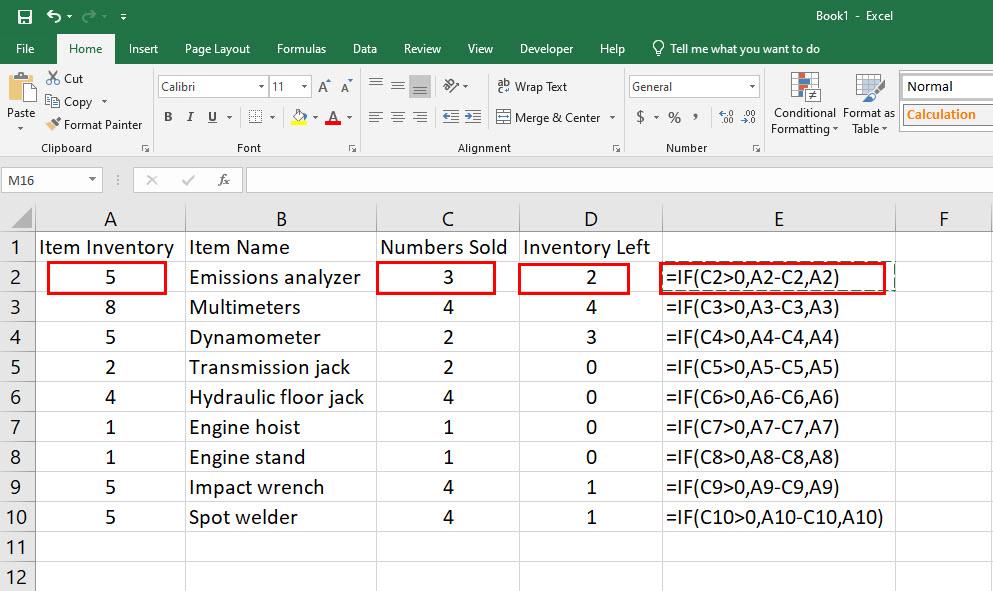
Намерете как да използвате формулата IF-THEN в Excel за управление на инвентара
Тук вие или вашият бизнес оператор можете да маркирате продукт като продаден. Незабавно работен лист на Excel ще извади продукта от неговия първичен инвентар, показвайки текущия баланс на продукта според вашите книги. Ето формулата, която можете да използвате:
=АКО(C2>0;A2-C2;A2)
5. Множество АКО-ТОГАВА формули на Excel в една клетка
Excel ви позволява да подреждате до 64 оператора IF-THEN в една функция за множество базирани на условия изчисления на стойности за конкретни диапазони от клетки. Вижте например тази ситуация:
Вие плащате комисионни на търговски агенти за единица продадени превозни средства в 50-те щата на САЩ. Сега процентът на комисионната е различен от щат до щат.
Да приемем, че има стотици търговски агенти в тези 50 щата. Освен това вие продавате хиляди единици превозни средства всеки ден.
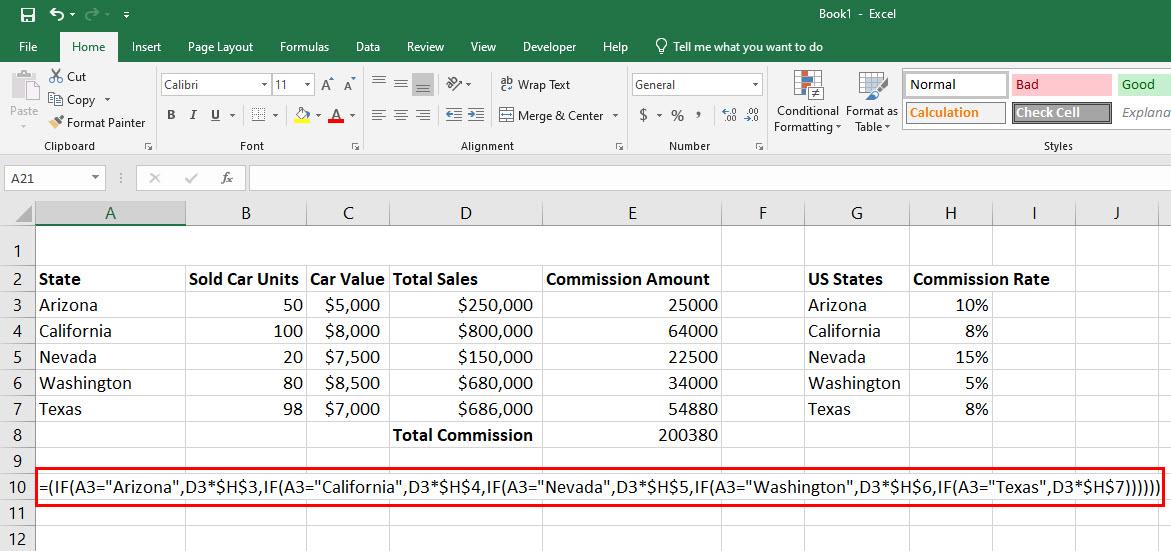
Открийте как най-добре използвайте множество АКО-ТОГАВА формули на Excel в една клетка
След това изчисляването на комисионните на агентите от тези продажби на автомобили може да бъде трудна задача, дори ако използвате електронна таблица в Excel. Въпреки това можете да вложите до 50 различни условия АКО-ТОГАВА в една формула, за да изчислите мигновено комисионни, спечелени от различни състояния. Ето формулата, която трябва да използвате:
=(IF(A3="Аризона",D3*$H$3,IF(A3="Калифорния",D3*$H$4,IF(A3="Невада",D3*$H$5,IF(A3="Вашингтон) ",D3*$H$6,IF(A3="Тексас",D3*$H$7))))))
Досега сте научили различни случаи на употреба в реалния свят на формулата на Excel IF-THEN, можете да промените горните формули въз основа на точния сценарий, който трябва да разрешите, и да ги използвате, където ви е удобно. Наслаждавайте се на работа върху работни листове на Excel и автоматизиране на формули с помощта на изрази IF-THEN!
Заключение
Вече знаете как да използвате формулата на Excel АКО-ТОГАВА в прости до много сложни изчисления в електронна таблица на Excel.
Това от своя страна ще ви помогне да автоматизирате различни ръчни изчисления и окончателния анализ на вашия работен лист в Excel и ще спестите време. Да не говорим, че рискът от грешка при човешки анализ на логически тестове може да бъде избегнат чрез използване на формулата на Excel АКО-ТОГАВА.
Не забравяйте да коментирате по-долу, ако знаете уникални случаи на употреба на формулата на Excel АКО-ТОГАВА.
След това се научете да правите копие на лист в Excel и да копирате и поставяте стойности без формули в Excel .
Ако Office казва, че исканото от вас действие не може да бъде извършено, обновете и ремонта на Office Suite. Ако проблемът продължава, преинсталирайте Office.
Искате ли да активирате или деактивирате опцията за автоматично възстановяване или автоматично запазване? Научете как да активирате или деактивирате функцията за автоматично възстановяване в Word 2019 или Microsoft 365.
Научете как да създадете макрос в Word, за да улесните изпълнението на най-често използваните функции за по-кратко време.
Какво да направите, когато получите предупреждение, че вашата пощенска кутия в Microsoft Outlook е надхвърлила лимита си за размер.
Урок как да настроите Microsoft PowerPoint 365 да проиграва вашата презентация автоматично, като зададете време за напредване на слайдовете.
Наръчник, който показва методите, които можете да използвате за активиране или деактивиране на добавки или плъгини в Microsoft Outlook 365.
Този урок описва как да добавите номера на страниците към документи в Microsoft Word 365.
Научете как да заключвате и отключвате клетки в Microsoft Excel 365 с този урок.
Microsoft Word 2016 ли пише върху вече съществуващ текст? Научете как да коригирате проблема с "заменянето на текст в Word" с прости и лесни стъпки.
Урок, който помага с проблеми, при които електронните таблици на Microsoft Excel не изчисляват точно.





