Офис: Това действие не можа да бъде извършено

Ако Office казва, че исканото от вас действие не може да бъде извършено, обновете и ремонта на Office Suite. Ако проблемът продължава, преинсталирайте Office.
Искате ли да разберете дали сте на печалба или загуба от всичките си инвестиции? Трябва да актуализирате инвентара, като извадите продадените артикули от съхраняваните артикули? Или искате да знаете дали сте в рамките на месечния бюджет за целта на домакинските си разходи? Във всички подобни случаи трябва да знаете как да използвате формулата за изваждане на Excel.
Microsoft Excel предоставя безкрайни математически формули за области като статистика, финанси, инженерство, основни изчисления, логика, база данни, търсене, справки, тригонометрия и т.н.
Ще се изненадате обаче, че в Excel няма формула за изваждане. Въпреки това, това е един от най-основните математически оператори, използвани от основни изчисления до най-сложната финансова математика.
Всеки път, когато трябва да извадите сума или стойност от друга цифра, трябва да използвате формулата за изваждане на Excel. Но както казах преди, няма такава функция, тогава как го правите или как други милиони потребители на Excel го правят?
Прочетете, за да откриете няколко начина за изваждане на числа и стойности в Excel с помощта на математически оператор като формула на Excel за изваждане.
Какво представлява формулата на Excel за изваждане?
В Excel няма специални функции за изваждане и деление. Можете да получите специални функции за събиране, като SUM, и умножение, като PRODUCT, в Excel.
Въпреки това основният математически оператор за изваждане е знакът минус (-), а за деление това е знакът за деление (/). Тези знаци работят безпроблемно, когато се използват между две или много числа или във вложени сложни формули.
Следователно, за да извадите каквато и да е стойност от родителски номер, можете да използвате знака минус (-) без усилие в работния плот и уеб приложението на Excel.
С помощта на този оператор можете да изваждате всичко като числа, долари, дни, месеци, часове, минути, проценти, списъци, матрици и текстови низове.
Намерете по-долу някои често използвани случаи, в които можете да използвате оператора за изваждане в Excel:
1. Формула за изваждане на Excel за изваждане на едно число от друго
Помислете, че трябва да използвате оператора за изваждане, за да извадите бързо едно голямо число от друго, докато работите в Excel. Вместо да превключвате към онлайн калкулатор или приложение за калкулатор на Windows, извършете изчислението в Excel, като следвате тези стъпки:

Извадете едно число от друга формула за изваждане на Excel
Този случай не е само за две числа. Можете да извадите колкото искате числа, като въведете знак минус преди всяко число. Вижте следното изображение, за да разберете по-добре:

Формулата за изваждане в Excel изважда много числа в една клетка
Ако сте се върнали от магазина за хранителни стоки и искате да проверите сметката, за да сте сигурни, че не сте платили нищо допълнително, можете да направите бързо изваждане на всички закупени артикули от общите платени пари, като следвате формулата по-горе.
2. Формула за изваждане на Excel за изваждане на една клетка от друга
Можете с радост да използвате горната формула, за да извадите едно или много числа от родителска стойност. Какво ще кажете да създадете автоматичен работен лист на Excel, където можете просто да въведете стойностите на елементите и функцията ще ги извади от родителската стойност?
В този случай не можете ръчно да извадите едно или много числа. Трябва да използвате изваждането на препратки към клетки. Намерете инструкциите тук:

Формулата на Excel за изваждане приспада една клетка от друга
В този случай формулата, която току-що създадохте, винаги ще приспада числата във втората клетка от първата клетка.
В горния пример за продажби на Apple можете да промените продажната и купуваната цена по всяко време. Клетка J3 пак ще приспадне клетка F3 от клетка C3 и по този начин можете да рециклирате формулата.
3. Формула за изваждане на Excel за приспадане на стойностите на колоните
Да приемем, че имате две колони с цени за различни артикули в инвентара на вашия магазин. Една колона е за цената на продажба, а другата за цената на покупка. Трябва да изведете печалбата от тези стойности. Ето как трябва да продължите в Excel, за да разберете печалбите си:

Изваждане на една колона от друга чрез формула за изваждане в Excel

Копирайте и поставете формулата в колоната, за да извадите колони
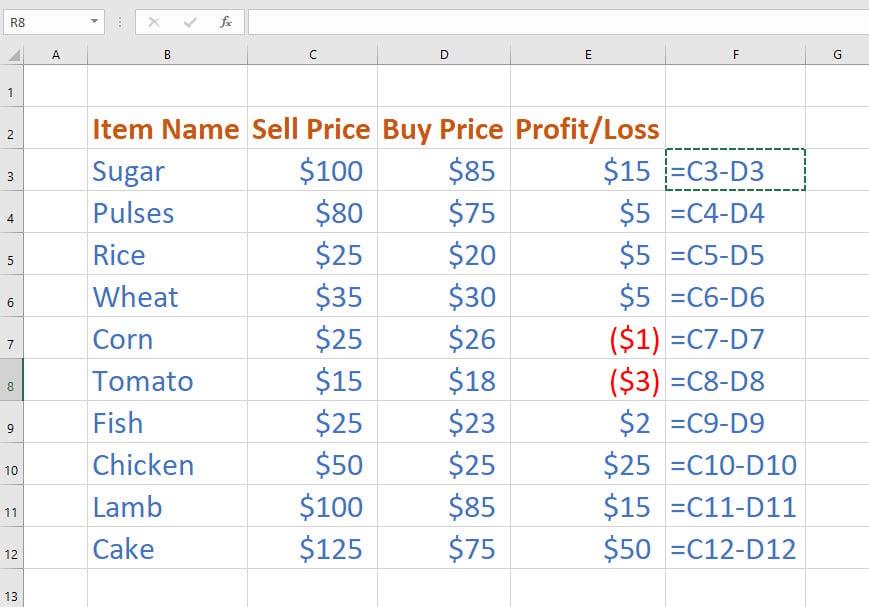
Използване на формулата за изваждане на Excel в две колони
4. Формула за изваждане на Excel с функция SUM
Ако трябва да извадите много клетъчни стойности от една клетка, тогава можете ръчно да извадите всяка клетка от родителската клетка или да използвате функцията SUM заедно с оператора за изваждане, като следвате тези бързи стъпки:
Намиране на печалба от дълга поредица от числа
Използване на SUM и оператор минус във формулата за изваждане на Excel
5. Формула за изваждане на матрици в Excel
Да приемем, че имате две матрици и имате нужда от стойността на изваждане за съответните клетки в друга матрица. Ето как можете да използвате формула за изваждане „направи си сам“ в Excel, за да изчислите стойностите на матрицата:

Изваждане на матрици в Excel с помощта на DIY формула на Excel за изваждане
{=(A2:C4)-(E2:G4)}
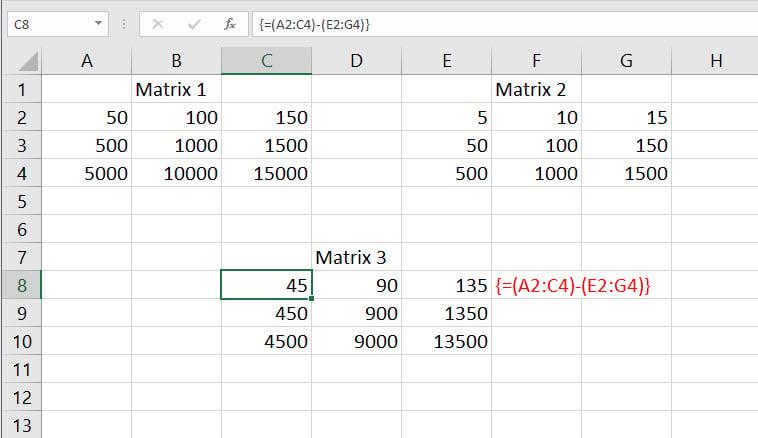
Използване на формула за изваждане на Excel за изваждане на една матрица от друга
6. Формула за изваждане на Excel: Други популярни случаи на употреба
Можете да използвате оператора за изваждане, за да извадите различни стойности от неговата родителска стойност и някои примери са посочени по-долу:

Различни често използвани формули за изваждане в excel
Можете да използвате следната формула, за да извадите месец от друг месец и да извадите дни:
1 март 23 - 1 февруари 23 = 28 = (B2-C2)
Освен това използвайте посочената по-долу формула, за да извадите крайния час от началния, за да разберете изразходваното време спрямо проект:
16:00 - 12:45 = 3:15 =(H2-I2)
Освен това можете да приспаднете процент от процент или да приспаднете процент от стойност, за да получите получените стойности:
100% - 80% = 20% =(B6-C6) (приспадане на процента от процента)
$3,000.00 - 30% = $2,100.00 ={B8*(1-30%)} (намаляване на сума с 30%)
Заключение
Досега сте изследвали много начини за използване на формулата за изваждане на Excel, която използва оператора за изваждане или знака минус (-).
Ако съм пропуснал някой метод, който знаете за формулата на Excel за изваждане, споменете го в полето за коментари по-долу.
След това безпроблемно се научете да комбинирате две колони в Excel и да заключвате или отключвате клетки в Excel .
Ако Office казва, че исканото от вас действие не може да бъде извършено, обновете и ремонта на Office Suite. Ако проблемът продължава, преинсталирайте Office.
Искате ли да активирате или деактивирате опцията за автоматично възстановяване или автоматично запазване? Научете как да активирате или деактивирате функцията за автоматично възстановяване в Word 2019 или Microsoft 365.
Научете как да създадете макрос в Word, за да улесните изпълнението на най-често използваните функции за по-кратко време.
Какво да направите, когато получите предупреждение, че вашата пощенска кутия в Microsoft Outlook е надхвърлила лимита си за размер.
Урок как да настроите Microsoft PowerPoint 365 да проиграва вашата презентация автоматично, като зададете време за напредване на слайдовете.
Наръчник, който показва методите, които можете да използвате за активиране или деактивиране на добавки или плъгини в Microsoft Outlook 365.
Този урок описва как да добавите номера на страниците към документи в Microsoft Word 365.
Научете как да заключвате и отключвате клетки в Microsoft Excel 365 с този урок.
Microsoft Word 2016 ли пише върху вече съществуващ текст? Научете как да коригирате проблема с "заменянето на текст в Word" с прости и лесни стъпки.
Урок, който помага с проблеми, при които електронните таблици на Microsoft Excel не изчисляват точно.





