Офис: Това действие не можа да бъде извършено

Ако Office казва, че исканото от вас действие не може да бъде извършено, обновете и ремонта на Office Suite. Ако проблемът продължава, преинсталирайте Office.
Ако знаете резултата от формула, но не знаете входната стойност, която ще генерира резултата, Microsoft Excel ще ви покрие. Просто научете как да използвате Goal Seek в Excel и извършвайте симулации на формули и големи числени данни, без да променяте действителните данни.
Независимо дали става въпрос за вашите лични финанси, спестявания, инвестиции или бизнес проект, информираното вземане на решения е ключът към успеха. За вземане на информирано решение се нуждаете от симулирани данни от симулация на бази данни въз основа на формула и вашата цел. Excel Goal Seek е инструментът за такава базирана на данни симулация.
Ако не сте запознати с Excel или имате известен опит с използването му, но не сте експерт, прочетете, за да научите основите на търсенето на цел в Excel и как да използвате функцията търсене на цел в Excel.
Какво е търсене на цел в Excel?
Goal Seek е вграденият инструмент за анализ на какво става в Excel. Показва как крайната стойност във формула влияе върху входната стойност. С прости думи, той ви казва входната стойност за формула, за да получите желания резултат от същата формула.
Прочетете също: Активиране/деактивиране на показването на формули в клетки в Excel
Финансови инвеститори, финансови мениджъри, собственици на бизнес и специалности в областта на мениджмънта използват изобилно този инструмент за анализ на какво става в Excel, за да предскажат входящите данни за желания резултат от всеки математически модел.
Можете също така да наречете Goal Seek в Excel автоматизирана система за симулация, която анализира вашата формула, свързана с произволен размер набори от данни, и ви казва входна стойност. Ако въведете входната стойност във вашия математически модел, ще получите резултата, който търсите.
Можете да използвате този инструмент в почти всеки сценарий, но следните са основните:
Къде е търсенето на цел в Excel?
Excel Goal Seek е един от трите инструмента за анализ на какво става на Microsoft Excel. И така, можете да намерите инструмента в менюто за команди Какво-Ако Анализ. В менюто на лентата на Excel щракнете върху раздела Данни и след това отидете най-вдясно на лентата. Там трябва да видите секцията Прогноза. Изберете бутона Какво-Ако Анализ и Търсене на цел е номер две в падащия списък .
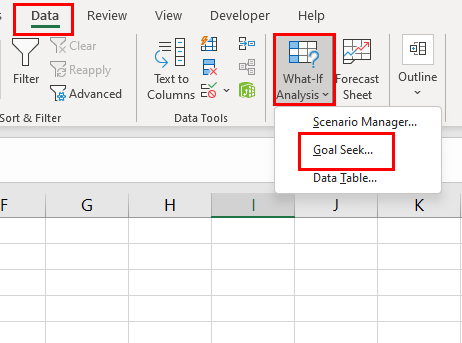
Къде е търсенето на цел в Excel
Местоположението на инструмента е същото в приложението Excel за Mac. Към момента на писане функцията е налична в следните издания на Excel:
Изисквания за използване на търсене на цел в Excel
Excel Goal Seek ще извърши всички изчисления в бекенда. Всичко, което трябва да направите, е да дефинирате следните три параметъра от вашия математически модел или таблица с данни:
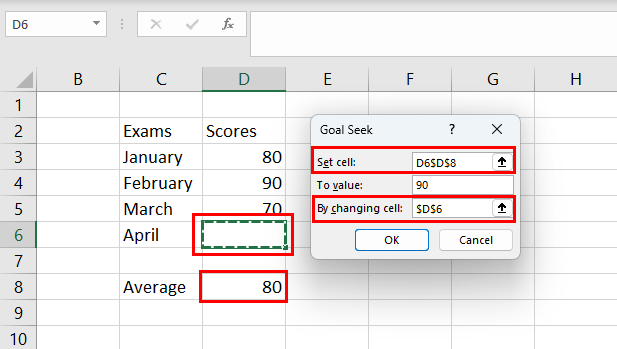
Компоненти и параметри за Excel Goal Seek
Как да използвате търсене на цел в Excel
Намерете по-долу някои примерни сценарии, при които можете да използвате Goal Seek в Excel, за да предвидите вход за желан изход от математическа формула. Стъпките са сходни както за Windows 11, така и за устройства с macOS.
1. Търсене на цел за прогнозиране на резултат от изпита
Да речем, че трябва да ускорите плановете си за обучение в последния семестър на колежа, за да постигнете 85% среден резултат, когато завършите. Ето как можете да приложите формулата за търсене на цел, за да симулирате необходимия резултат в последния семестър, ако сте получили резултати от останалите седем семестъра:
=СРЕДНО(B2:B9)
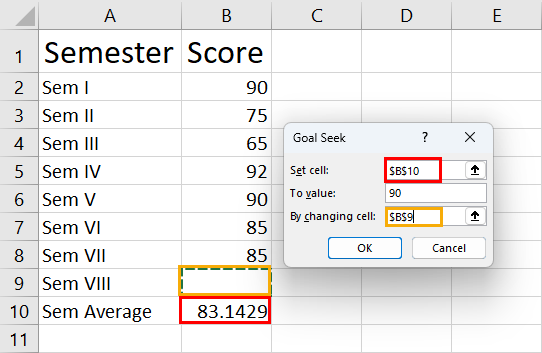
Научете как да използвате търсенето на цел, за да предвидите резултата от изпита
Трябва да постигнете 98% в последния семестър, за да постигнете целевия резултат за дипломиране.
Прочетете също: Microsoft Excel: Как лесно да управлявате таблиците
2. Прогнозирайте сумата на заема с помощта на Goal Seek
Да предположим, че трябва да заемете капитал за 40 години при фиксирана лихва (8%) с фиксирана месечна отплата за вашия бизнес. Сега знаете, че можете да плащате $1800 на месец от възвръщаемостта на бизнеса. Вие обаче не знаете колко трябва да вземете назаем при горната лихва за горепосочения период. Можете лесно да изчислите сумата, която да вземете назаем, като следвате тези стъпки:
=PMT(B1/12;B2*12;B3;0)
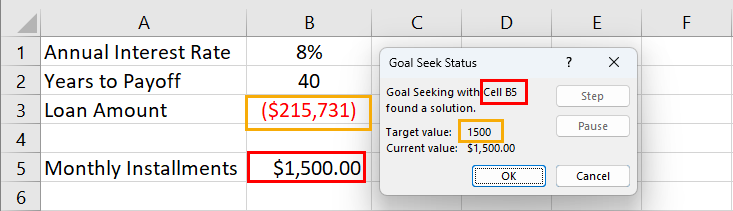
Научете се да прогнозирате сумата на заема с помощта на Goal Seek
Според функцията Goal Seek, сумата на заема трябва да бъде 215 731 долара, ако искате да го заемете за 40 години при 8% годишна лихва и да плащате месечна вноска от 1500 долара.
3. Намерете целта за продажби с помощта на търсене на цел
Ако сте ръководител на продажбите и маркетинга или работите като изпълнителен директор по продажбите и трябва да създадете цел за продажби, за да постигнете конкретна цел за приходи, Goal Seek е идеалният инструмент. Например вашият бизнес в момента продава 1000 единици продукти.
MSRP на продукта е $50 и вие също предлагате отстъпка от 10% за търговците на едро. Въпреки това бихте искали да увеличите целевите приходи на вашата компания от продажби на продукти до $75 000, без да променяте MSRP и дисконтовия процент. Тогава, колко продукта трябва да продадете? Нека разберем с помощта на Goal Seek по-долу:
=B2*(B3*(1-B4))
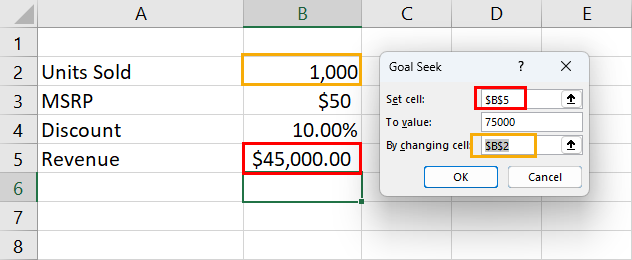
Научете се да намирате цел за продажби с помощта на търсене на цел
Уверете се, че коригирате препратките към клетките според вашите собствени данни и работен лист на Excel. Натиснете OK и ще получите целта за продажби на продукти, която е 1667 единици при същата MSRP и процент на отстъпка.
Търсене на цел в Excel: ЧЗВ
Как да използвам търсене на цел в Excel за множество клетки?
Goal Seek в Excel ви позволява да симулирате вход за математическа формула, за да получите предварително определен резултат. За съжаление, той не поддържа никакви променливи или множество клетки, които да бъдат взети под внимание. За множество клетки и базиран на вариации анализ какво-ако можете да използвате добавката Solver на Excel.
Какъв е прекият път за търсене на цел?
Понастоящем няма специален пряк път за функцията Goal Seek в Excel. Можете да използвате клавиша Alt в Excel и след това да натиснете няколко клавиша на клавиатурата, за да извикате инструмента за търсене на цел, без да използвате мишка. Стъпките са описани тук:
Press Alt on Excel > without clicking anywhere on the app press A > press W > press G to open Goal Seek
Как да направя търсенето на целта си по-точно?
Понякога Goal Seek може да извлече входната стойност в десетични знаци. Ако имате нужда от заоблена фигура автоматично, можете да увеличите нейната точност. Ето как можете да го направите:
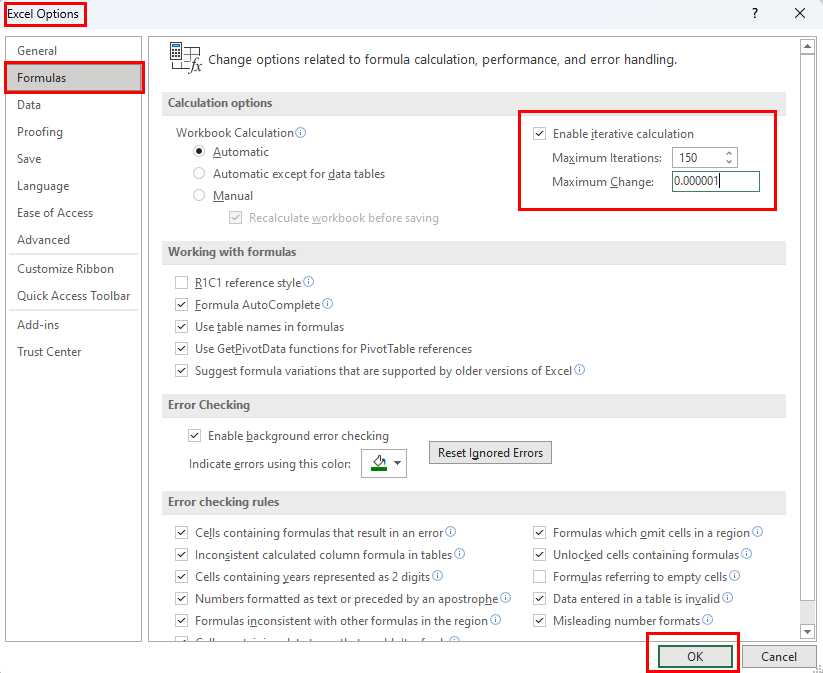
Как да оптимизирате Excel Goal Seek
Мога ли да направя търсене на цел в множество клетки?
Не можете да извършите търсене на цел в Excel за множество клетки.
Какви са предимствата на търсенето на цел?
Ето предимствата на Goal Seek в Excel:
Какви са ограниченията на търсенето на цел в Excel?
Goal Seek в Excel има следните недостатъци:
Excel Goal Seek: Последни думи
Като прочетете горната статия за търсене на цел в Excel, трябва да сте разработили основно до средно ниво на разбиране за това как да правите анализ какво-ако в Excel. Търсенето на цел в Excel е особено полезно при математически задачи, където има ясна формула, входна стойност, няколко променливи, свързани с формулата, и една цел, която трябва да бъде постигната.
Оставете своя коментар по-долу относно опита си с горното ръководство стъпка по стъпка на Excel Goal Seek. Ако знаете други техники за анализ на какво става в Excel, уведомете ме.
След това как да сравнявате текст в Excel .
Ако Office казва, че исканото от вас действие не може да бъде извършено, обновете и ремонта на Office Suite. Ако проблемът продължава, преинсталирайте Office.
Искате ли да активирате или деактивирате опцията за автоматично възстановяване или автоматично запазване? Научете как да активирате или деактивирате функцията за автоматично възстановяване в Word 2019 или Microsoft 365.
Научете как да създадете макрос в Word, за да улесните изпълнението на най-често използваните функции за по-кратко време.
Какво да направите, когато получите предупреждение, че вашата пощенска кутия в Microsoft Outlook е надхвърлила лимита си за размер.
Урок как да настроите Microsoft PowerPoint 365 да проиграва вашата презентация автоматично, като зададете време за напредване на слайдовете.
Наръчник, който показва методите, които можете да използвате за активиране или деактивиране на добавки или плъгини в Microsoft Outlook 365.
Този урок описва как да добавите номера на страниците към документи в Microsoft Word 365.
Научете как да заключвате и отключвате клетки в Microsoft Excel 365 с този урок.
Microsoft Word 2016 ли пише върху вече съществуващ текст? Научете как да коригирате проблема с "заменянето на текст в Word" с прости и лесни стъпки.
Урок, който помага с проблеми, при които електронните таблици на Microsoft Excel не изчисляват точно.





