Офис: Това действие не можа да бъде извършено

Ако Office казва, че исканото от вас действие не може да бъде извършено, обновете и ремонта на Office Suite. Ако проблемът продължава, преинсталирайте Office.
Последно актуализиран/редактиран от Стив Ларнър на 6 ноември 2023 г.
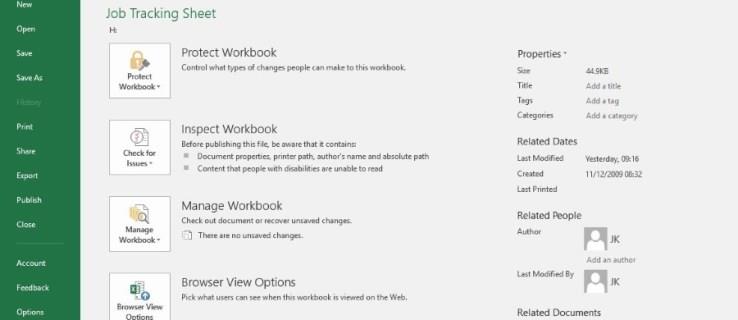
Microsoft Excel е приложението за създаване на електронни таблици на работа, в училище или у дома. Важен елемент от работата с данни е сигурността и Excel покрива това. Подобно на Word, Access и PowerPoint, Excel ви позволява да заключите работата си с парола. Разбирането как да защитите вашите файлове е по-важно от изучаването на формули, така че ето как да добавяте, премахвате и управлявате пароли в Microsoft Excel.
Когато работите с големи Excel файлове, работни книги или работни листове/електронни таблици, защитата им може да бъде от решаващо значение. Точно тук влизат паролите. Те ви позволяват да попречите на хората да се бъркат в работата ви, да крадат данните или да си приписват заслуги за това. Всеки тип (файлове, работни книги и работни листове) има различен метод за защита на данните, съдържащи се в тях.

Как да добавите парола към работна книга на Excel
Ако искате да защитите с парола работна книга в Microsoft Excel, следвайте тези стъпки.

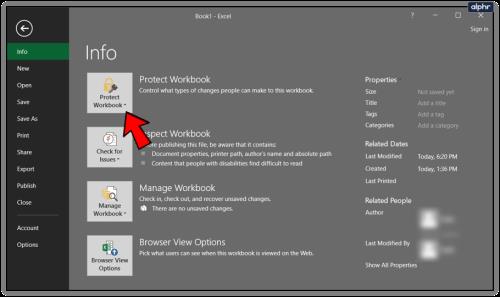
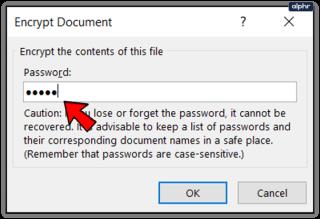
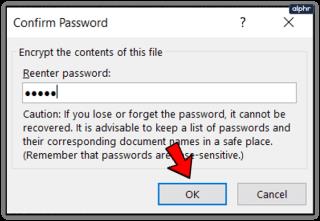
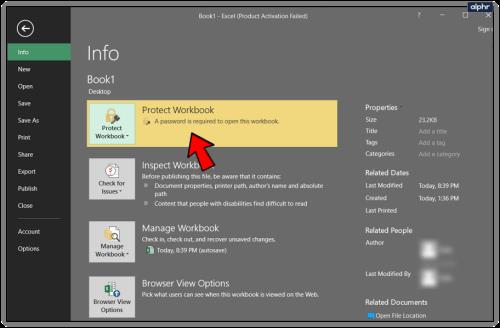
Опции за защита на вашата работна книга в Excel
Когато изберете „Защита на работна книга“, ви се предлагат няколко опции, включително опцията „Шифроване с парола“, спомената в стъпките по-горе. Ето всички възможности за избор, които имате за защита на работната книга. Можете да разберете защо по подразбиране е „ Шифроване с парола “. Покрива всичко.
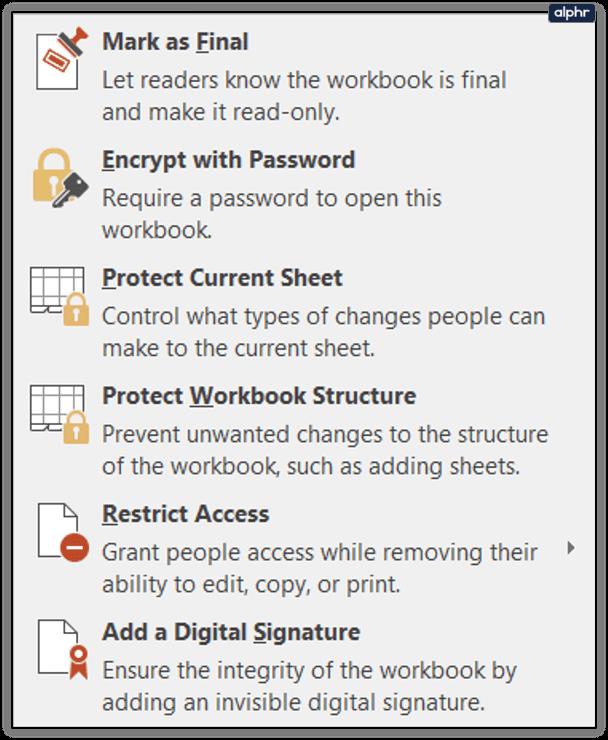
Как да защитите с парола работен лист/електронна таблица в Excel
Microsoft ги нарича Excel работни листове, но повечето хора ги наричат електронни таблици. Без значение, можете да защитите отделни работни листове от промени почти по същия начин, както можете за работна книга. Това е полезно за необработени данни, лични, презентационни или справочни страници, с които не искате някой да се забърква. Ето как да го направите.
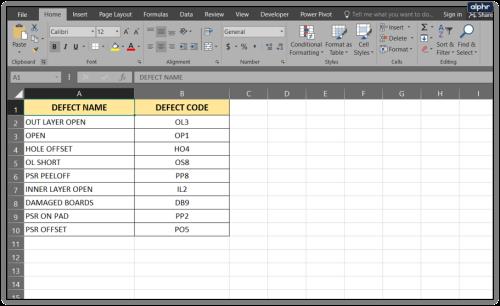
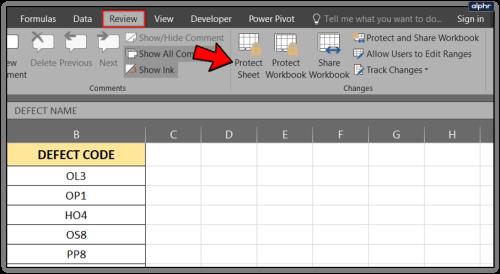
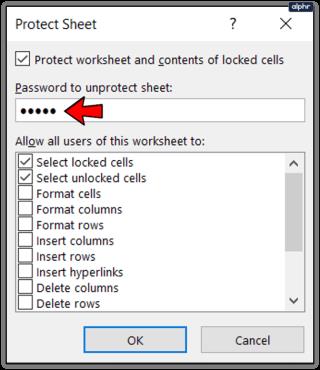
Как да премахнете парола в работна книга на Microsoft Excel
Ако вече не е необходимо да защитавате своята работна книга на Excel, можете да премахнете защитата с парола, за да позволите на всеки да има достъп или да прави промени.

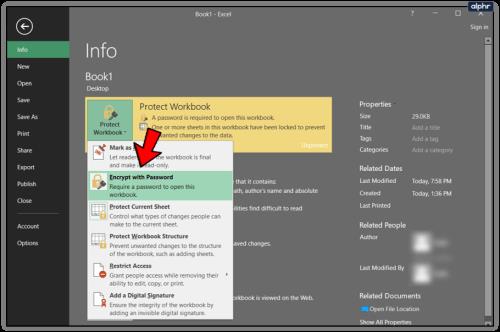
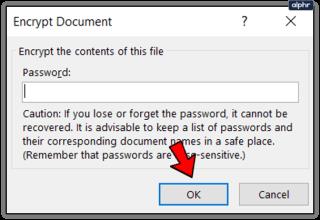
Можете също да премахнете паролата от работната книга.
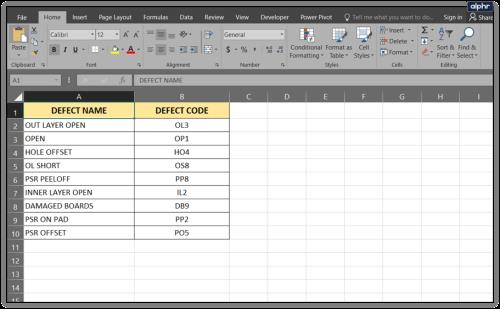

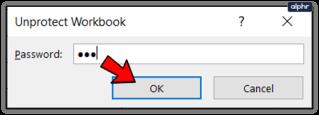

Какво да направите, ако забравите паролата си за Excel?
Паролите се съхраняват тайно в Excel и Microsoft разбираемо няма да каже къде. Това означава, че няма лесен начин за премахване на неизвестната парола без използване на инструмент на трета страна. Дори Microsoft казва, че не може да помогне на клиенти и клиенти, които загубят своите пароли за работни книги, работни листове/електронни таблици или файлове.
Ако това се случи с вас, имате една възможност. Можете да използвате безплатен инструмент за отключване на Excel, който ще намери паролата и ще отключи файла вместо вас. Има няколко и повечето са безплатни, но рискувате да получите злонамерен софтуер или други натрапчиви действия.
В мрежата има и VBA скриптове, които твърдят, че отключват работна книга или работен лист. Ако сте добри в използването на Visual Basic, тази опция е за вас.
Ако Office казва, че исканото от вас действие не може да бъде извършено, обновете и ремонта на Office Suite. Ако проблемът продължава, преинсталирайте Office.
Искате ли да активирате или деактивирате опцията за автоматично възстановяване или автоматично запазване? Научете как да активирате или деактивирате функцията за автоматично възстановяване в Word 2019 или Microsoft 365.
Научете как да създадете макрос в Word, за да улесните изпълнението на най-често използваните функции за по-кратко време.
Какво да направите, когато получите предупреждение, че вашата пощенска кутия в Microsoft Outlook е надхвърлила лимита си за размер.
Урок как да настроите Microsoft PowerPoint 365 да проиграва вашата презентация автоматично, като зададете време за напредване на слайдовете.
Наръчник, който показва методите, които можете да използвате за активиране или деактивиране на добавки или плъгини в Microsoft Outlook 365.
Този урок описва как да добавите номера на страниците към документи в Microsoft Word 365.
Научете как да заключвате и отключвате клетки в Microsoft Excel 365 с този урок.
Microsoft Word 2016 ли пише върху вече съществуващ текст? Научете как да коригирате проблема с "заменянето на текст в Word" с прости и лесни стъпки.
Урок, който помага с проблеми, при които електронните таблици на Microsoft Excel не изчисляват точно.





