Офис: Това действие не можа да бъде извършено

Ако Office казва, че исканото от вас действие не може да бъде извършено, обновете и ремонта на Office Suite. Ако проблемът продължава, преинсталирайте Office.
Ако прецизното закръгляване е нещо, от което се нуждаете за работа, обучение или управление на финансите си, функциите за закръгляване на Excel са супер полезен инструмент. Базовата версия може бързо да закръгли числата ви и да спести време за изработване на всяко изчисление. Въпреки това, в зависимост от цифрите под граничната точка, той ще закръгли числото нагоре или надолу.

Тук се намесва специалната функция ROUNDUP . Прочетете, за да научите как да я използвате и кога е полезна.
Основите на функцията ROUNDUP
Функцията ROUNDUP има следната формула:
ROUNDUP(number,num_of_digits)
Първият аргумент (число) е числото, което искате да закръглите.
Вторият аргумент е броят на цифрите, до които искате да закръглите.
Имайте предвид, че второто число е цяло число, но може да бъде и отрицателно. Ако е нула, ще закръгли числото до следващото цяло число (например 10,4 става 11).
Ако обаче вторият аргумент е отрицателен, той ще се закръгли преди десетичния интервал. Това се равнява на кратно на 10 на степен на абсолютната стойност на аргумента. Например, ако поставите ROUNDUP(21523.46,-3), то ще закръгли числото 21 523,46 до най-близките 1000 (тъй като 10^3=1000), така че ще стане 22 000.
Имайте предвид, че закръгляването на отрицателно число води до по-кратко отрицателно число (-23,5, закръглено до следващото цяло число, е -24).
Ето някои подробни примери за това как да използвате формулата.
Как да закръглите до два знака след десетичната запетая в Excel
Най-често статистическата, научната и училищната работа изисква резултатът да бъде показан с две десетични цифри. Ако трябва да закръглите до тях, ето как:
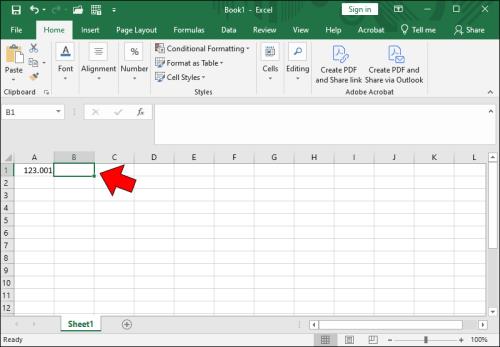
=, последвано от ROUNDUP(в клетката.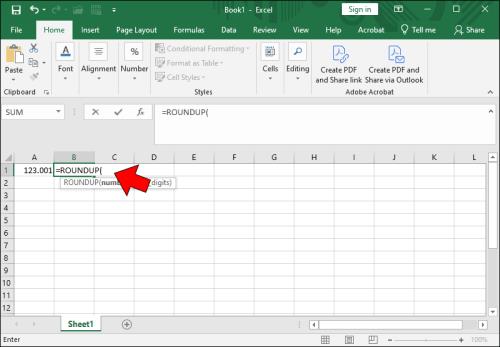
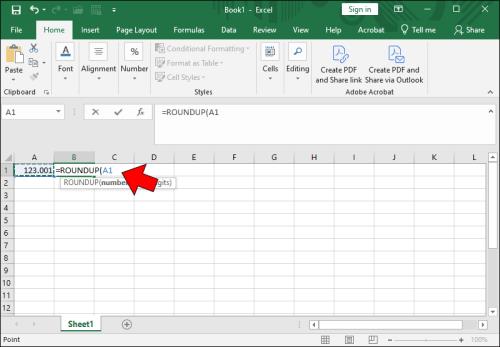
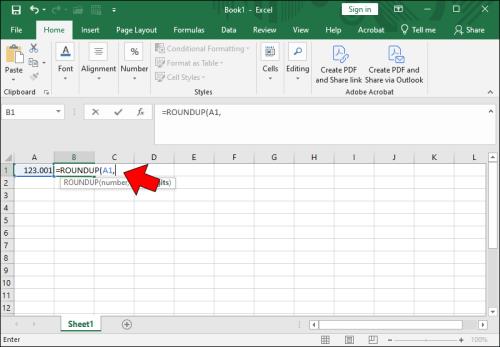
2, за да въведете, че искате да закръглите до два знака след десетичната запетая.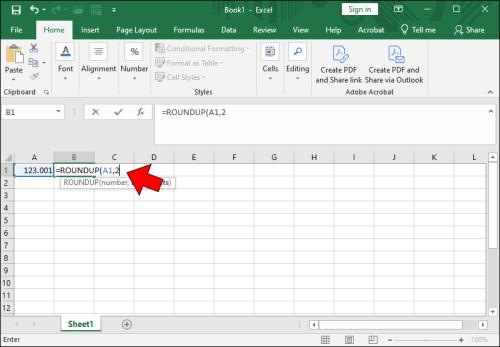
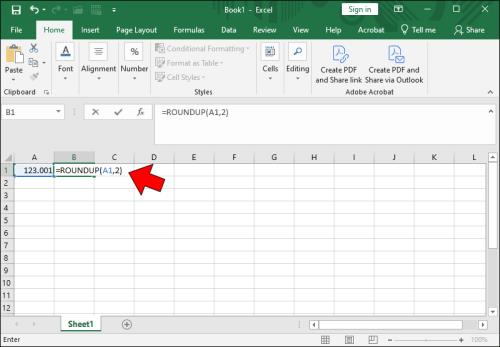
Как да закръглим до най-близкото цяло число в Excel
Вашите стойности на набор от данни може да изискват закръгляване до най-близкото цяло число, а не до десетични знаци. За щастие закръгляването до цели числа в Excel е също толкова просто, колкото и закръгляването до десетичните знаци. Ето как:
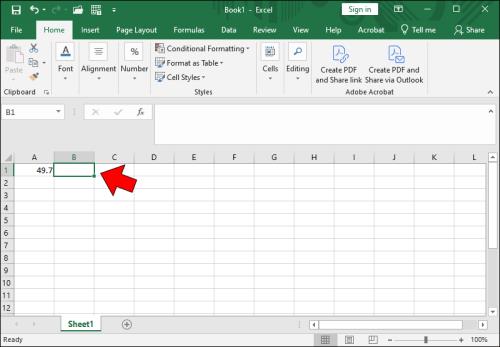
=ROUNDUP(в избраната клетка.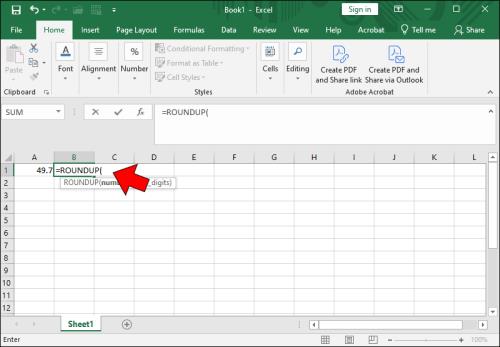
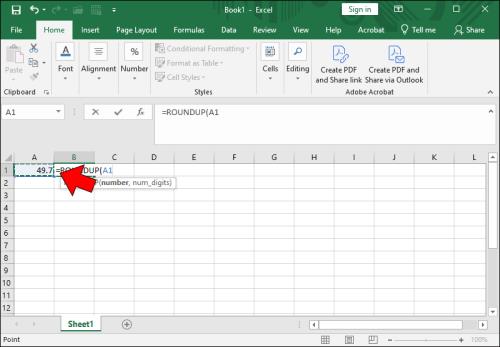
0за да укажете, че искате да закръглите до най-близкото цяло число.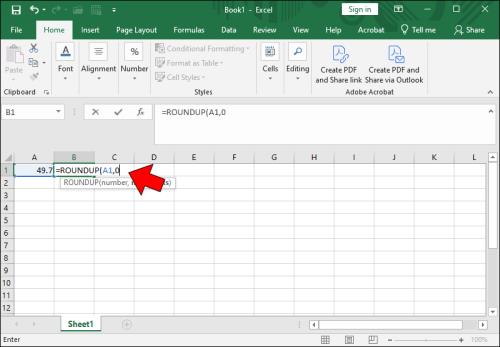
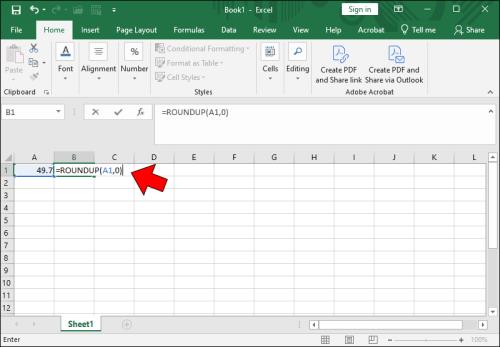
Как да закръглим до десетки в Excel
Както споменахме, функцията ROUNDUP може да работи с отрицателни цели числа като брой десетични знаци. Това е полезно, когато искате да закръглите до десетки в Excel:

=ROUNDUP(в клетката.


-1, за да укажете, че искате да закръглите до най-близките десет.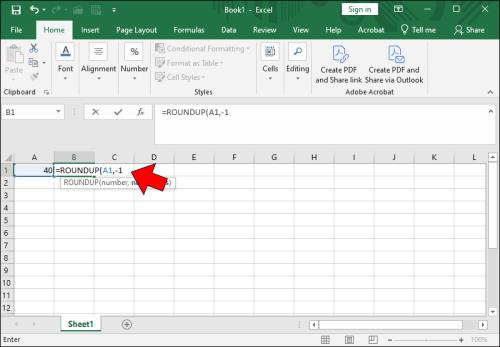
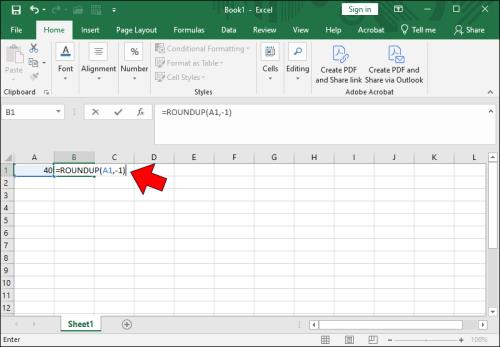
Как да закръглим до стотици в Excel
Можете дори да закръглите числата си до най-близките сто в Excel. Подобно на закръгляването до десет, закръгляването до сто ще представи вашите числа по лесен за четене начин. Също така е полезно, когато извършвате оценка, която изисква само приблизителни стойности, а не точни цифри.
Ето стъпките за закръгляване до сто в Excel:

=ROUNDUP(в клетката.


-2, за да укажете, че искате числото да бъде закръглено до най-близката стотица.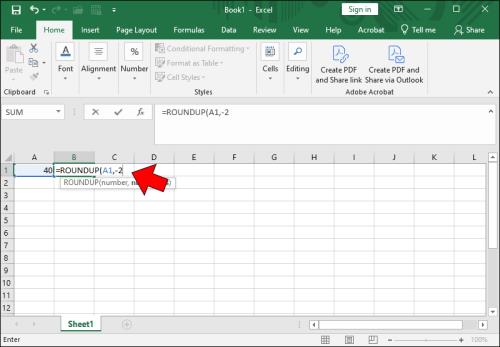
)за да затворите формулата.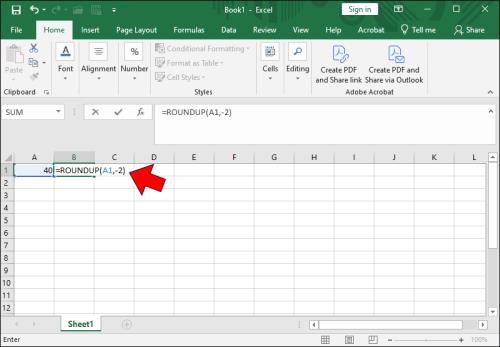
Разлика между ROUND, ROUNDUP и ROUNDDOWN в Excel
Както споменахме, в Excel има три функции за закръгляване: ROUND, ROUNDUPи ROUNDDOWN.
ROUNDUP винаги закръглява числото нагоре, независимо от стойността след закръглящата цифра (гранична стойност). Докато граничната стойност съдържа повече от една ненулева цифра, тя увеличава последната.
За разлика от това, ROUNDDOWN винаги закръглява числото надолу, като игнорира всеки остатък след точката на прекъсване.
ROUND е най-сложният от трите и се държи като традиционното математическо закръгляване:
Други функции за закръгляване в Excel
Има и няколко други формули за закръгляване, които е по-малко вероятно да използвате, но въпреки това могат да бъдат полезни:
MROUND(A,B)закръглява число A до най-близкото кратно на B (така че MROUND(23,5) става 25). Не работи, ако едно от числата е положително, а другото е отрицателно.EVEN(A)закръглява нагоре положително число или закръглява надолу отрицателно число до следващото четно цяло число.ODD(A)закръглява нагоре положително число или закръглява надолу отрицателно число до следващото нечетно цяло число.Изнесете вашето закръгляне
Функцията за закръгляване на Excel отнема досадни, отнемащи време и скучни изчисления, превръщайки ги в нещо, което може да се направи супер бързо и с минимални проблеми. Освен това ви дава много опции, които предоставят впечатляваща гъвкавост при закръгляване и показване на вашите набори от данни точно както искате.
Ако Office казва, че исканото от вас действие не може да бъде извършено, обновете и ремонта на Office Suite. Ако проблемът продължава, преинсталирайте Office.
Искате ли да активирате или деактивирате опцията за автоматично възстановяване или автоматично запазване? Научете как да активирате или деактивирате функцията за автоматично възстановяване в Word 2019 или Microsoft 365.
Научете как да създадете макрос в Word, за да улесните изпълнението на най-често използваните функции за по-кратко време.
Какво да направите, когато получите предупреждение, че вашата пощенска кутия в Microsoft Outlook е надхвърлила лимита си за размер.
Урок как да настроите Microsoft PowerPoint 365 да проиграва вашата презентация автоматично, като зададете време за напредване на слайдовете.
Наръчник, който показва методите, които можете да използвате за активиране или деактивиране на добавки или плъгини в Microsoft Outlook 365.
Този урок описва как да добавите номера на страниците към документи в Microsoft Word 365.
Научете как да заключвате и отключвате клетки в Microsoft Excel 365 с този урок.
Microsoft Word 2016 ли пише върху вече съществуващ текст? Научете как да коригирате проблема с "заменянето на текст в Word" с прости и лесни стъпки.
Урок, който помага с проблеми, при които електронните таблици на Microsoft Excel не изчисляват точно.





