Офис: Това действие не можа да бъде извършено

Ако Office казва, че исканото от вас действие не може да бъде извършено, обновете и ремонта на Office Suite. Ако проблемът продължава, преинсталирайте Office.
Една от най-впечатляващите функции на Microsoft Excel е, че можете да споделяте вашите файлове с други за целите на преглед/редактиране. Понякога обаче не искате те да променят оригиналните данни. По-скоро имате нужда само да инспектират документа и да го върнат за преразглеждане, без да правите никакви корекции.
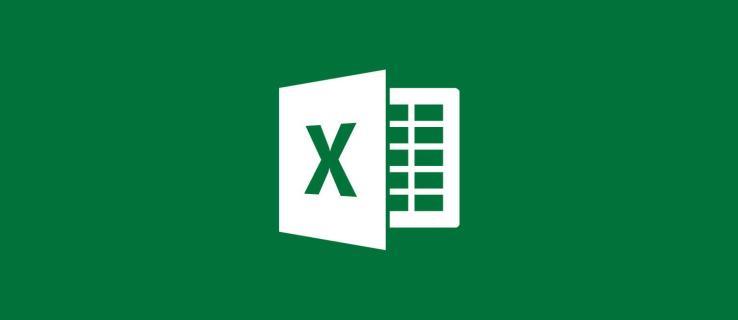
Това е мястото, където се намесват заключващите клетки, но как работи? Ето едно задълбочено ръководство за това как да заключите клетки в Excel.
Заключване на клетки в Excel
Excel съществува от близо четири десетилетия. През годините той претърпя значителни промени, но някои функции останаха почти същите. Една от които е заключващи клетки.
Стъпките са подобни, ако не и идентични, във всички версии на тази програма за електронни таблици.

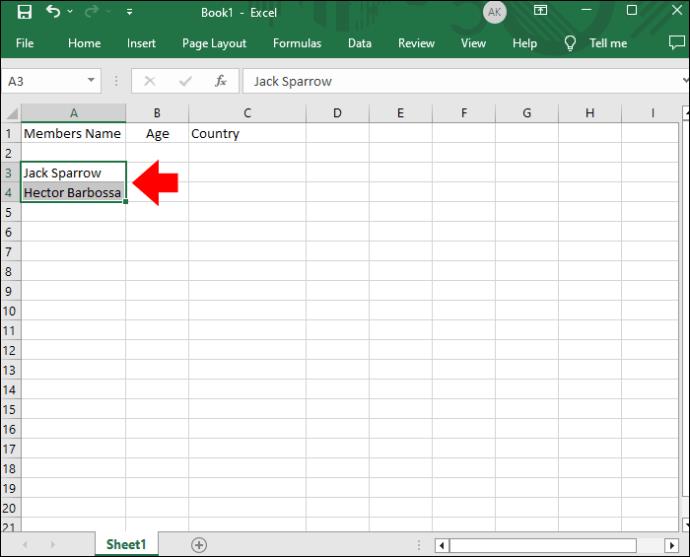
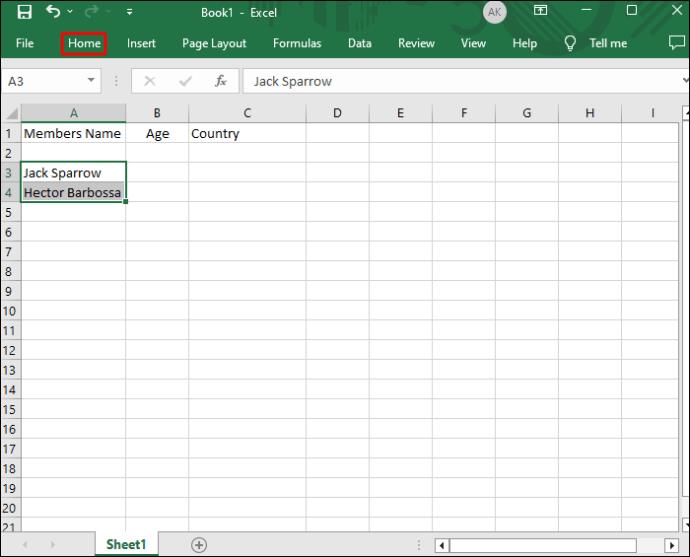
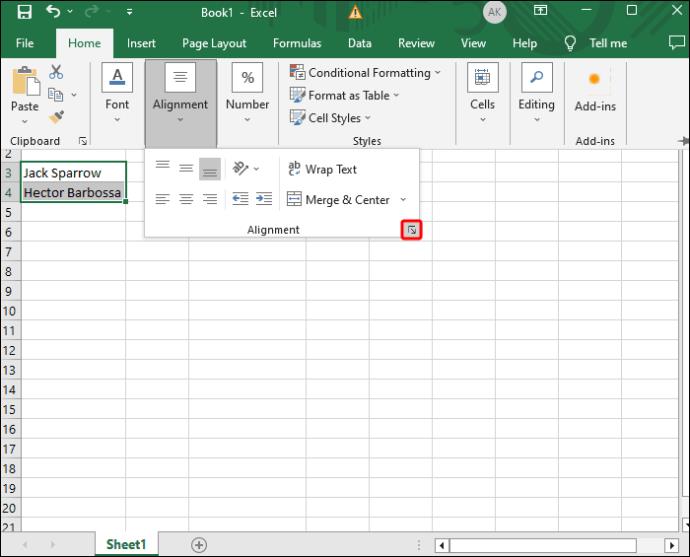
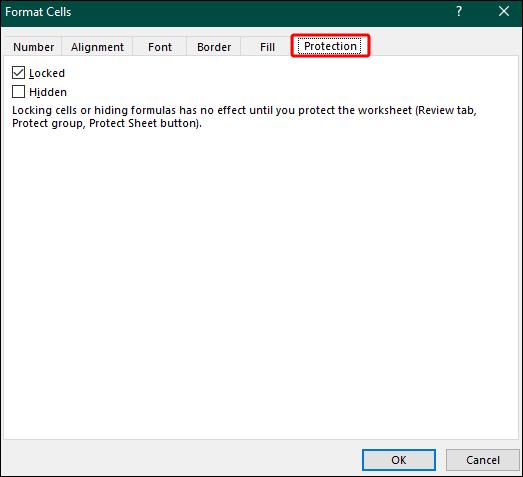
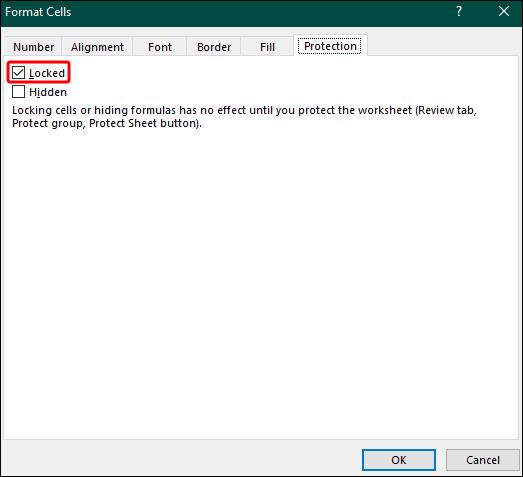


Това е всичко. Вече ще можете да споделяте файла си, без да се притеснявате дали другата страна ще се намеси в данните.
Как заключвате всички клетки в Excel?
Горните стъпки ви позволяват да заключите конкретни клетки в Excel. Но какво ще стане, ако искате да отидете една крачка напред и да заключите всички клетки? По този начин потребителят, с когото споделяте данните, няма да може да променя дори и най-малката част от вашия работен лист. Освен това елиминира риска случайно да оставите една или повече клетки отключени.
Това е всеобхватна мярка, но е също толкова проста, колкото и първият метод.


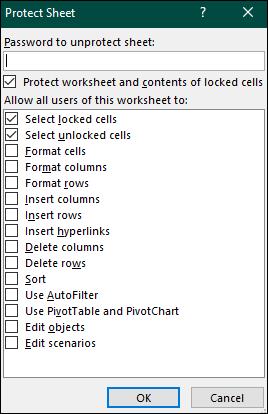
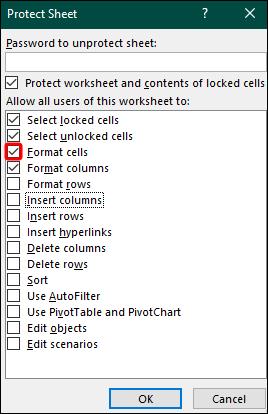


Как заключвате клетки в Excel с условие?
Голяма част от работата в Excel се свежда до способността ви да прилагате условия. Ако сте постигнали огромен напредък с вашите условия и не искате никой да го подкопава, заключването на клетките ви е чудесен вариант.
Но това не означава, че трябва да предприемете решителни действия и да заключите всички клетки. Excel ви позволява да ограничите само тези с вашето състояние.


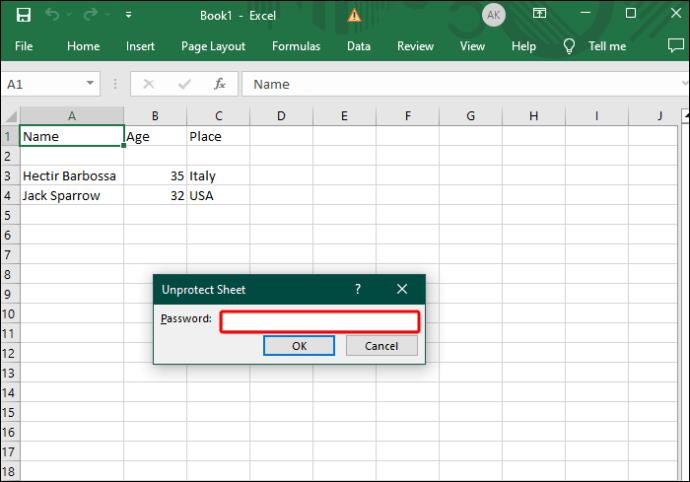

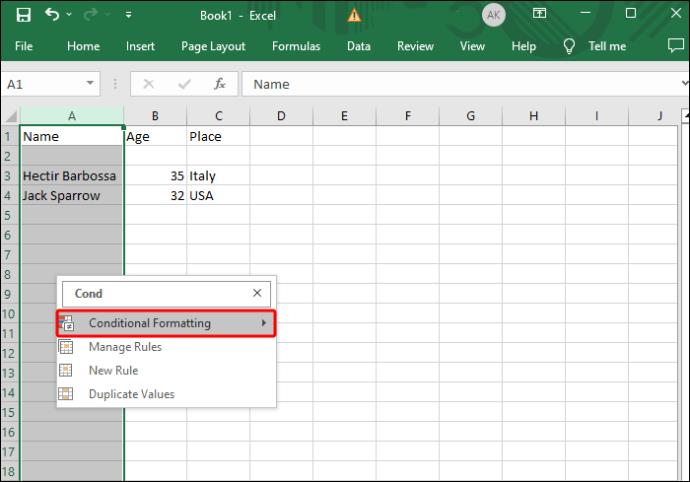
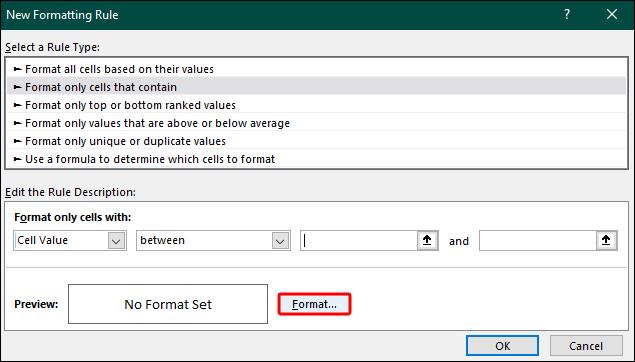

Как бързо заключвате клетки в Excel?
Както беше обсъдено по-рано, функцията за заключване на клетки е основна част от Excel от много години. Не е претърпял основни ремонти, но е подобрен в последните версии. Например, по-новите издания на Excel ви позволяват да добавите бутон за бързо заключване към лентата с инструменти. Позволява ви да ограничите маркираните клетки с едно натискане на бутон.
Нека да видим как можете да включите функцията в менюто си и как работи.

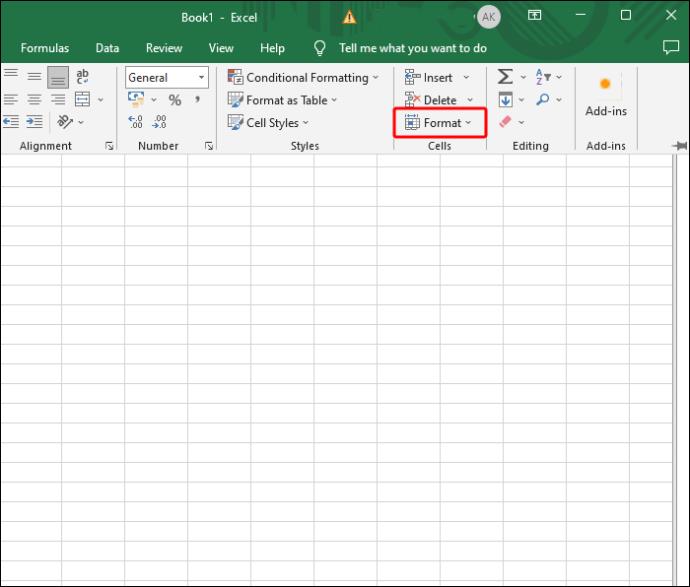
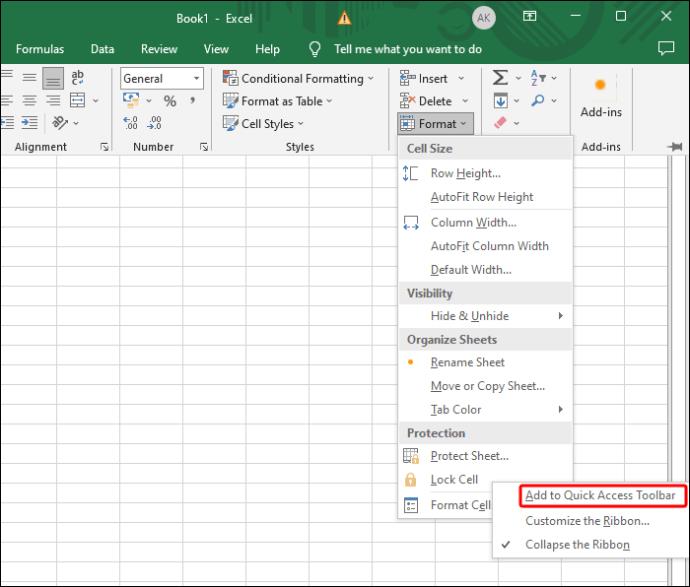
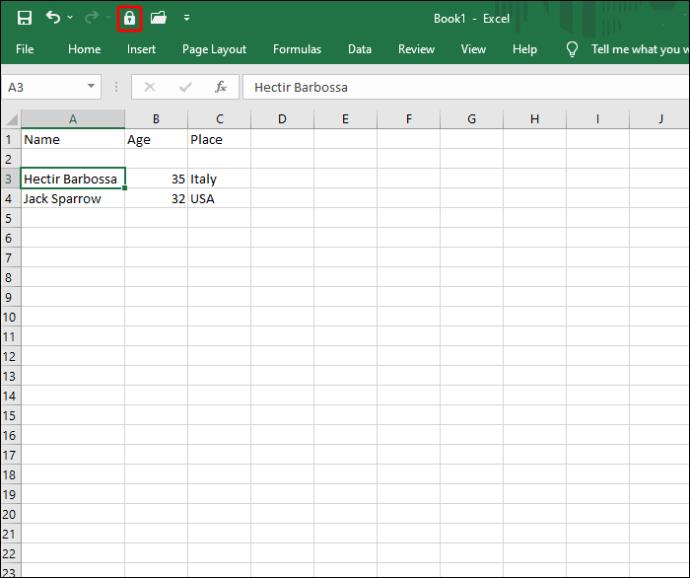
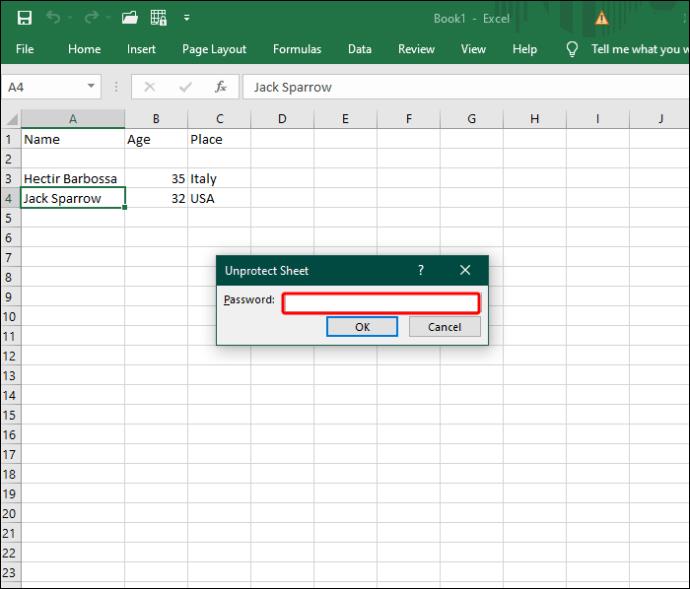
Как да попречите на потребителите да избират заключени клетки?
Предпазването на другите от избиране на заключени клетки е полезно по два начина. Първо, допълнително намалява риска от нежелани промени. И второ, помага за повишаване на производителността на другата страна, като разделя наличните клетки от недостъпните.



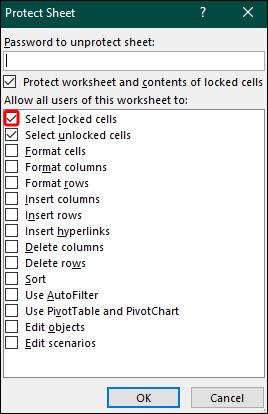

Защитете данните си от любопитни очи
Въпреки че споделянето на данни е неизбежно, когато работите съвместно по проект на Excel, няма причина да позволявате на други да подправят чувствителната информация. С функцията за заключване на клетки можете да ограничите колкото искате клетки, за да предотвратите неоторизирани промени.
Имали ли сте някога проблеми със загуба на данни/подправяне на данни в Excel? Ако е така, какво направихте, за да защитите данните си? Кажете ни в секцията за коментари по-долу.
Ако Office казва, че исканото от вас действие не може да бъде извършено, обновете и ремонта на Office Suite. Ако проблемът продължава, преинсталирайте Office.
Искате ли да активирате или деактивирате опцията за автоматично възстановяване или автоматично запазване? Научете как да активирате или деактивирате функцията за автоматично възстановяване в Word 2019 или Microsoft 365.
Научете как да създадете макрос в Word, за да улесните изпълнението на най-често използваните функции за по-кратко време.
Какво да направите, когато получите предупреждение, че вашата пощенска кутия в Microsoft Outlook е надхвърлила лимита си за размер.
Урок как да настроите Microsoft PowerPoint 365 да проиграва вашата презентация автоматично, като зададете време за напредване на слайдовете.
Наръчник, който показва методите, които можете да използвате за активиране или деактивиране на добавки или плъгини в Microsoft Outlook 365.
Този урок описва как да добавите номера на страниците към документи в Microsoft Word 365.
Научете как да заключвате и отключвате клетки в Microsoft Excel 365 с този урок.
Microsoft Word 2016 ли пише върху вече съществуващ текст? Научете как да коригирате проблема с "заменянето на текст в Word" с прости и лесни стъпки.
Урок, който помага с проблеми, при които електронните таблици на Microsoft Excel не изчисляват точно.





