Офис: Това действие не можа да бъде извършено

Ако Office казва, че исканото от вас действие не може да бъде извършено, обновете и ремонта на Office Suite. Ако проблемът продължава, преинсталирайте Office.
Искате ли да знаете как да добавяте празници към календара на Outlook? Прочетете, за да научите как да добавите празничен календар към Outlook.
Календарът на Outlook помага на потребителите да планират срещи и да организират събития. Но използването му ефективно няма да е възможно, ако няма списък с празници.
Не се отчайвайте; ще ви кажем как да добавяте празници към календара на Outlook. Независимо дали използвате Windows Outlook или уеб приложението, това ръководство ще ви помогне с методите стъпка по стъпка.
Защо трябва да добавяте празници към календара на Outlook?

Защо трябва да добавяте празници към календара на Outlook
Представете си, че сте планирали събитие и след като изпратите поканите, някой от вашите колеги ви казва, че денят е празник.
Това не само ще бъде неудобно за вас, но също така трябва да пренасрочите събитието и да изпратите отново поканата до всички. Това изисква много време и усилия, освен ако нямате списък за разпространение на Outlook .
В друг сценарий може да сте изпратили имейл на клиента си за одобрение. Изминаха два дни и все още не сте получили отговор от този човек.
Но това може да е празник в тяхната страна и вие щяхте да го знаете, ако добавихте празничен календар към вашия Outlook.
Също така, като фрийлансър, работещ с клиенти от различни страни, включително САЩ, може да искате да добавите празници в САЩ към календара на Outlook, отделно от календара на вашата страна.
Мениджърите на проекти и ръководителите на екипи на дистрибуторски екипи трябва винаги да добавят списъци с празници към своите календари.
Помага им да общуват със своите съотборници в различни държави и да възлагат задачи.
Освен горните причини, наличието на празници в календара на Outlook ще ви помогне да планирате работата си правилно.
Как да добавите празници към календара на Outlook в Windows
За потребителите на Windows Outlook добавянето на празници е лесна задача със следните стъпки:
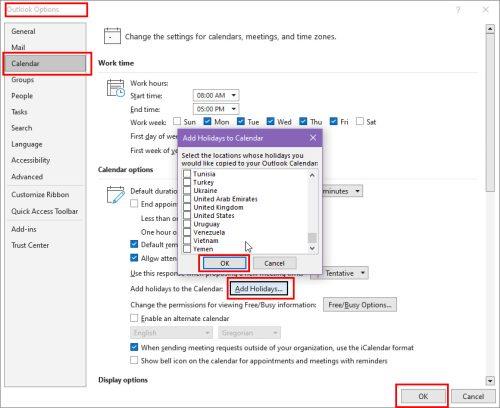
Как да добавите празници към календара на Outlook в Windows Outlook Options
Как да добавите празници към календара на Outlook в браузър или уеб
Ако използвате Outlook на вашия уеб браузър чрез неговото уеб приложение, можете също да добавяте празници към календара на Outlook.
Стъпките ще бъдат малко по-различни от настолното приложение, така че нека споделим пълните стъпки по-долу:
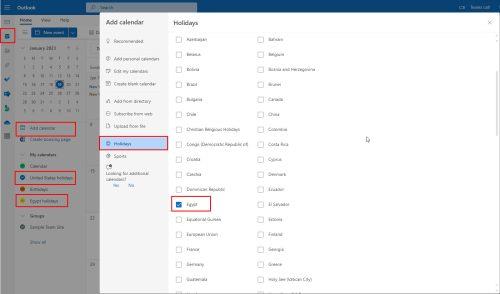
Как да добавите празници към календара на Outlook в браузър или уеб
Ако искате да добавите празници в САЩ към уеб приложението за календар на Outlook, изпълнете горните стъпки. В списъка с държави поставете отметка в квадратчето до Съединените щати.
Преди да изпълните стъпките, разгънете секцията Моите календари, за да видите дали календарът за САЩ вече е добавен към вашия акаунт по подразбиране.
Как да добавите празници в САЩ към календара на Outlook в настолното приложение
Може да сте добавили празниците в САЩ към вашия календар на Outlook по подразбиране, ако сте избрали вашия регион като САЩ по време на инсталирането на Windows.
Винаги обаче можете да добавите празници в САЩ към календара на Outlook, ако вече не са добавени. Ето как можете да го направите:
Заключение
Добавянето на празници към календара на Outlook ще ви помогне с възлагането на задачи и насрочването на срещи.
Освен това ще ви даде представа кога да очаквате отговор от заинтересованите страни в различни страни.
Трябва обаче да знаете как да добавяте празници към календара на Outlook, за да получите тези предимства. Тази публикация обсъжда различните методи за настолното приложение на Windows и уеб версията.
Знаете ли други причини, поради които добавянето на празничен календар към Outlook е важно? Споделете с нас в коментарите.
Можете също да научите как да разрешите Outlook не успя да ви свърже със споделен календар .
Ако Office казва, че исканото от вас действие не може да бъде извършено, обновете и ремонта на Office Suite. Ако проблемът продължава, преинсталирайте Office.
Искате ли да активирате или деактивирате опцията за автоматично възстановяване или автоматично запазване? Научете как да активирате или деактивирате функцията за автоматично възстановяване в Word 2019 или Microsoft 365.
Научете как да създадете макрос в Word, за да улесните изпълнението на най-често използваните функции за по-кратко време.
Какво да направите, когато получите предупреждение, че вашата пощенска кутия в Microsoft Outlook е надхвърлила лимита си за размер.
Урок как да настроите Microsoft PowerPoint 365 да проиграва вашата презентация автоматично, като зададете време за напредване на слайдовете.
Наръчник, който показва методите, които можете да използвате за активиране или деактивиране на добавки или плъгини в Microsoft Outlook 365.
Този урок описва как да добавите номера на страниците към документи в Microsoft Word 365.
Научете как да заключвате и отключвате клетки в Microsoft Excel 365 с този урок.
Microsoft Word 2016 ли пише върху вече съществуващ текст? Научете как да коригирате проблема с "заменянето на текст в Word" с прости и лесни стъпки.
Урок, който помага с проблеми, при които електронните таблици на Microsoft Excel не изчисляват точно.





