Офис: Това действие не можа да бъде извършено

Ако Office казва, че исканото от вас действие не може да бъде извършено, обновете и ремонта на Office Suite. Ако проблемът продължава, преинсталирайте Office.
Excel е полезен за организиране и анализиране на събраните данни на едно място. Въпреки това, тъй като събраната от вас информация става все по-сложна, точността на вашите данни може да пострада. Въвеждането на падащи списъци към вашата електронна таблица в Excel може да ви помогне да опростите и рационализирате въвеждането на данни, да намалите грешките и да поддържате последователност във вашата електронна таблица.

Тази статия ще ви покаже как да създадете падащ списък в Excel в процес стъпка по стъпка, за да улесните въвеждането на данни.
Създаване на падащ списък
Има два основни начина за създаване на падащ списък в Excel: валидиране на данни и използване на таблици на Excel. Тази статия ще ви преведе през двата метода, за да разберете как да създадете падащ списък.
Използване на валидиране на данни
Проверката на данните е функция в Excel, която ще ви позволи да зададете ограничение за това какви данни могат да бъдат въведени в клетка. Валидациите на данни могат да се използват за създаване на падащ списък, като следвате тези стъпки:
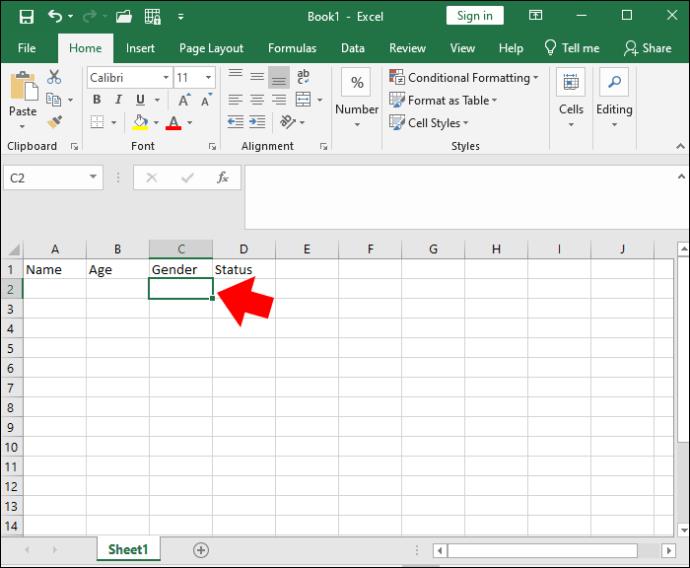
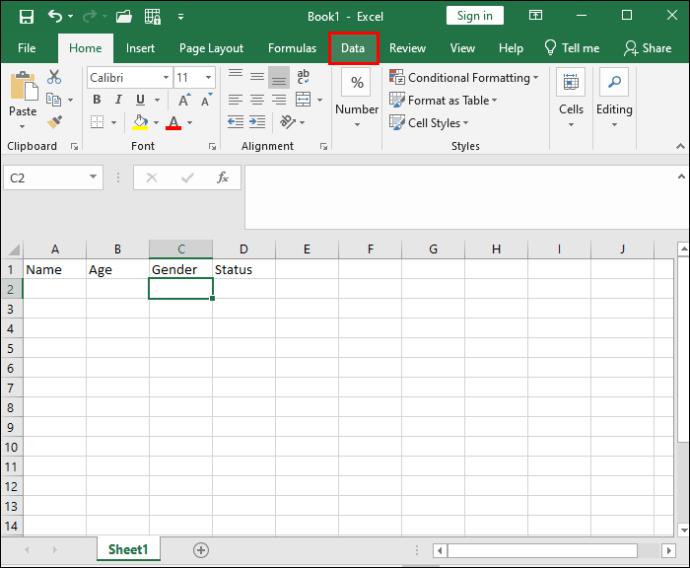
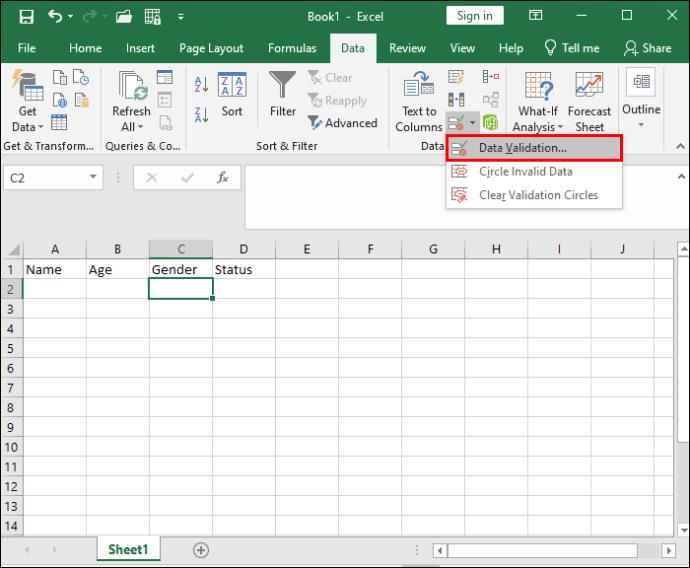
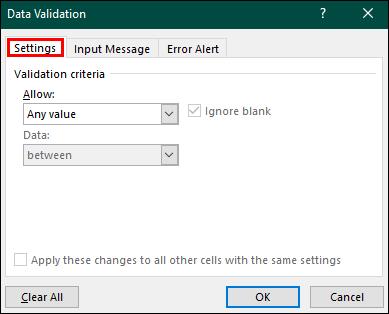
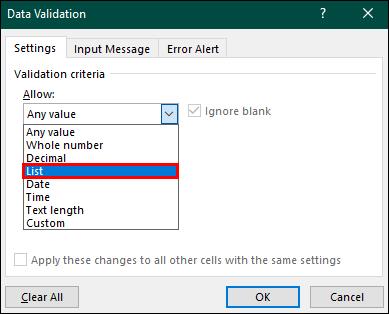


Когато приложите проверката на данните и щракнете върху избраната от вас клетка, ще се появи малка падаща стрелка. Като щракнете върху стрелката, можете да изберете една от опциите от вашия списък.
Като използвате метода за проверка на данните, можете да създадете прост падащ списък в Excel. От друга страна, ако използвате по-сложен или по-голям набор от данни, използването на таблици на Excel е по-добър вариант.
Персонализиране на падащи списъци
Когато падащият списък е създаден, можете да го редактирате както и когато желаете. Например, ако вашият списък съдържа продукти за бизнес, можете да въведете нови продукти чрез списъка с източници или като алтернатива можете да ги премахнете, като ги изтриете от списъка с източници. Освен това можете да редактирате елементи, които вече са в списъка, или да зададете ограничения за въвеждане на данни, за да ограничите каква допълнителна информация може да бъде добавена.
Добавяне/премахване на елементи от падащ списък
Ако искате да добавите или премахнете опции от падащия списък, изпълнете следните стъпки:





Падащият списък вече ще включва новите елементи или ако сте изтрили елементи, те повече няма да се показват в падащия списък на вашия работен лист.
Редактиране на елементи в падащ списък
За да редактирате елементи в падащ списък, изпълнете следните стъпки:





Задаване на ограничения за въвеждане на данни
За да могат данните да бъдат въведени правилно във формата, който желаете да използвате, можете да зададете конкретни ограничения за типа информация, която потребителите могат да въвеждат.
Това може да включва формата или дължината на клетка, например, ако вашият списък съдържа набор от налични продукти, те трябва да въведат валиден продукт. Ако не въведат валиден продукт, ще получат съобщение за грешка.
Като посочите вашите ограничения за въвеждане на данни, можете да промените текста на вашето съобщение за грешка, за да кажете на вашите потребители да въведат правилната информация в правилния формат. Това ще помогне както на потребителското изживяване, така и ще ви даде по-точни резултати.
По-долу е даден списък как да посочите ограничения за въвеждане на данни:
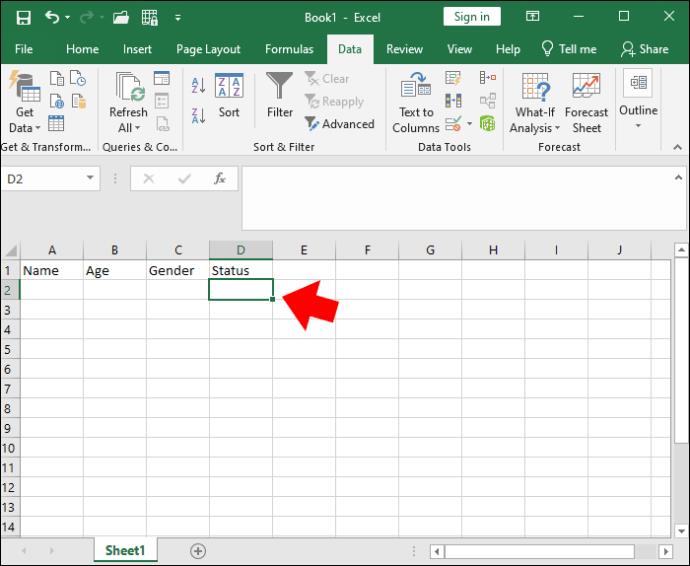
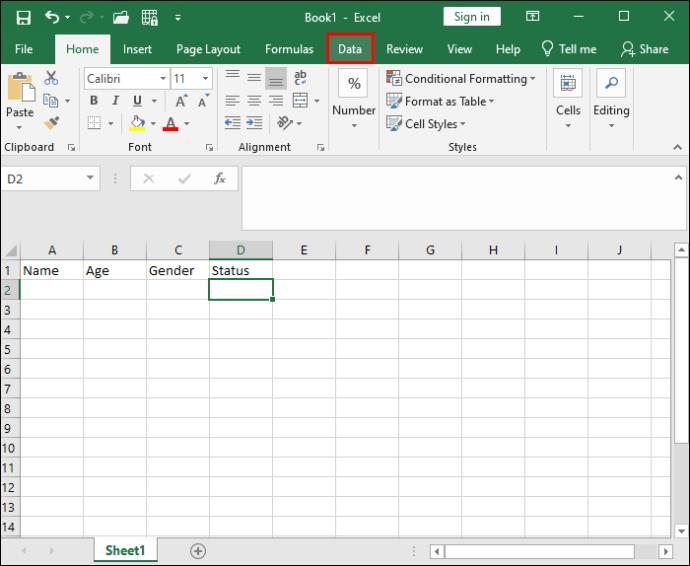
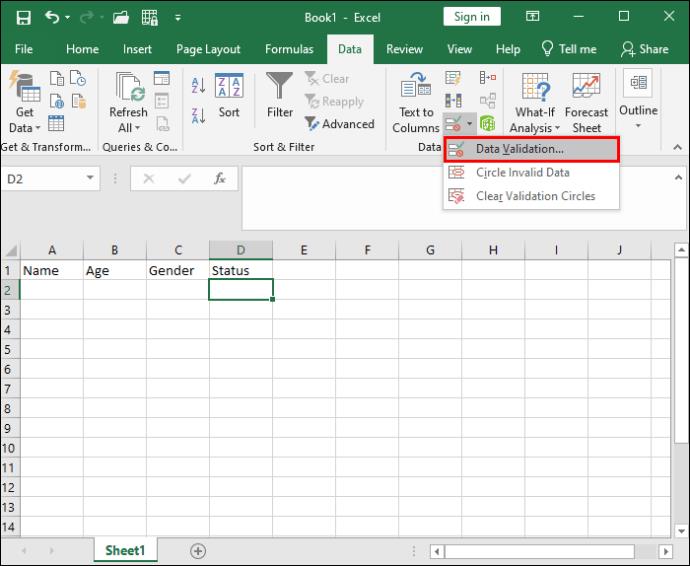

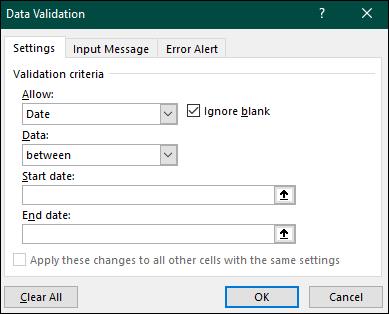
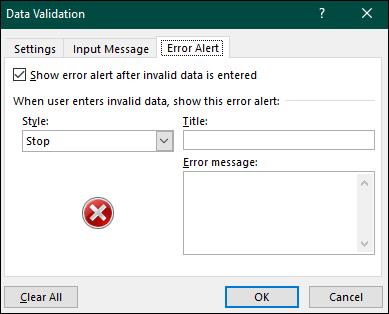
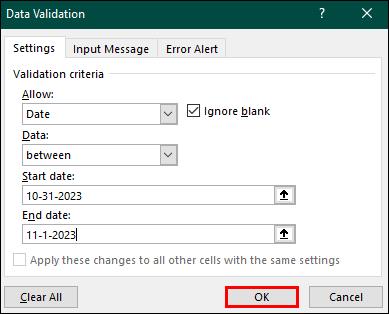
Използвайки тези опции, можете да коригирате своя падащ списък, за да отговаря на специфичните нужди на вашия проект.
Полезни съвети при използване на вашите падащи списъци
След като вече знаете как да направите своя падащ списък в Excel, трябва да научите как да го използвате ефективно, за да извлечете максимална ефективност от вашите данни. Ето няколко съвета за използване на вашите падащи списъци:
Поддържайте списъците актуализирани
Редовно актуализирайте работния си лист с най-новата налична информация, за да поддържате точни резултати и целостта на данните.
Защитете своя работен лист
Добавете парола към общия работен лист, за да спрете неоторизираните промени в падащите ви данни. Можете също така да заключите отделни клетки, така че никой да не може да променя информацията, включена във вашия списък.
Освен това, като щракнете с десния бутон върху раздела, в който се съдържа вашият списък за валидиране на данни, след което натиснете „скрий“, ще скриете раздела, така че да е по-трудно за другите потребители да го намерят и да променят.
Обучете потребителите на вашия работен лист
Дайте на вашите потребители преглед на това как вашият работен лист се използва правилно, за да могат да се възползват от цялата налична за тях информация.
Овладяване на вашите падащи списъци
Включването на падащ списък във вашите електронни таблици не само подобрява опита на потребителя при въвеждане на данни, но също така гарантира, че въведените данни са правилни и във валиден формат, за да можете да ги анализирате по подходящ начин. Поради това колко лесни са падащите списъци за редактиране, можете да актуализирате или премахвате опции според случая, като същевременно поддържате високо ниво на контрол чрез защита на листа и заключване на клетки, за да сте сигурни, че неупълномощени потребители не могат да променят изходния списък.
Като използвате стъпките, предоставени в тази статия, за да направите свои собствени падащи списъци в Excel, можете да направите вашите частни или професионални проекти по-способни да разрешават вашите предизвикателства с данни.
Използвали ли сте някои от съветите, включени в тази статия, за да помогнете за съставянето на вашите падащи списъци? Ако е така, как ви помогнаха? Уведомете ни в секцията за коментари по-долу.
Ако Office казва, че исканото от вас действие не може да бъде извършено, обновете и ремонта на Office Suite. Ако проблемът продължава, преинсталирайте Office.
Искате ли да активирате или деактивирате опцията за автоматично възстановяване или автоматично запазване? Научете как да активирате или деактивирате функцията за автоматично възстановяване в Word 2019 или Microsoft 365.
Научете как да създадете макрос в Word, за да улесните изпълнението на най-често използваните функции за по-кратко време.
Какво да направите, когато получите предупреждение, че вашата пощенска кутия в Microsoft Outlook е надхвърлила лимита си за размер.
Урок как да настроите Microsoft PowerPoint 365 да проиграва вашата презентация автоматично, като зададете време за напредване на слайдовете.
Наръчник, който показва методите, които можете да използвате за активиране или деактивиране на добавки или плъгини в Microsoft Outlook 365.
Този урок описва как да добавите номера на страниците към документи в Microsoft Word 365.
Научете как да заключвате и отключвате клетки в Microsoft Excel 365 с този урок.
Microsoft Word 2016 ли пише върху вече съществуващ текст? Научете как да коригирате проблема с "заменянето на текст в Word" с прости и лесни стъпки.
Урок, който помага с проблеми, при които електронните таблици на Microsoft Excel не изчисляват точно.





