Офис: Това действие не можа да бъде извършено

Ако Office казва, че исканото от вас действие не може да бъде извършено, обновете и ремонта на Office Suite. Ако проблемът продължава, преинсталирайте Office.
Когато използвате Excel професионално или лично, може да дойде момент, когато искате да вмъкнете няколко реда във вашата електронна таблица. Може да сте пропуснали важна информация или да се опитвате да добавите допълнително пространство между вашите таблици. Но вместо да добавяте редове един по един, можете да вмъкнете няколко реда в Excel, за да направите нещата по-лесни и по-бързи.
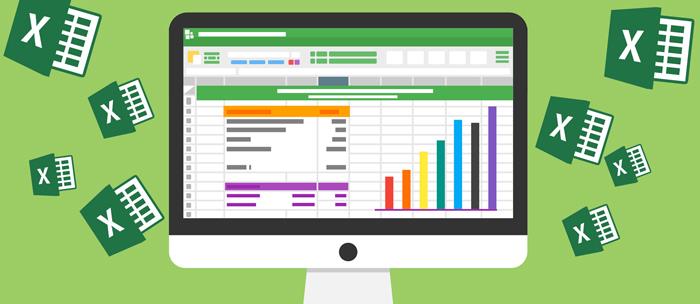
Тази статия ще обясни как да вмъкнете няколко реда в Excel, с няколко трика и преки пътища по пътя.
Как да вмъкнете няколко реда в Excel
Чрез щракване с десен бутон
Това е бърз и лесен метод за вмъкване на редове в Excel с помощта на мишката. Контекстното меню в Excel е удобен начин за изпълнение на много различни задачи – и това не е изключение.
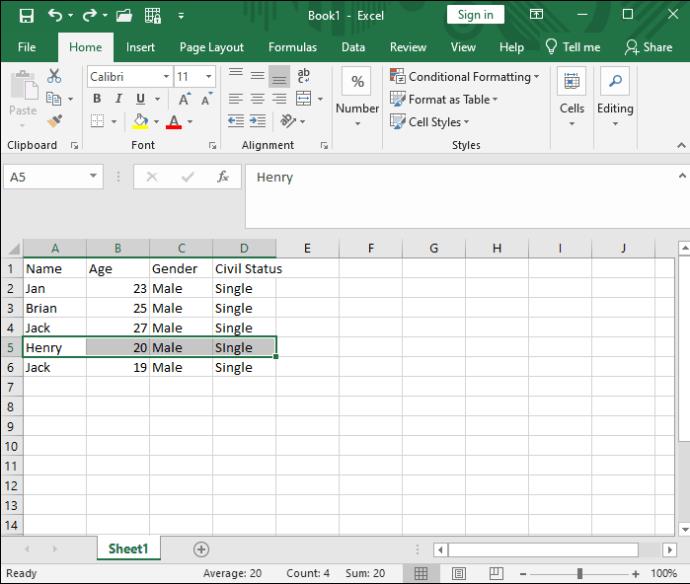
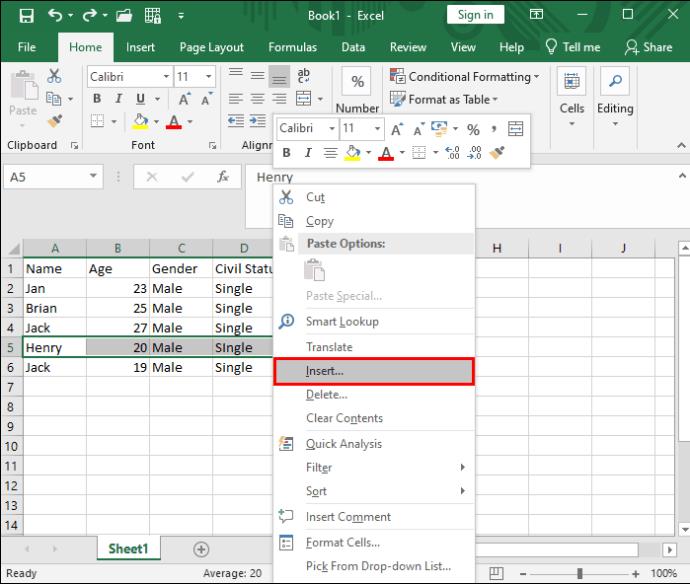

След като сте направили необходимите промени в електронната таблица, защитете с парола файла на Microsoft Excel, за да предотвратите други да правят промени в него.
Използване на клавишна комбинация
Ако предпочитате да използвате клавиатурата и да държите ръката си далеч от мишката, доколкото е възможно, можете да използвате удобен пряк път на Excel, за да вмъкнете редове.

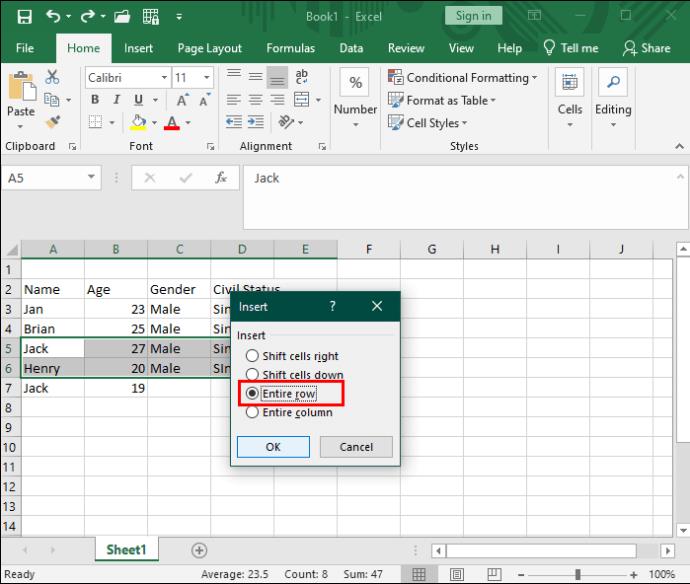
Използване на манипулатора за пълнене
Мандалата за попълване обикновено се използва за дублиране или автоматично попълване на клетки в Excel . Но може би не знаете, че може да се използва и за вмъкване на редове с просто плъзгане с мишката. Този метод ви спестява от постоянното избиране на няколко реда.
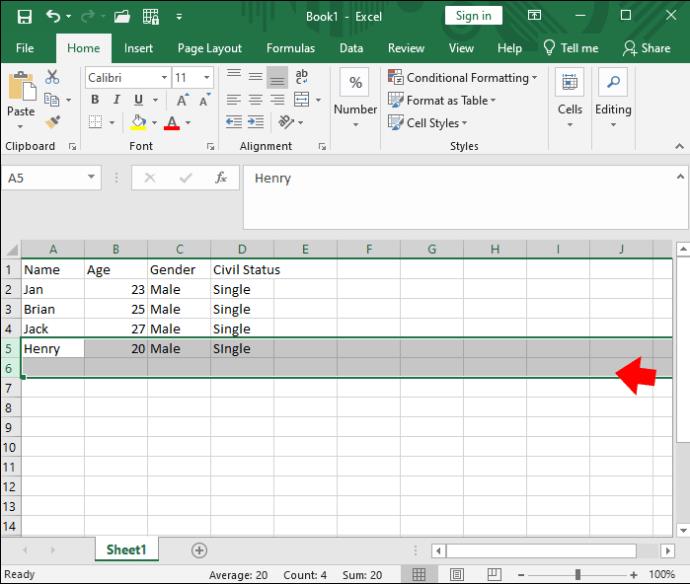
Това е чудесен начин за бързо добавяне на множество редове в Excel, без да избирате няколко реда предварително.
Използване на командната лента
Командната лента на Excel поставя много основни функции само на едно кликване от вашата електронна таблица. Менюто с клетки ви позволява не само да форматирате и изтривате клетки, но и да вмъквате още.

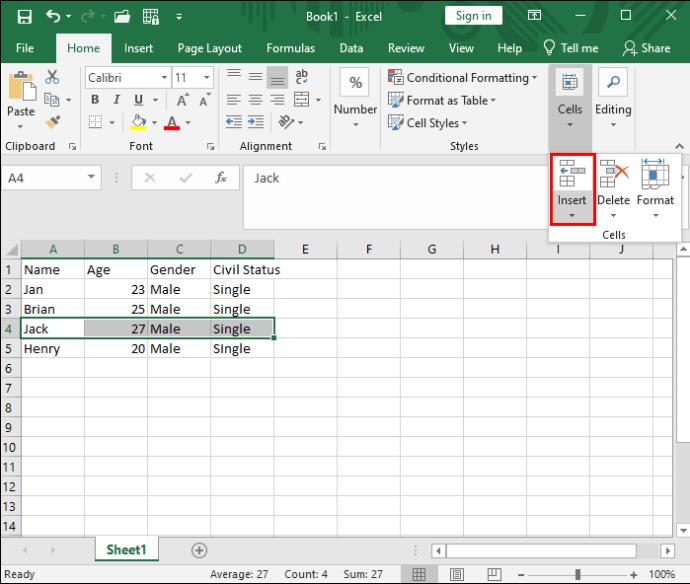
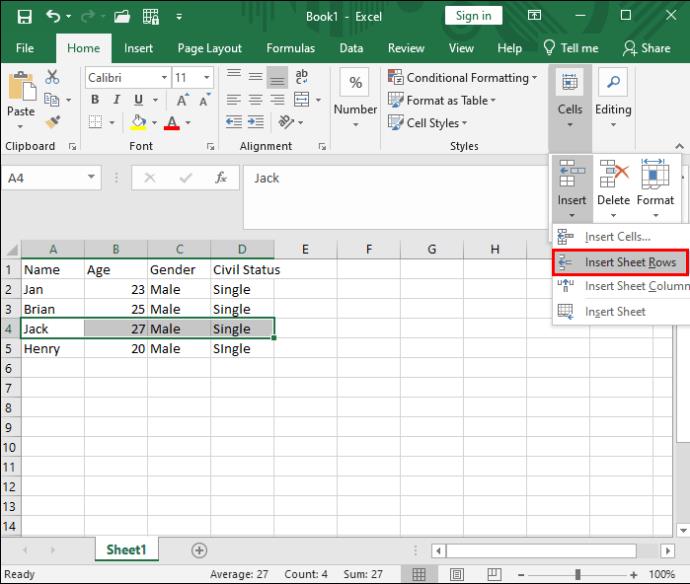
Ако имате множество не��ъседни редове, които искате да вмъкнете, след това Ctrl + щракнете върху желаните заглавки на редове, за да изберете няколко отделни реда наведнъж.
За професионалистите по клавиатурата, командната лента е достъпна и чрез пряк път. Ето как да добавяте редове без едно кликване:



Копиране и поставяне на няколко реда
Ако искате да преместите няколко реда от една област на вашата електронна таблица в друга, това е отлична опция. Просто бъдете внимателни, тъй като неизбирането на цял ред може да доведе до грешки при форматиране при поставяне.
Ето как да копирате и поставите няколко реда в Excel:

Вмъкване на редове между редовете
Да кажем, че искате да вмъкнете нов празен ред под всеки съществуващ ред във вашата електронна таблица. Това би било трудно и досадно да се прави един по един. Можете да използвате действието Сортиране и филтриране в Excel, за да направите това.
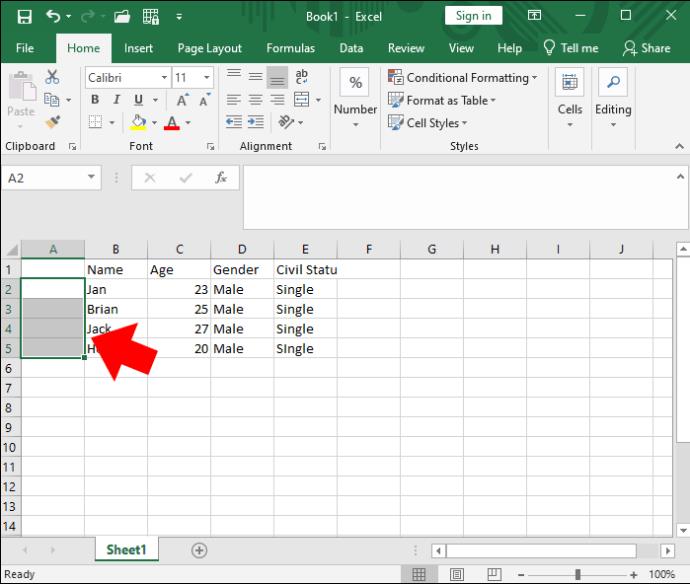
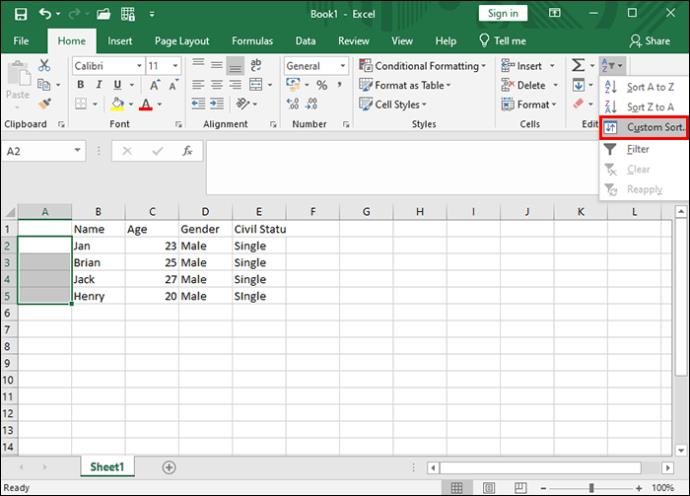
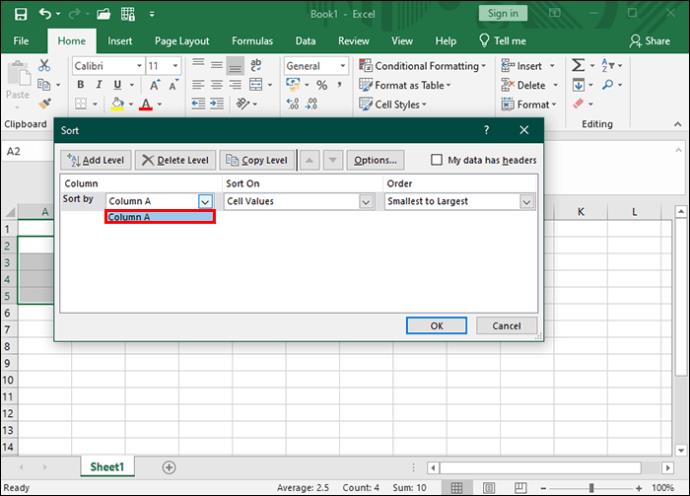
Добавете още редове във вашата електронна таблица
Основните задачи за форматиране на Excel може да не са непременно най-блестящите или вълнуващи, но научаването да ги овладеете ще спести време в дългосрочен план. За щастие има решение за всеки потребител при вмъкване на редове. По този начин можете да изпълнявате вашите бизнес или лични задачи бързо и ефективно.
Ако се притеснявате от дублирането на данни в електронната таблица, вижте как да намерите дублиращи се редове в Excel .
Ако Office казва, че исканото от вас действие не може да бъде извършено, обновете и ремонта на Office Suite. Ако проблемът продължава, преинсталирайте Office.
Искате ли да активирате или деактивирате опцията за автоматично възстановяване или автоматично запазване? Научете как да активирате или деактивирате функцията за автоматично възстановяване в Word 2019 или Microsoft 365.
Научете как да създадете макрос в Word, за да улесните изпълнението на най-често използваните функции за по-кратко време.
Какво да направите, когато получите предупреждение, че вашата пощенска кутия в Microsoft Outlook е надхвърлила лимита си за размер.
Урок как да настроите Microsoft PowerPoint 365 да проиграва вашата презентация автоматично, като зададете време за напредване на слайдовете.
Наръчник, който показва методите, които можете да използвате за активиране или деактивиране на добавки или плъгини в Microsoft Outlook 365.
Този урок описва как да добавите номера на страниците към документи в Microsoft Word 365.
Научете как да заключвате и отключвате клетки в Microsoft Excel 365 с този урок.
Microsoft Word 2016 ли пише върху вече съществуващ текст? Научете как да коригирате проблема с "заменянето на текст в Word" с прости и лесни стъпки.
Урок, който помага с проблеми, при които електронните таблици на Microsoft Excel не изчисляват точно.





