Офис: Това действие не можа да бъде извършено

Ако Office казва, че исканото от вас действие не може да бъде извършено, обновете и ремонта на Office Suite. Ако проблемът продължава, преинсталирайте Office.
Последно актуализиран/редактиран от Стив Ларнър на 5 ноември 2023 г.

Колкото по-сложна става една електронна таблица, толкова по-лесно е да се дублират клетки, редове или колони. Скоро става трудно да се видят действителните данни от копията и управлението на всичко може да стане уморително. За щастие, подрязването на електронни таблици е просто, ако не и отнема много време, но може да бъде улеснено с няколко трика. Ето няколко прости начина за премахване на дубликати в Excel.
Премахване на дублиращи се клетки, редове и колони
Ако редактирате важна или работна електронна таблица, първо направете резервно копие. Това може да спести време и сърдечна болка, ако нещо се обърка. Частта от този урок за намиране и премахване на дубликати е безопасна, тъй като използва вградени инструменти. Въпреки това, по-сложни електронни таблици, съдържащи формули или филтри, които вече са на място, може да ви причинят някои главоболия.
Как да премахнете дубликати бързо и лесно в Excel
Първо, трябва да идентифицираме дали има дубликати в електронна таблица. В малка електронна таблица те могат лесно да бъдат идентифицирани. При по-големите може да е предизвикателство да намерите тези дубликати без някаква технологична помощ. След това можете да премахнете дубликатите.
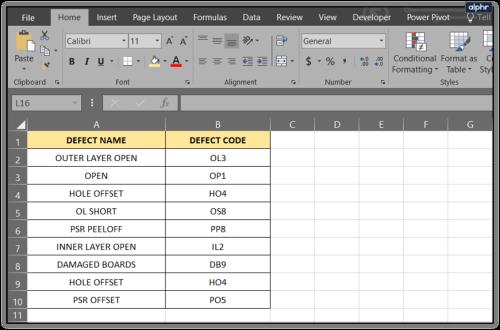
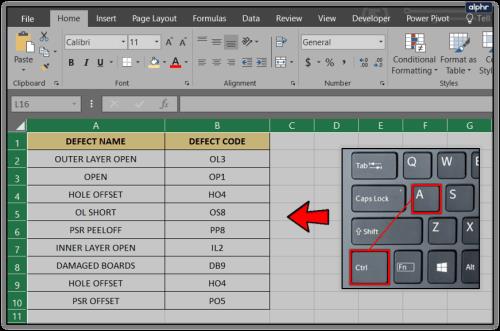
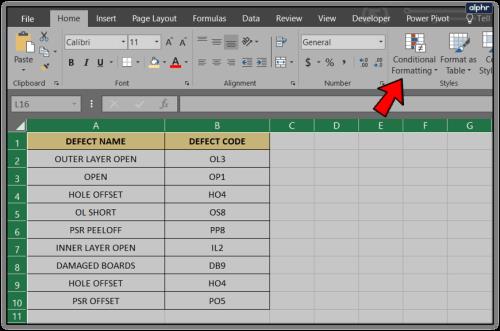
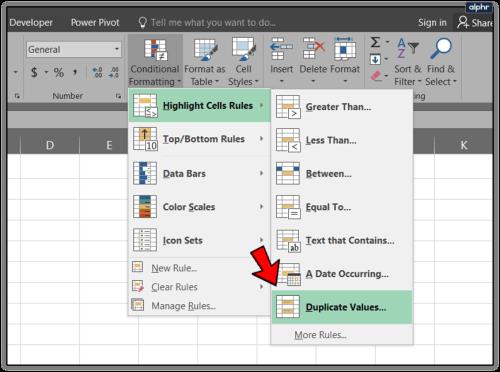
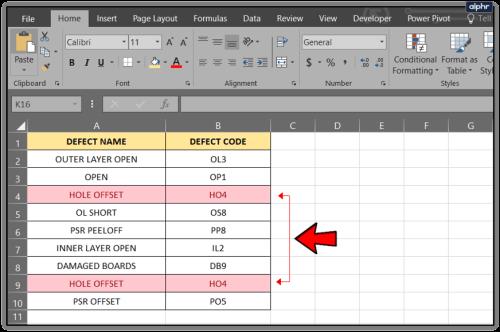
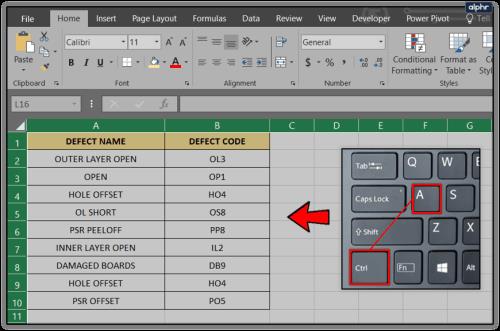
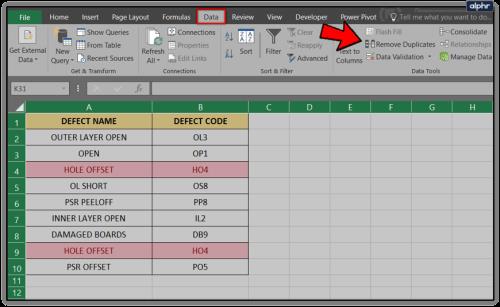
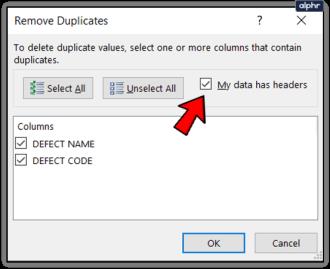
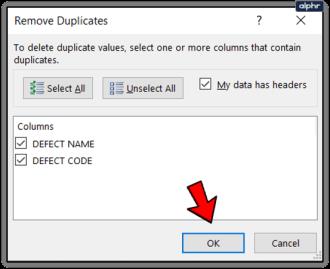
Премахване на дубликати на Excel с помощта на разширени филтри
Има и друг начин за премахване на дубликати в Excel. Използвайте разширени филтри. Това е полезно, когато имате стотици клетки, пълни с данни, а не малко видимо количество.
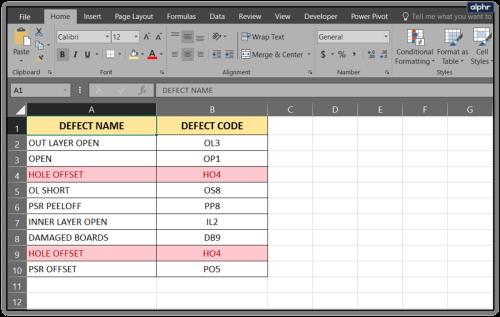
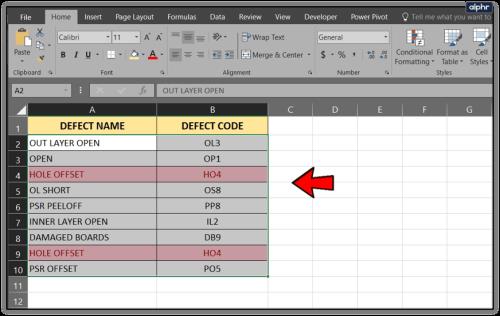


Този метод премахва всички дубликати, освен тези, които смята, че може да са заглавки на колони - трябва да ги изтриете ръчно, тъй като няма опция за заглавки. Освен това, той върши същата работа като премахването на дубликати.
Имате ли други страхотни начини за премахване на дублиращи се записи? Кажете ни по-долу, ако го направите!
Ако Office казва, че исканото от вас действие не може да бъде извършено, обновете и ремонта на Office Suite. Ако проблемът продължава, преинсталирайте Office.
Искате ли да активирате или деактивирате опцията за автоматично възстановяване или автоматично запазване? Научете как да активирате или деактивирате функцията за автоматично възстановяване в Word 2019 или Microsoft 365.
Научете как да създадете макрос в Word, за да улесните изпълнението на най-често използваните функции за по-кратко време.
Какво да направите, когато получите предупреждение, че вашата пощенска кутия в Microsoft Outlook е надхвърлила лимита си за размер.
Урок как да настроите Microsoft PowerPoint 365 да проиграва вашата презентация автоматично, като зададете време за напредване на слайдовете.
Наръчник, който показва методите, които можете да използвате за активиране или деактивиране на добавки или плъгини в Microsoft Outlook 365.
Този урок описва как да добавите номера на страниците към документи в Microsoft Word 365.
Научете как да заключвате и отключвате клетки в Microsoft Excel 365 с този урок.
Microsoft Word 2016 ли пише върху вече съществуващ текст? Научете как да коригирате проблема с "заменянето на текст в Word" с прости и лесни стъпки.
Урок, който помага с проблеми, при които електронните таблици на Microsoft Excel не изчисляват точно.





