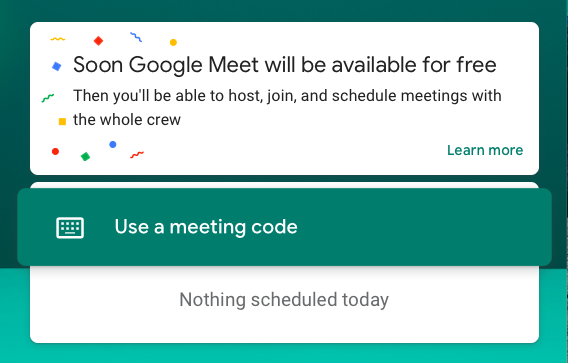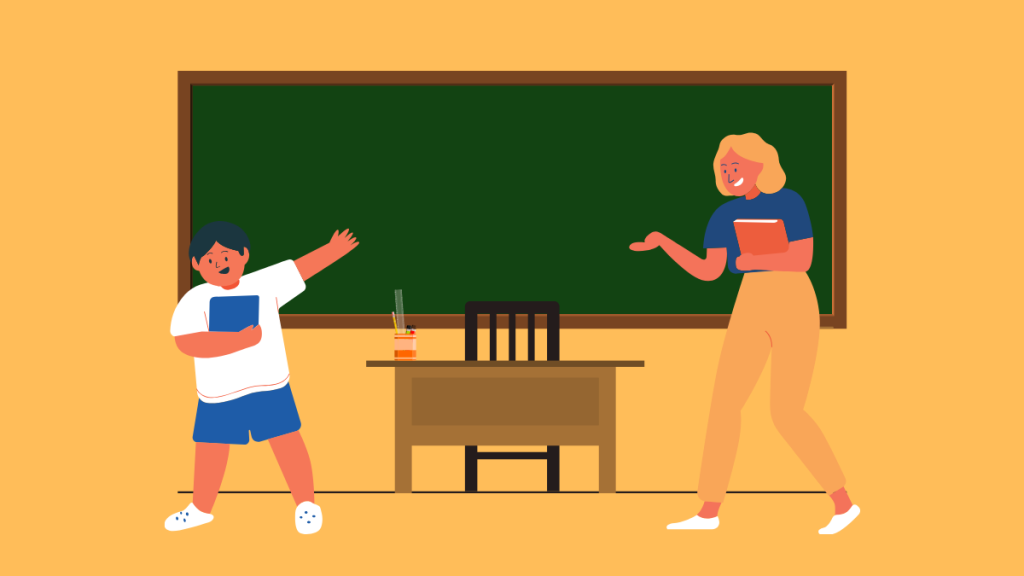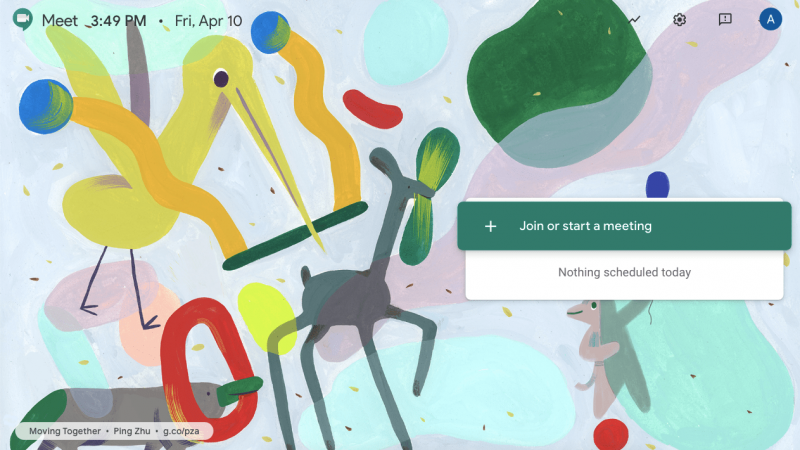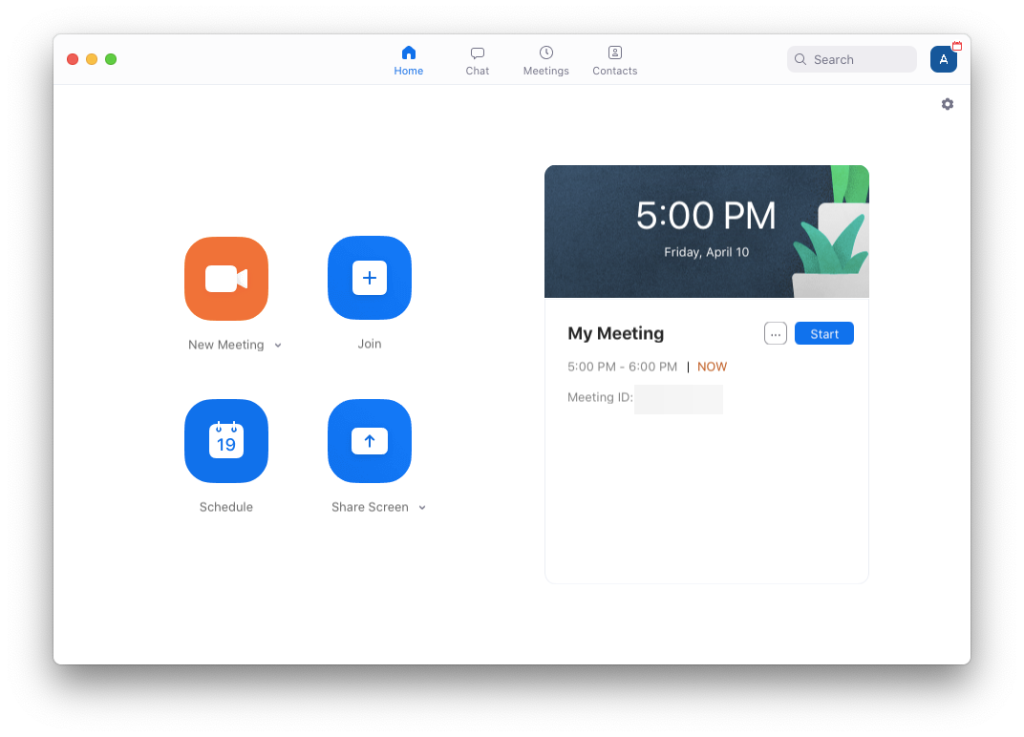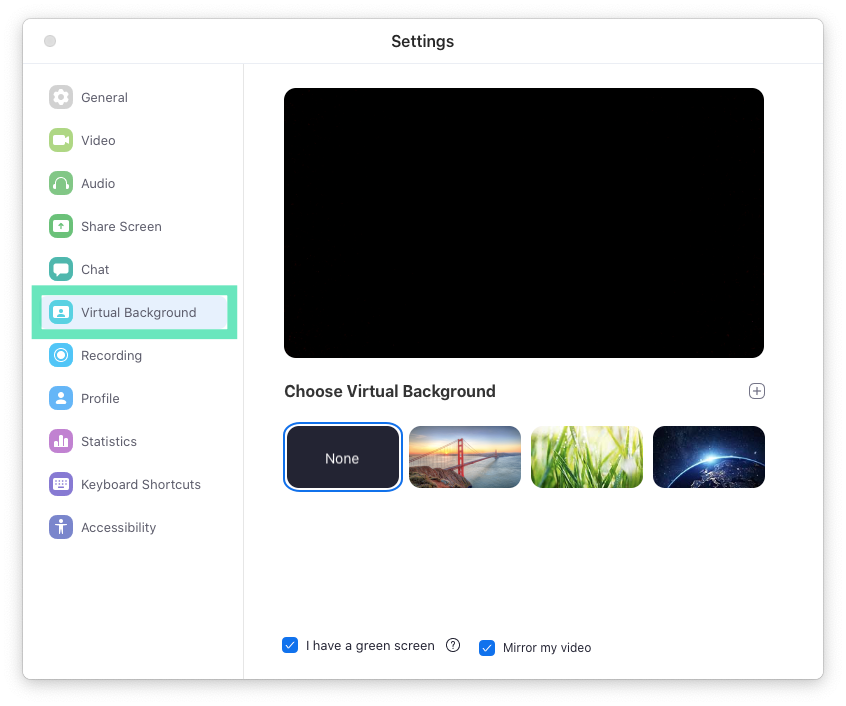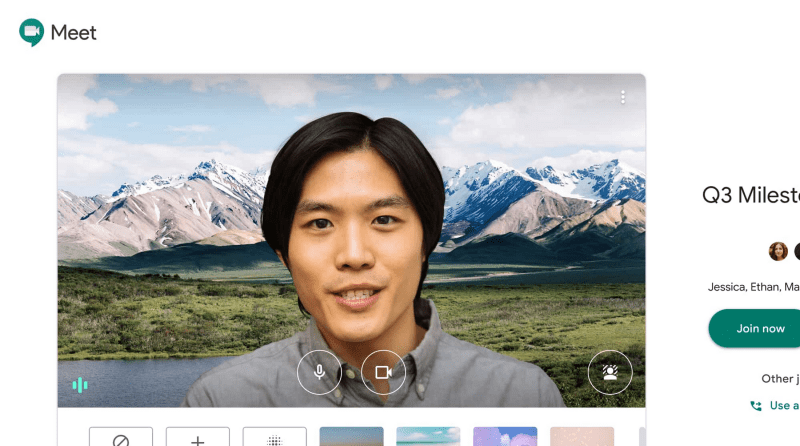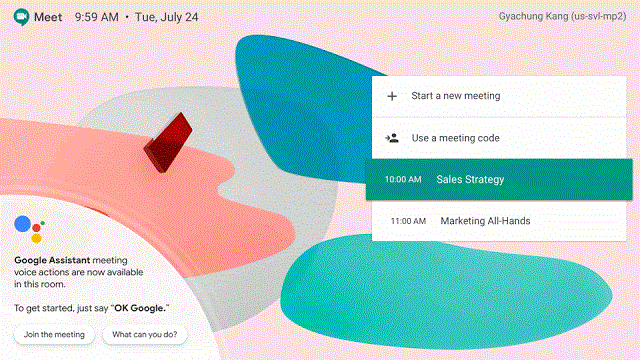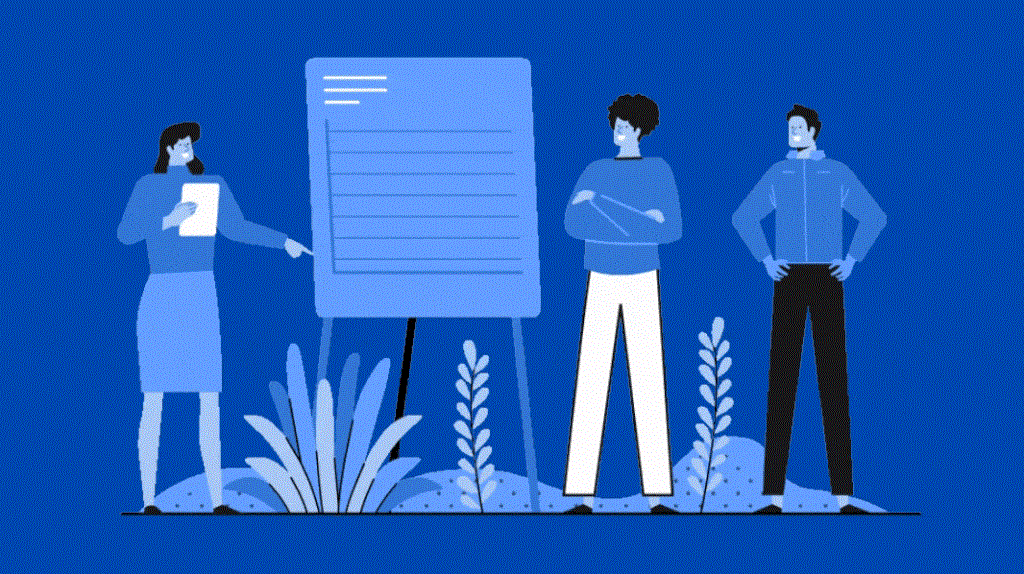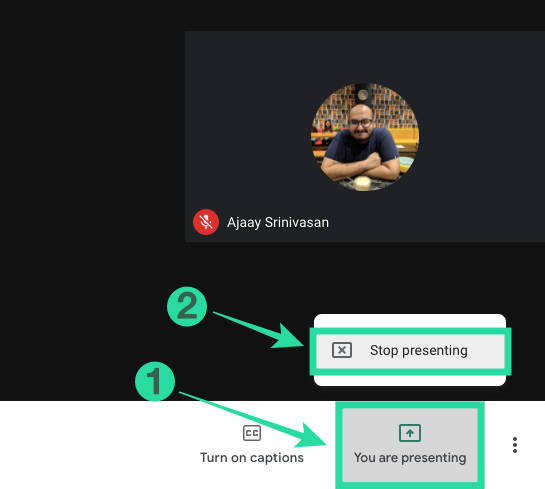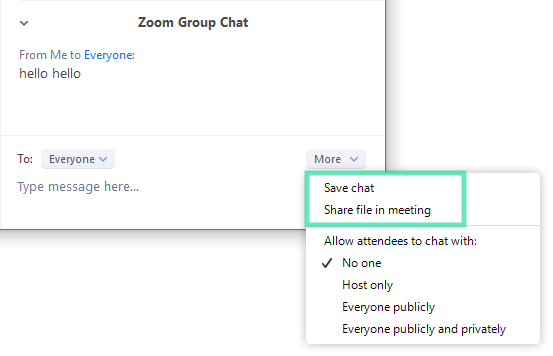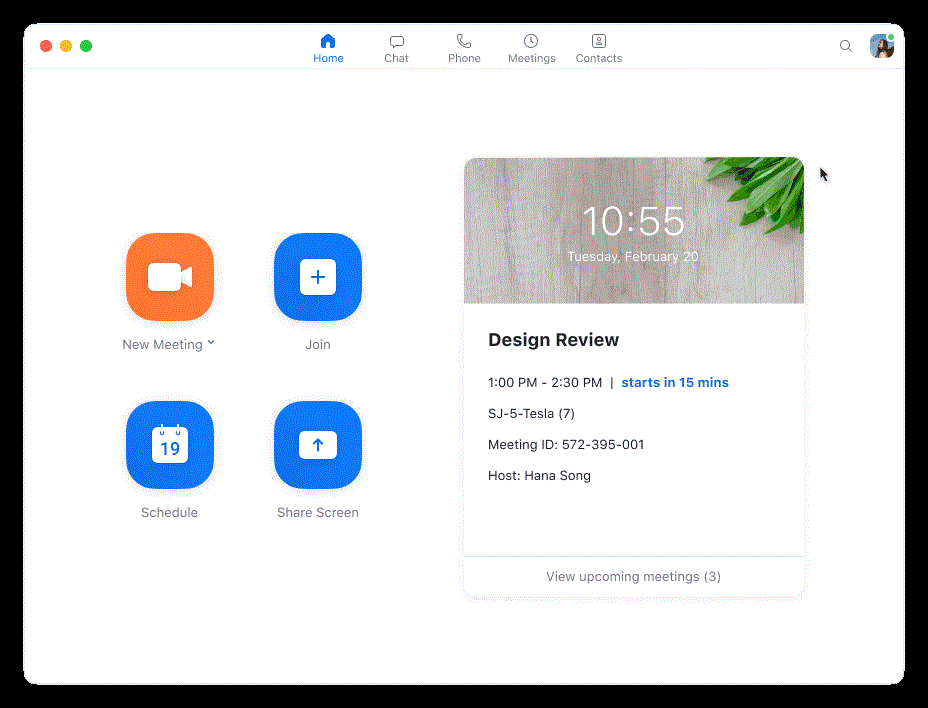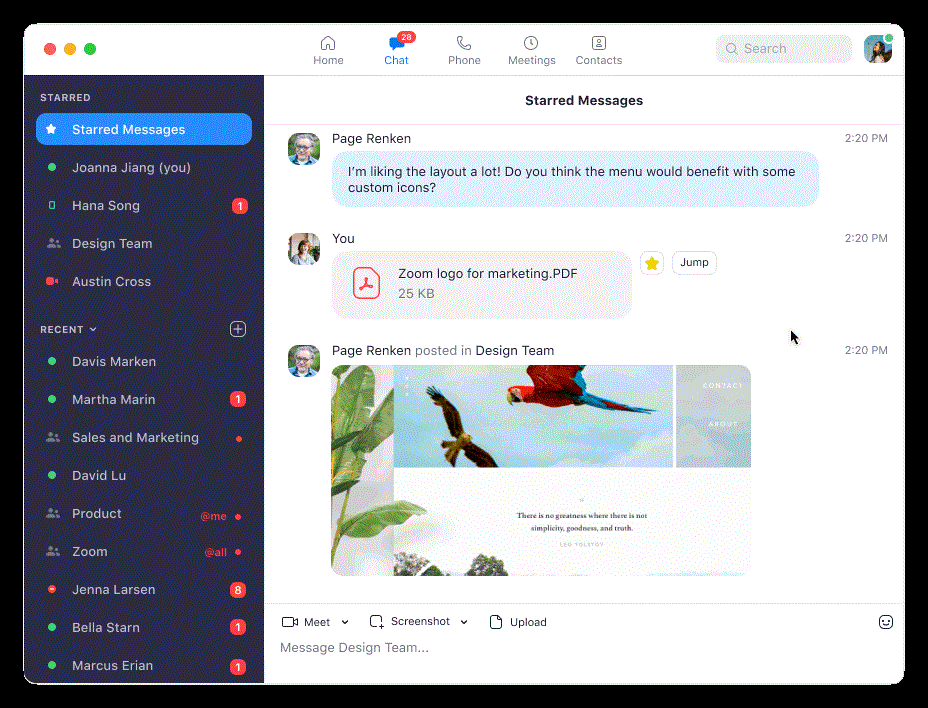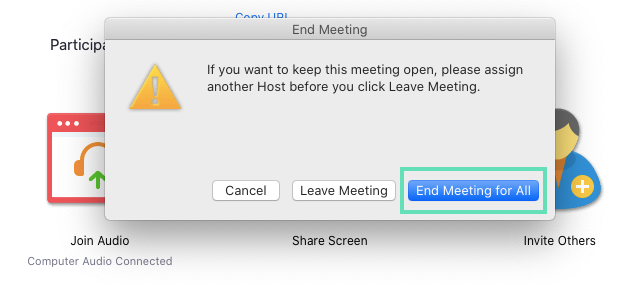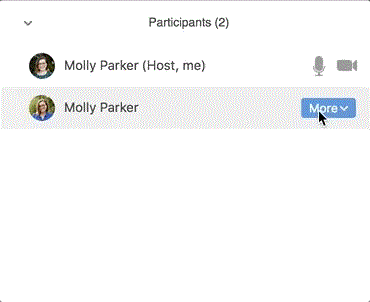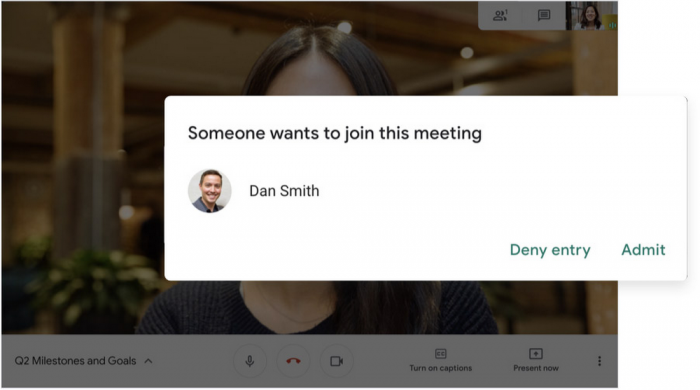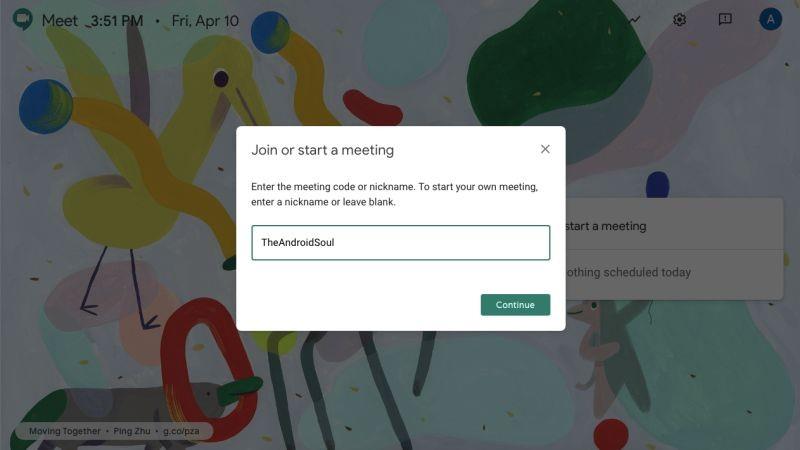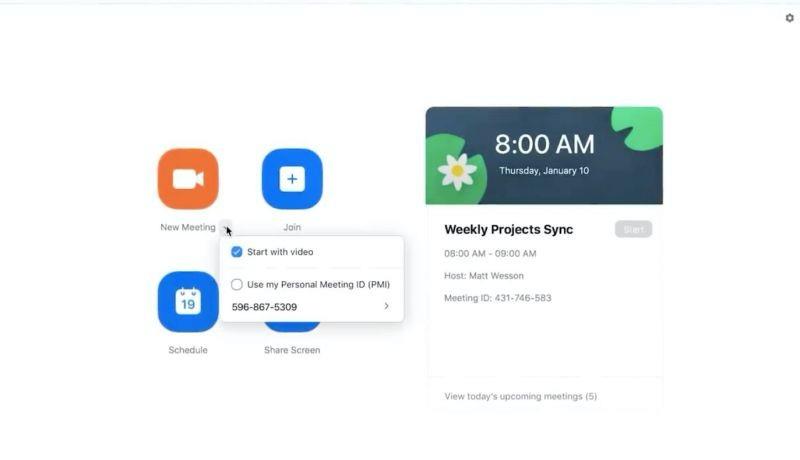С разпространението на коронавирус организациите по света преминават към дистанционна работа чрез инструменти за сътрудничество и видеоконференции като Zoom , Microsoft Teams и Cisco Webex. Специално Zoom видя, че неговата потребителска база се повиши до почти три пъти повече от Teams с общ обем, възлизащ на над 4,84 милиона до края на март. И хората също се забавляват страхотно , като използват добавка като Snap Filters, която ви позволява да се превърнете в картоф по време на среща .
Огромното следване на Zoom идва главно от училища и студенти, които могат да използват инструмента без ограничение във времето ( 40 минути за други безплатни акаунти) и могат да го направят чрез уеб браузър, без да инсталират приложение. За да съперничи на услугата за видеоконферентна връзка, Google се засили в Zoom за проблемите със сигурността й, докато обясняваше как нейният наскоро ребрандиран Google Meet (предишен, Google Hangouts Meet) предлага начини за защита срещу опити за отвличане.
В следващата публикация ще обясним какво предлагат Zoom и Google Meet на своите потребители и коя услуга би работила най-добре за вас. И двата инструмента предлагат средства за свързване с приятели, семейство и колеги, но ние ще обясним приликите, разликите и това, което ги прави уникални в техните предложения.
Съдържание
Какво е Zoom
Zoom е инструмент за видеоконферентна връзка, който позволява на потребителите да говорят с приятели, семейство и колеги онлайн, със или без видео. Потребителите на Zoom могат да си сътрудничат за работа, да записват сесии и да споделят екрани един с друг. Услугата също така предлага HD видео и аудио разговори във всички основни платформи както на настолен компютър, така и на мобилни устройства.
Основните функции на Zoom включват срещи един на един, групови видеоконференции, споделяне на екрана, повтарящи се срещи и промяна на фона. Най-добрата му характеристика обаче идва под формата на лесния му достъп, който е фактът, че може да се използва предимно през уеб браузъра на вашето устройство.
Какво е Google Meet
Google Meet, известен преди като Hangouts Meet, е софтуерът за корпоративни видеоконференции на Mountain View на компанията, който има прилики със собствената си услуга Hangouts, но се предлага с допълнителни функции като по-големи групови обаждания и поточно предаване на живо, надписи в реално време, споделяне на екрана, заглушаване на разговора и деактивиране на видео по време на разговор.
За да се присъединят към среща в Google Meet, организаторите могат да генерират връзки и да ги споделят с членовете, за да защитят срещата от похитители, като използват 25-знаков идентификатор на среща, ограничавайки външни членове, които нямат покана в календара, и позволявайки на организаторите да приемат нови членове чрез заявки.
Безплатно увеличение срещу Google Meet безплатно
Докато и двата инструмента за сътрудничество предлагат широк набор от услуги за своите платени клиенти, Zoom е този, който хоства основния си план безплатно. След като зададете безплатен акаунт в Zoom, имате достъп до неограничен брой срещи, въпреки че продължителността на срещата е ограничена до 40 минути за всяка сесия. Безплатният план поддържа до 100 участници на среща, неограничени срещи един на един, използване на виртуален фон, вдигане на ръка за говорене по време на срещи, споделяне на екрана, запис на сесия и заглушаване на членовете.
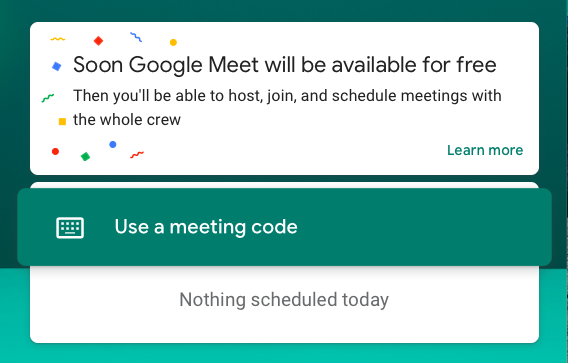
До 29 април 2020 г. Google Meet нямаше безплатен план, тъй като беше част от абонамента на Google за G Suite и струваше $6 на месец за най-основния си план. Сега, седмица след като направи официалното съобщение – 6 май 2020 г. – гигантът на Mountain View започна да предлага услугите си Google Meet за всеки с акаунт в Google.
Безплатните потребители ще могат да провеждат видео срещи за неограничено време, с до 100 членове до 30 септември, след което срещите ще бъдат ограничени до 60 минути за безплатни потребители. Потребителите на безплатния план също ще имат достъп до разширените функции на Meet и G Suite Essentials до 30 септември.
Zoom Pro срещу Google Meet: Платени планове и функции
| Обслужване |
Планирайте |
Цена |
Характеристика |
|
Увеличаване
|
Zoom Pro |
$14,99 |
До 100 участници, 24-часови групови срещи, създаване на идентификационен номер на лична среща, записващи сесии локално или в облак
|
| Zoom Business |
$19,99 |
До 300 участници, функции на Zoom Pro, среща на марката с брандиране на компанията, суета URL адреси, транскрипция на среща, специална поддръжка по телефона
|
| Zoom Enterprise |
$19,99 |
До 500 участници, всички бизнес функции, неограничено съхранение в облака, специален мениджър за успех на клиентите, ревюта на бизнес ръководители, отстъпки за уеб семинари и Zoom стаи
|
|
Google Meet
|
G Suite Basic |
$6 |
До 100 участници, 30GB хранилище в диск, споделени календари, |
| G Suite Business |
$12 |
До 150 участници на обаждане, Неограничено облачно съхранение през Google Drive, Споделени календари
|
| G Suite Enterprise |
$25 |
До 250 участници на разговор, Неограничено съхранение в облак чрез Google Drive, Споделени календари, записващи срещи, поточно предаване на живо
|
Въпреки че най-евтиният план за Google Meet е по-евтин от този на Zoom, безопасно е да се каже, че функциите, които предоставя, са същите, които Zoom прави в безплатния си план, но без ограничение във времето. Google Meet с G Suite Basic е най-подходящ за малки организации, тъй като е значително по-изгоден от Zoom Pro.
Въпреки това, за по-големите организации, Zoom Business и Zoom Enterprise печелят, тъй като поддържат съответно до 300 и 500 участници, повече от това, което предлага Meet с абонамент за G Suite Enterprise, който достига максимум 250 членове.
Zoom срещу Google Meet: Образование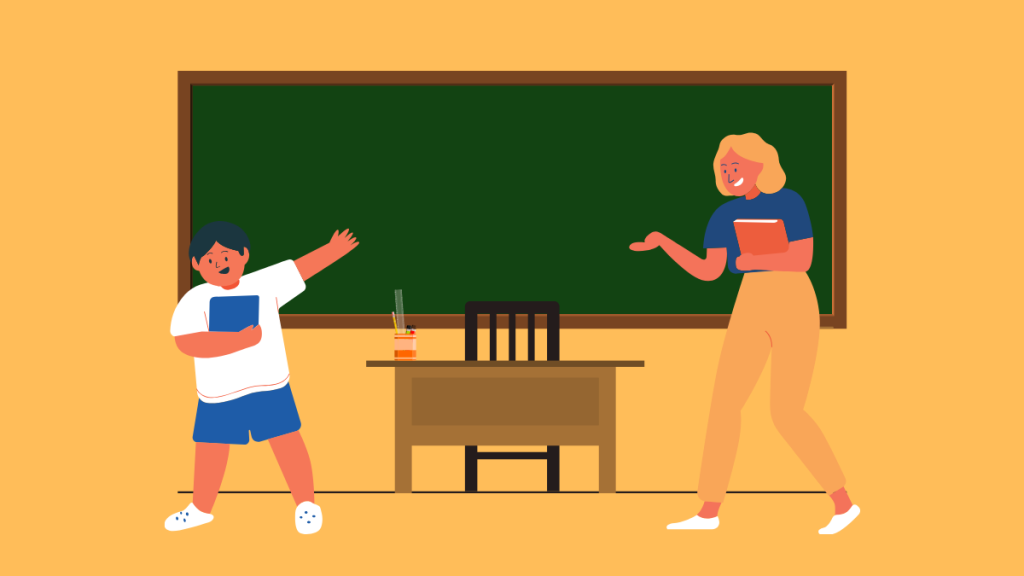
За да помогне на училищата и учениците по време на глобалната пандемия COVID-19, Zoom вдигна ограничението за срещи от 40 минути за безплатни основни акаунти за училища в САЩ, Белгия, Чехия, Гърция, Норвегия, Португалия, Швейцария, ОАЕ, Канада, Германия , Обединеното кралство, Израел, Австралия, Индия и Нова Зеландия. Хардуерният партньор на компанията Logitech предлага безплатни пакети оборудване за K-12 възпитатели.
Zoom също си партнира с Clever, за да направи Zoom достъпен за региони, в които училищата са затворени, а акаунтите в Zoom, създадени чрез Clever, ще включват неограничени акаунти на учители, без ограничение във времето за сесии на виртуален клас, еднократно влизане чрез Clever и поддръжка за PC, Mac, Chromebook, Android и iOS.
Google предлага първокласните функции за видеоконферентна връзка на Google Meet за преподаватели и ИТ администратори безплатно до 30 септември 2020 г. Училищата, които се подготвят за закриване на училища, вече ще могат да имат достъп (чрез Google Meet) до функции като по-големи срещи (до 250 участници на разговор), стрийминг на живо за до 100 000 зрители и възможност за записване на срещи и записването им в Google Drive.
Актуализация [3 юли 2020 г.] : Google ще добави много нови функции за преподаватели в Meet през „идните месеци“. Тези промени ще включват виртуална бяла дъска, крайна среща за всички, блокиране на неидентифицирани участници, оставяне на учениците да чукат преди да влязат, сесии с въпроси и отговори, вдигане на ръце и други.
Поддръжка на различни платформи
Срещите в Google Meet и Zoom могат да се провеждат както на компютри, така и на мобилни устройства. И двете услуги предлагат мобилни приложения за iOS и Android. Въпреки това, Zoom предлага приложения както за Windows, така и за Mac, нещо, което Google не прави с Meet. Потребителите на Meet могат да използват услугата само на компютър, използвайки уеб браузър.
Увеличение : Android, iOS, Windows, Mac, уеб
Google Meet : Android, iOS, уеб
Актуализация [20 август 2020 г.] : Zoom обяви, че потребителите скоро ще могат да използват Zoom у дома на своите интелигентни дисплеи. Компанията разкри, че услугата скоро ще бъде достъпна в Amazon Echo Show, Facebook Portal и Google Nest Hub Max. Portal ще бъде първият, който ще го получи (през септември), последван от другите две устройства в края на есента на 2020 г. С такава функционалност скоро ще можете да влизате в срещи само с натискане на бутон или чрез с помощта на гласови команди.

Интеграция
Друго нещо, което определя коя от двете услуги работи най-добре за вас, е как се интегрира с други услуги. Zoom предлага интеграция с приложения и услуги на Google като Google Drive , Google Calendar, както и поддръжка за Facebook Workplace, Skype for Business и Microsoft Outlook.
За разлика от тях, Google Meet предлага безпроблемна съвместимост с други услуги на Google като Календар, Gmail , Диск, Документи, Таблици, Презентации, Keep и други, тъй като е под много по-голям абонамент за G Suite. Инструментът за видео разговори също така поддържа срещи с други екипи, които използват Skype за бизнеса и други системи, които поддържат SIP и H.323 стандарти. Google също така разкри (17 април), че потребителите скоро ще могат да приемат видеообаждания направо през Gmail.
Кой е по-удобен за потребителя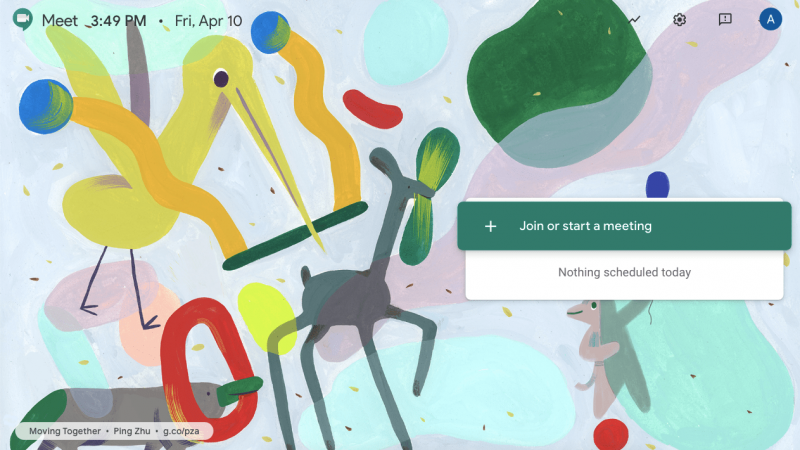
Начален екран в Google Meet
Google Meet предлага доста ясен потребителски интерфейс с единствената опция, която можете да видите на таблото за управление, ви кара да започнете или да се присъедините към среща. Ако не сте този, който създава среща, ще получавате покани по имейл и всички в срещата ще бъдат изложени на екрана като решетка с подчертан презентатор в центъра. Ако имате предварително зададена среща или сте поканени да се присъедините към нея, тя ще се покаже на началния екран за дадена дата. Когато сте на среща, можете също да избирате между различни опции за оформление за гледане на видеоклипа на различни участници. 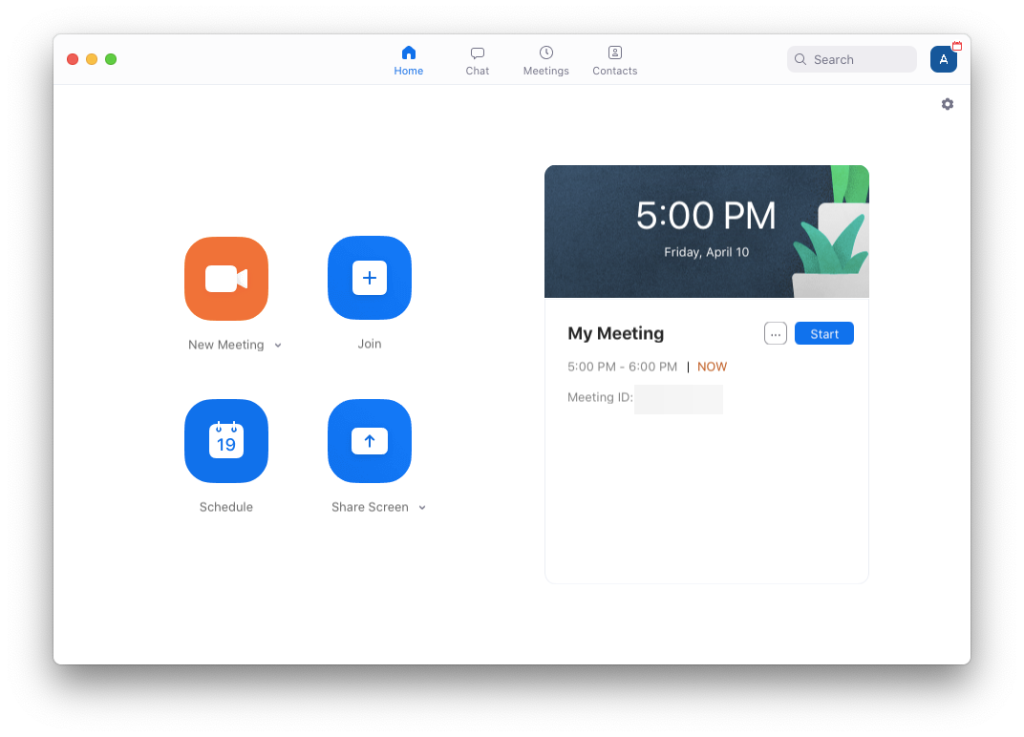
Начален екран на Zoom
Ако смятате, че интерфейсът на Google Meet е чист, приложението на Zoom е чисто и улеснява навигацията. От началния екран можете да започнете среща, да се присъедините към нея, да насрочите такава за по-късно или да споделите екрана си с други. Въпреки че началният му екран предлага изчистен вид, същото не може да се каже, когато започвате среща в Zoom. От ярката страна, Zoom предлага функции, които не са налични само в Google Meet, но и в други услуги за видеоконференции и сътрудничество. Срещите започват без видео и по време на срещата можете да споделяте екрана, да заглушавате други/всички участници, както и да прекратявате срещи за всички, а не само за себе си.
Можете ли да промените фона за видео разговори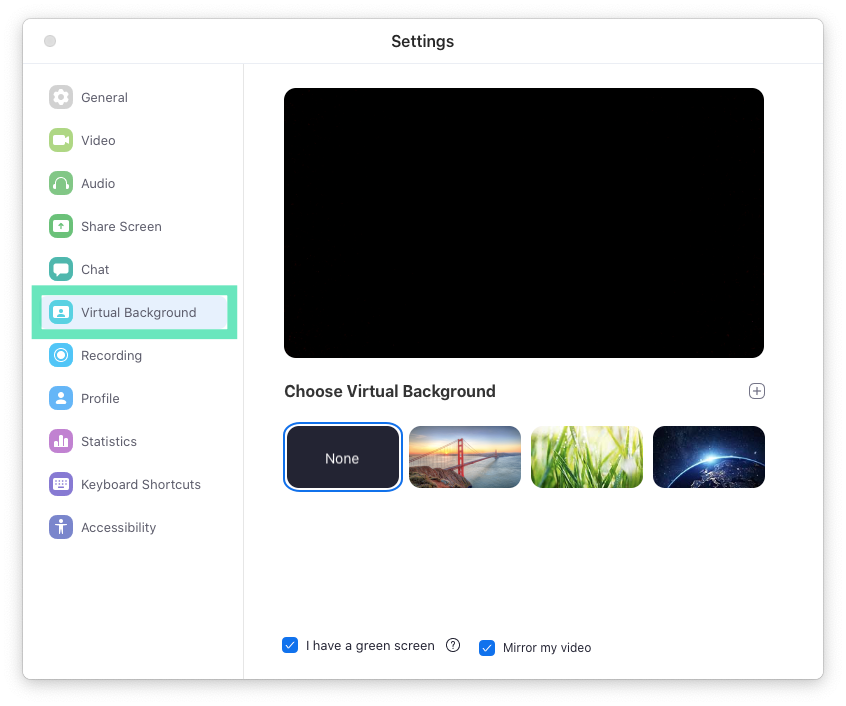
Zoom ви позволява да промените фона на вашето видео разговор на снимка по ваш избор. Само с няколко щраквания можете да зададете изображение или видеоклип като фон по време на среща, така че другите членове да не могат да виждат опърпани неща в обкръжението ви. Ако опцията е деактивирана, Zoom все още ви позволява да добавяте виртуален фон, когато срещата е в ход. Въпреки че компанията препоръчва използването на зелен екран и прилична уеб камера за най-добри резултати, функцията ще работи дори и без тях.
За разлика от Zoom, няма опция за превключване на фона в Google Meet. Въпреки това, компанията Mountain View търси начини да добави функция за размазване на фона към своето мобилно приложение, нещо, което предлагат и други инструменти за сътрудничество като Microsoft Teams и Skype. Изглежда Google тества опцията за автоматично замъгляване на фона ви в Meet.
Към момента на писане единственият начин да промените фона или да се накарате да се появи по време на видеообаждане в Meet е като инсталирате и използвате Snap Camera на вашия компютър.
Актуализация [3 юли 2020 г.] : През „ идните месеци “ ще можете да промените фона си или да го замъглите и Google ще предостави на потребителите няколко опции и възможност да го персонализирате сами. Като допълнителен бонус, компанията също така ще даде на администраторите на срещите опция да деактивират промяната на фона или замъгляването, ако им се иска.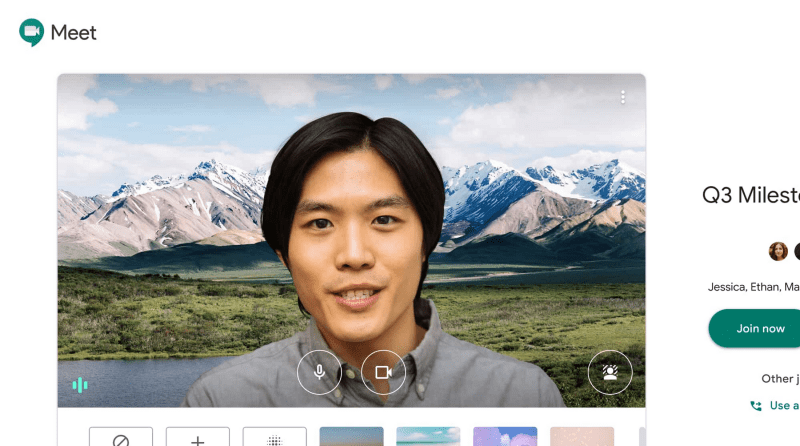
Ако погледнете тази страница за поддръжка на Google , ще забележите, че функцията „Замъгляване и замяна на фона“ в момента се разработва както за настолни, така и за мобилни платформи.
Какво е най-доброто за по-големи групови срещи
Както беше обсъдено по-горе, Zoom предлага поддръжка за до 100 участници безплатно и до 500 участници на платен план чрез своята услуга. Това не е всичко, потребителите на Enterprise Plus на Zoom могат да приемат до 1000 членове по време на видеоконференция, нещо, което Google Meet не предлага при нито един от своите платени абонаменти.
Докато Google предлага функцията за преглед на до 16 участници в даден момент, Zoom вече предоставя на потребителите възможността да преглеждат 49 участници. Ако имате повече от 49 участници, свързани по време на среща, Zoom ви позволява да превключвате между екрани за лесно гледане.
Актуализация [3 юли 2020 г.] : Поддръжката за изглед на плочки за до 49 участници е на път към потребителската версия на Google Meet, според The Verge .
Можете ли да разделите големите си групи на малки?
Ако вашата организация провежда срещи с големи групи хора, може да искате да разделите основната група за срещи на множество подгрупи. Функцията се нарича главно Breakout rooms и е лесно достъпна в Zoom, което ви позволява да разделите срещата на до 50 отделни сесии. Домакинът на срещата ще има пълен контрол върху разпределянето на участници в различни подгрупи и те също ще могат да прескачат от една среща на друга.
Докато Zoom вече има тази функция, Breakout Rooms в момента е „в процес на разработка“ за Google Meet, както е споменато на тази страница за поддръжка на Google . Описанието на функцията потвърждава, че Breakout Rooms в Meet ще ви позволи да разделите големите срещи на по-малки форуми, така че участниците да могат да напредват паралелно в рамките на една и съща среща.
Какво е най-доброто за видео разговори
Докато Zoom може да ви даде предимство по отношение на обаждането на по-големи групи хора, услугата Meet на Google се справя по-добре с основите на провеждането на среща. Можете лесно да поканите колеги да се присъединят към вас, като влезете в списъка си с контакти в Gmail, зададете напомняния и добавите среща към календарите на членовете. Друг инструмент, който позволява по-бързи видео разговори, е възможността за повторно използване на същия идентификатор на срещата, който може да се използва отново и отново.
Zoom не само предлага възможност за обаждане на повече участници във видео, но също така показва видео емисии на до 49 участници на един екран, нещо, срещу което никой друг инструмент за конферентна връзка не може да се противопостави. Срещите в Google Meet показват само до 16 участници в даден момент, което е разочарование, ако сте голяма организация и ако искате да видите колкото се може повече хора по време на сесия на среща на живо.
Актуализация [3 юли 2020 г.] : Според доклад на The Verge , Google Meet скоро ще пусне поддръжка за изглед на плочки до 49 участници в своята потребителска версия.
Можете ли да използвате Google Assistant, за да се присъедините, да прекратите и контролирате среща?
Така че можете да говорите с вашите колеги и приятели на всяко устройство, което притежавате, това е хубаво! Но какво ще стане, ако можете да започнете среща само с гласа си? Това ще бъде страхотно, нали? Google прави точно това и в момента позволява гласов контрол за хардуера на Google Meet, което улеснява присъединяването и прекратяването на среща.
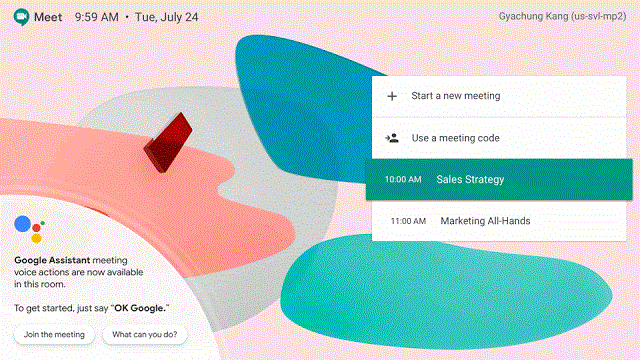
Към момента на писане (19 август) функцията е в бета версия и е достъпна за тези от вас с лицензиран акаунт в G Suite, които също използват комплекти за заседателни зали ASUS и Logitech. След като активирате, можете да използвате командата „Hey Google“, за да се присъедините или да излезете от среща, да наберете телефонен номер и да включите устната обратна връзка. Ако тази функция стане масова, можем също да очакваме Google да пусне възможността да прави същото на телефони и компютри.
Zoom, от друга страна, не предлага такъв вид интеграция.
Коя услуга предлага по-добро видео при слаба светлина
Zoom може да е известен с богатия си набор от функции, но Google предлага някои функции, които са изключителни за собствените му услуги, включително една наистина добра функция в Google Meet. Услугата добави (22 април) нов режим на слаба осветеност за видео разговори, за да ви помогне в ситуации, при които има малко или никакво осветление в стаята.
Когато Meet установи, че присъствате в слабо осветена стая, услугата за видеообаждания интелигентно ще се адаптира към ситуацията на осветление и ще подобри видеоклипа ви, така че другите да могат да ви виждат ясно. Превключването към режим на слаба светлина се извършва автоматично, което означава, че не е нужно ръчно да натискате бутон, за да използвате функцията. Режимът при слаба светлина вече е наличен в приложението Google Meet за iOS и Android и компанията казва, че ще бъде достъпен за уеб потребители в бъдеще.
За разлика от Meet, Zoom не се предлага с видеорежим при ниска осветеност, за да подобри емисията ви, когато сте при слабо осветени условия. Ще трябва да се справите, като инсталирате LED светлини пред вашата уеб камера или разчитате на естествено осветление, за да освежите лицето си ( буквално! ) по време на среща.
Zoom срещу Google Meet: Коя услуга ограничава фоновото разсейване
Докато Zoom вече ви позволява да промените фона си виртуално, за да предотвратите разсейването на другите участници от случващото се около вас, би било още по-полезно, ако другите в срещата могат да ви чуят по-добре, след като фоновите шумове бъдат премахнати.
Google Meet може интелигентно да премахне фоновите шумове, ако сте на обществено място, както и да намали звука от натискането на клавишите на клавиатурата ви. Понастоящем функцията е достъпна за потребители на G Suite Enterprise в мрежата и постепенно ще бъде въведена в приложението Meet на мобилни телефони.
Подобно на Meet, Zoom също има собствена функция за премахване на фоновия шум. Услугата може да блокира както постоянни, така и периодични шумове, което означава, че може да попречи на звука да включва звуци от вентилатори и аудио климатици, както и звуци от клавиатура, затваряне на врати, почукване и движение на стола. Zoom също ви позволява да контролирате колко агресивно искате да работи отмяната за вас по време на срещи или да го изключите, ако не искате нито едно от тях.
Какво е най-доброто за сътрудничество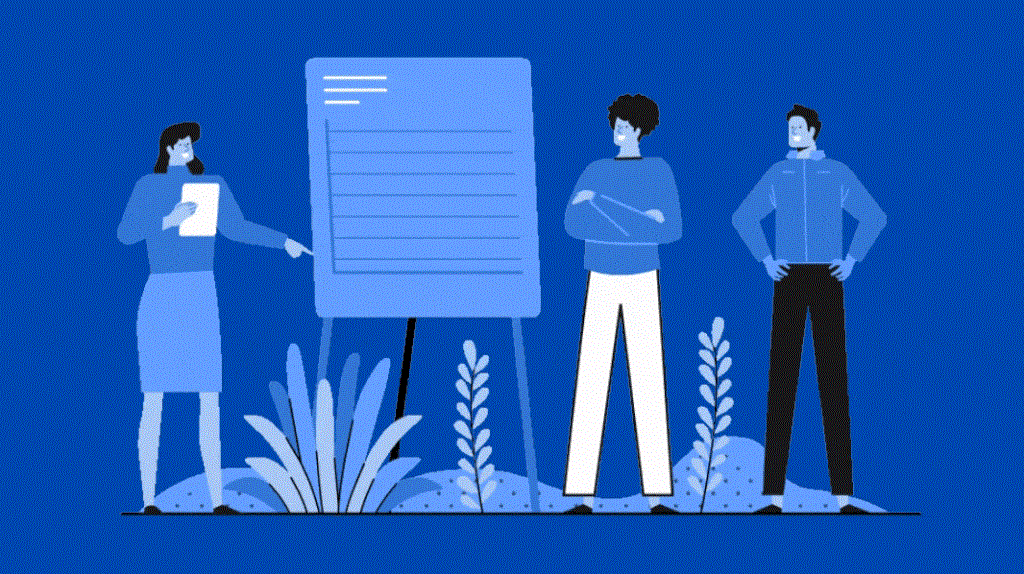
Zoom се счита за най-популярната услуга за видеоконферентна връзка и дори включва инструменти за сътрудничество като споделяне на екрана, презентации на слайдове, стаи за разбивки, споделяне на файлове, множество хостове и заглушаване на участниците. Zoom също се предлага с бяла дъска, която може да се използва за покани на други да гледат и коментират; и възможността за провеждане на анкети по време на сесия на среща.
Тъй като идва заедно с абонамент за G Suite, Meet ви позволява да споделяте изображения, видеоклипове и документи, но можете също да споделяте тези файлове, които са запазени във вашия Google Диск. И двете услуги поддържат споделяне на екрана, но Meet предлага демонстрации в реално време.
Актуализация [19 август 2020 г.] : Очаква се Google да въведе множество функции за сътрудничество в Meet, включително възможността за разделяне на големи срещи на по-малки групи със стаи за разбивки, провеждане на анкети в реално време, провеждане на сесия за въпроси и отговори, участие на участници, които присъствате на срещата и др. Компанията също така предоставя на потребителите функционалността на бяла дъска в Google Meet с помощта на Jamboard.
В страницата си за поддръжка Google твърди, че функциите за анкети и въпроси и отговори са „в процес на разработка“. Описанието на функциите и за двете показва, че те ще помогнат за ангажиране на участниците и зрителите на живо с възможности за анкети и въпроси и отговори.
Коя услуга можете да използвате за по-сигурно споделяне на вашия екран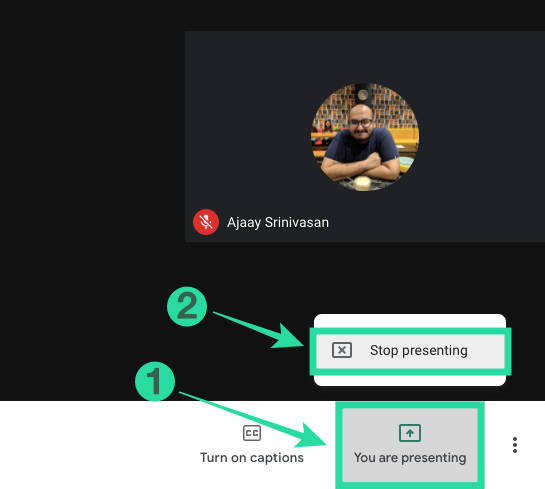
Въпреки че споделянето на екрана е достъпно както в Zoom, така и в Google Meet, последният предоставя по-сигурен начин за споделяне на вашия екран. Например, вие сте на среща с вашите клиенти и споделяте съдържанието на екрана си с тях и за съжаление за вас екранът ви показва повече съдържание, отколкото сте искали да споделите с тях.
Тук на помощ идва „Представяне на раздел в Chrome“ на Google Meet. Когато споделите един раздел в Google Chrome с участниците си в Meet, само съдържанието на избрания раздел в Chrome ще бъде видимо за тях, запазвайки останалата част от информацията по-сигурна. Към момента на писане, Zoom не предлага подобна опция, което означава, че трябва да се придържате към Google Meet, ако представянето на екрана ви е нещо, което редовно правите на среща.
Могат ли участниците да вдигнат ръце, за да говорят?
Най-големият акцент на Zoom по отношение на сътрудничеството е функцията „Повдигнете ръка“, която позволява на присъстващите да вдигнат ръка, за да покажат, че биха искали да говорят или ако имат въпрос, така че домакините да могат да им включат звука. Ако сте домакин или участник в панела, ще бъдете уведомени, когато участник вдигне ръка и иска да даде своя принос.
Google Meet, от друга страна, не предлага функция, която да съответства на това.
Актуализация [3 юли 2020 г.] : Очаква се Google да пусне функция за вдигане на ръка за своите потребители на Meet в бъдеща версия. Функцията има за цел да увеличи участието в срещи, където броят на присъстващите е голям, като дава възможност на всеки да говори, след като вдигне ръка.
Можете ли да прехвърлите срещата си на телефон?
When joining a video meeting on your computer Google Meet can let you use your phone to listen and speak. This means you can use a phone for audio while still using your computer’s camera and web browser for video during a video conference on Google Meet.
The feature is currently only available in the U.S. and Canada and can be accessed after you join a meeting under the ‘Join and use a phone for audio’ label. Google is also developing a ‘Dial-out’ feature for being able to call an international phone number from a Meet video call.
Zoom doesn’t offer an option to transfer your meeting between devices.
Which service can save group chats during a meeting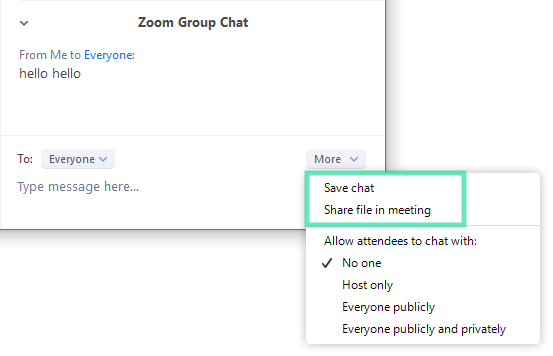
Google Meet’s support page clearly mentions that you can only see the chat messages exchanged when you are in the meeting and all messages disappear when you leave the meeting. That’s not the case with Zoom as the service offers the ability to automatically or manually save in-meeting chats. You can save the chat in TXT format and also send it to the chat in addition to storing it on the cloud.
Which app lets you easily search for messages, files, and contacts?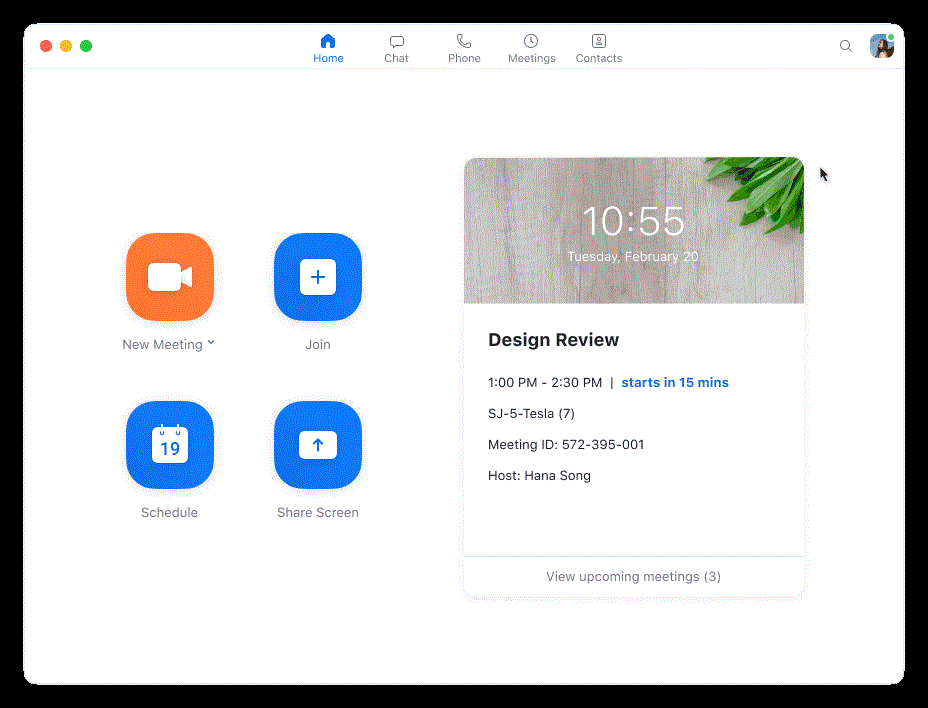
Among any video conferencing tools available in the market, Zoom has established itself as the complete package and rightly so. In a recent update to its desktop client, Zoom has made it easier for you to search for things like contacts, messages, files, or chat channels with ease. You can do that by clicking on the Search tool at the top right and sort through the results across different categories.
Google Meet currently doesn’t have such a tool available on its interface but keeping in mind that Meet is another product from the search giant, we could expect it to arrive later in the future.
Do either of them offer In-Conference Private Chat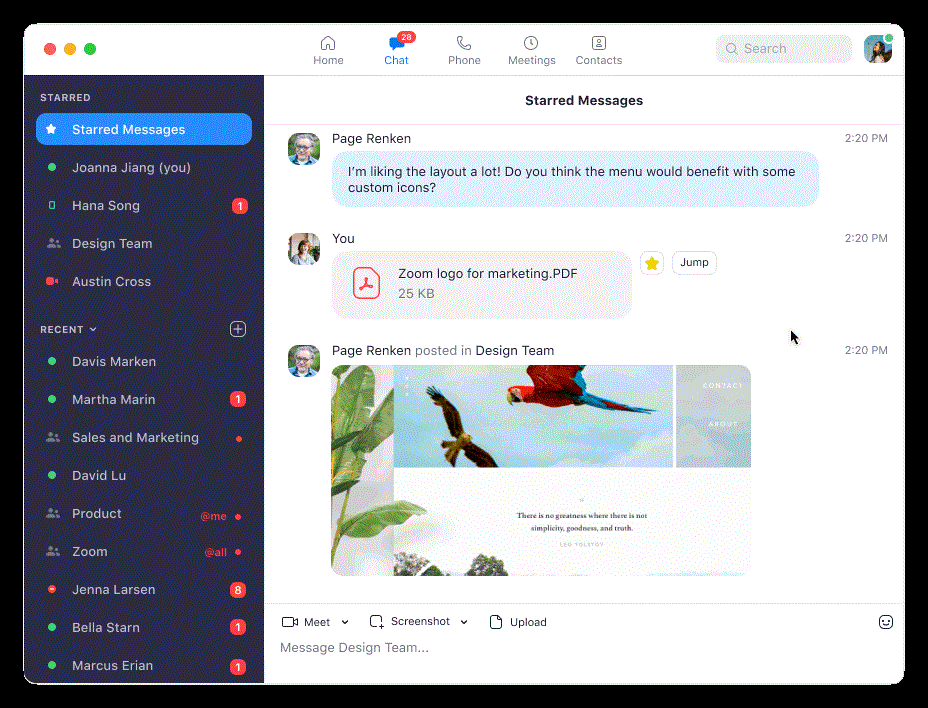
During a meeting, Google Meet allows you to send messages to the other video call guests. While Zoom can do that too, it also lets you send a private message to an individual user during a session. You can do that using the ‘Jump’ button adjacent to the contact’s message to start a private conversation.
This message won’t be visible to other members of the group except for the participant you’re tatting to. Additionally, if you’re a host, you can choose who the participants can chat with or to disable chat entirely.
Unlike Zoom, Meet doesn’t natively offer an In-Conference Private Chat feature but you can easily do that using Google’s own Hangouts service and have 1:1 text-based conversations with another participant there.
Can organizers end meetings once and for all?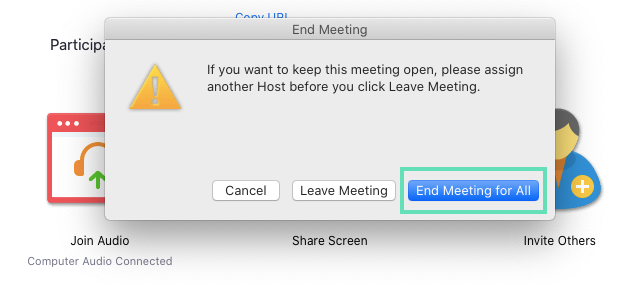
A problem that users often face during group video calling is that meetings don’t end until the last user gets off. On Zoom, organizers can choose to end the meeting for all participants when hanging up on the call.
You can also assign host controls to another user, allowing the meeting to continue without you. This host can then control the meeting and decide to end it like an organizer.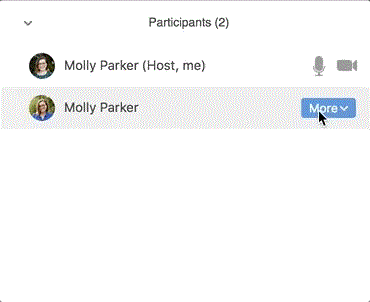
Meanwhile, on Google Meet, you cannot permanently end a Google Meet. When an organizer ends a meeting, other members will be able to use the code or meeting name to re-enter the session without the supervision of the host. This means, even if you’re the person who set up the video call, leaving the call doesn’t mean that you’re ending the call for everyone in the meeting.
Update [July 3, 2020]: In addition to feature updates, Google is also rolling out additional controls for hosts one of which will include the ability to end the meeting for all participants if you’re the moderator of the meeting.
Which one of the two protect your meetings better
In an age where your data is as valuable as currency, technology companies from around the world are promising that they’d store your data more securely. While Google is known to store an enormous amount of data on every single one of us to push more ads, the company has built its tool around protecting users’ data from attackers.
Zoom could be a widely used video calling tool but funnily enough, its user base is either unaware of its security issues or is choosing to avoid them. Zoom’s security practices have drawn a lot of attention in the past few months. The service was first caught sending user analytics data to Facebook, then a bug was found to take control of a user’s microphone or webcam but the biggest of its vulnerabilities was when hackers broke into private meetings and harass attendees.
As of May 30, Zoom has made it mandatory that users are updated to Zoom 5.0 to join meetings, meaning meetings on Zoom are now protected with AES 256-bit GCM encryption. The service also added a slew of other security features like watermarking, Waiting Room, Lock Meeting, Complex Meeting IDs, Meeting Registration, encrypted recordings with password protection, secure contact sharing, and more.
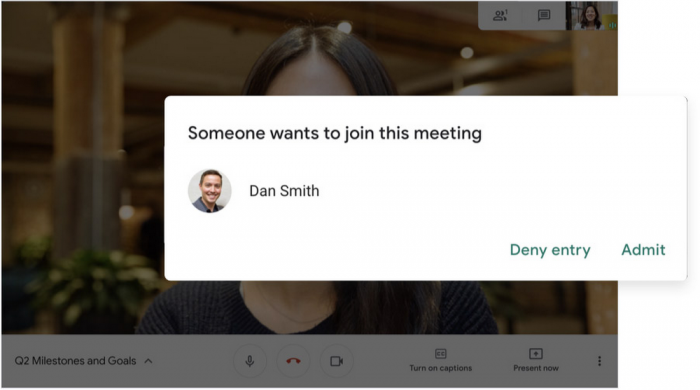
In a recent post, Google assured that Meet employs an array of counter-abuse protections to keep video conferences and meetings safe. The service uses 25-character Meeting IDs, limits external participants from joining a meeting 15 minutes in advance, and also restricts those who don’t have calendar invites.
Another important security measure is that participants cannot rejoin meetings after the final participant has left, meaning members cannot rejoin if the organizer has left the meeting. In terms of data protection, Meet supports 2-Step Verification options and encryption standards like Datagram Transport Layer Security (DTLS) and Secure Real-time Transport Protocol (SRTP).
Update [July 3, 2020]: According to 9to5Google, Google will be rolling out a “Knock” feature where participants will need to knock on a locked meeting before a moderator lets them in. With this functionality, attendees will no longer to able to knock once they’re been ousted from a meeting and the knock option will disappear if the host rejects the participant’s request more than once.
Another upcoming addition to Meet is that Google will, by default, block anonymous attendees from entering an Education meeting.
Why should you use Google Meet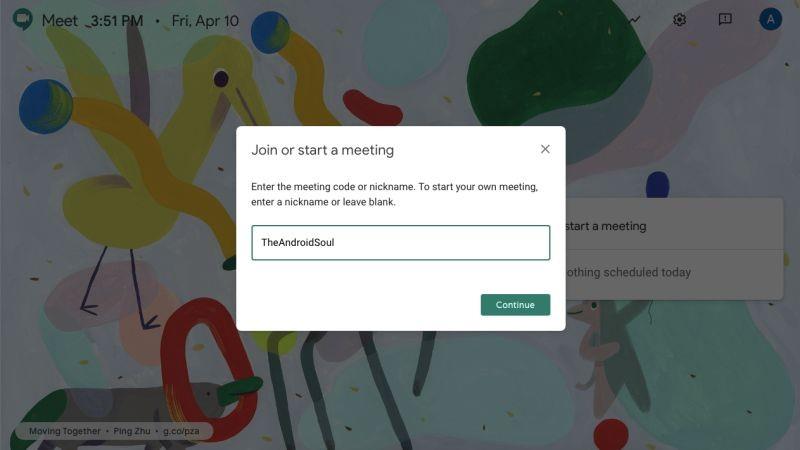
- Integration with other Google services
- Easier to set up for first-time users
- Allows reuse of same meeting ID for meetings
- Presentation tools during meetings
- Grid view with up to 16 participants at a given time
- Background blur when video conferencing [Upcoming]
- Ability to filter background noises like keyboard clicks, door slams
- Low light video calling
- Accept calls directly from Gmail
- Ability to present a single Chrome tab instead of your entire screen
- Transfer your Meet call to your phone
- Change screen layout during video conferencing
- Better security and support for latest encryption standards [Not to be taken lightly]
- Doesn��t require downloading an app
- Take attendance [Upcoming]
- Breakout rooms [Upcoming]
- Take polls and conduct Q&A sessions [Upcoming]
- Additional host controls for joining, muting and presenting [Upcoming]
- “Knock” feature for participants to enter meeting [Upcoming]
Why should you use Zoom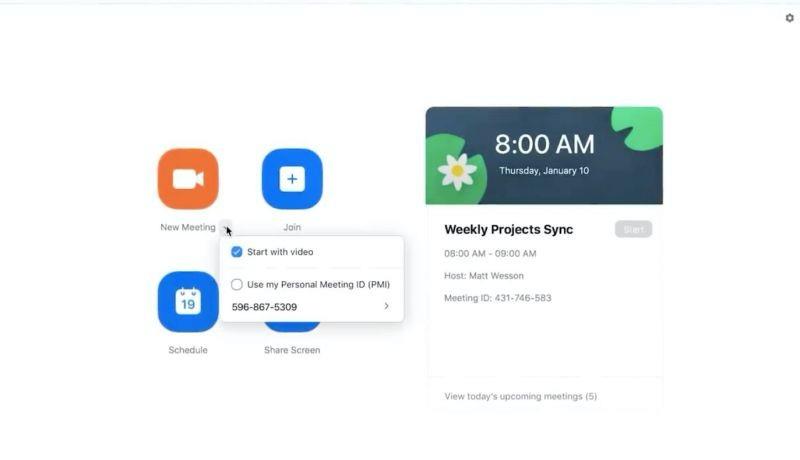
- Smaller organizations can use free plan
- Support for up to 500 participants (up to 1000 with Enterprise Plus plan)
- Wider platform support – Web, Android, iOS, Mac, Windows
- Change video background
- Integration with third-party collaboration services
- Local and cloud recording
- Prevent background noises
- Organizers can end meeting for everyone
- Allows participants to raise a hand to get the chance to speak
- Chat privately during a meeting
- Save group chats
- Mute all participants in the group
- Audio/video watermarking
- Waiting room for participants who’re yet to be added to a meeting
- Meeting authentication and registration
The bottom line
In terms of features and just how easy it is to start using it from scratch, Zoom is by far the better option overall. It has a free plan that allows meetings of up to 100 participants, changing video backgrounds, featuring Raise hand, end meetings for everyone, mute all participants in a meeting, and saving your chats locally and on the cloud.
Its paid plans offer support for larger group meetings, unlimited meeting duration, and dedicated customer support. Zoom has even upped its security measures to include Meeting Authentication, locking, waiting room, and complex IDs with Zoom 5.0. If you’re someone who cares about at least one of the features that Zoom offers, then rest assured that Google Meet is not for you.
However, if what you’re looking for revolves around file sharing and seamless integration with other services, then Google Meet is something you would want to look out to. For repetitive sessions of the same participants, one can use the same meeting ID to join the meeting faster and the service also lets you customize the video layout on the call screen. You also do not require to install yet another app on your PC to access Google Meet and the service lets you take a call over the phone and is the only service it at the moment.
The service also uses AI to cancel background noises and brighten your video feed in low-light cognitions. Perhaps the biggest reason you’d want to use Google Meet will be security as Google promises protection against hijacking and support for the latest encryption standards.
If you’re still undecided about which one to use, we would suggest you try both of them. Zoom’s free plan can be activated using an email address while Google Meet can be used for free by anyone with a Google account. Only if you use it, you’d be able to find out which one of the two works best for you.
Did this help?
Let us know if you need to know anything else regarding choosing between Zoom and Google Meet. Use the comments box below to get in touch with us, or the contact us page. We will try our best to get back to you with the info you seek.
Which video conferencing tool between Zoom and Google Meet are you likely to use to talk to your friends, family, and co-workers? Which one do you think works best for you? Let us know in the comments below.