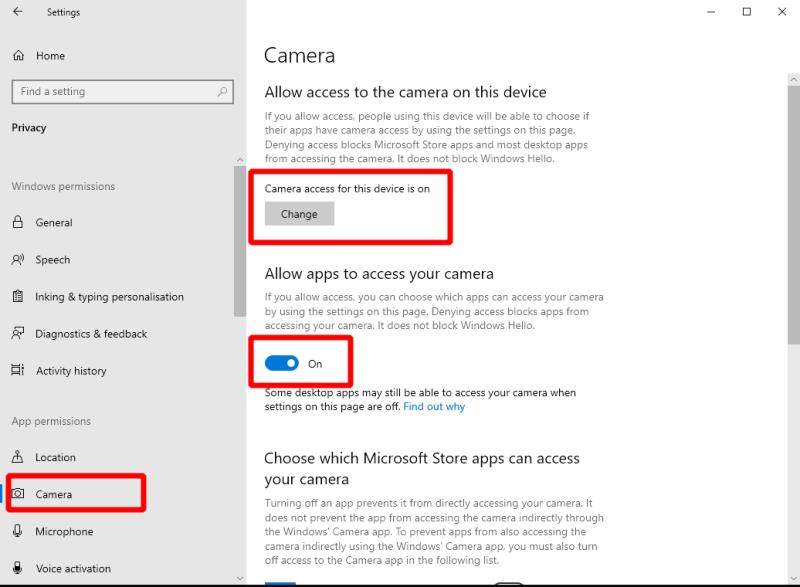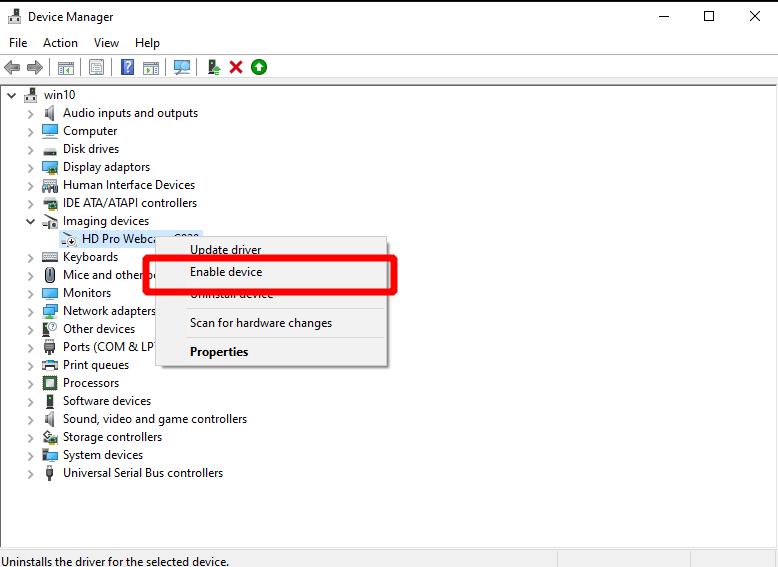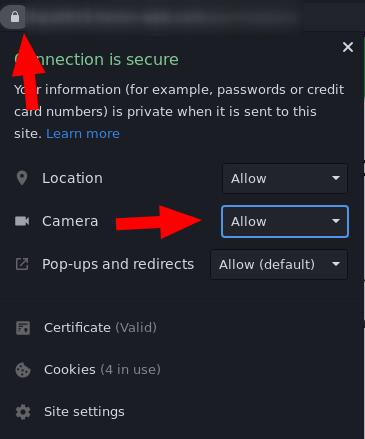Отстраняване на неизправности, когато вашата уеб камера няма да работи в Windows 10:
Проверете Настройки > Поверителност > Камера, за да сте сигурни, че приложенията имат достъп до вашата камера.
Уверете се, че камерата ви е свързана и се показва в диспечера на устройства.
Проверете настройките в приложението или браузъра, който използвате.
Започвате конферентен разговор, само за да откриете, че вашата уеб камера се възпроизвежда? Има няколко неща, които трябва да проверите, когато отстранявате проблеми с камерата в Windows 10.
Започнете с проверка на очевидното: вашата камера наистина ли е свързана? Някои модели може да имат и физически бутон за включване/изключване, който ще трябва да включите преди употреба.
Настройки на Windows
След това се уверете, че на приложенията на Windows е разрешено да използват вашата камера. Отворете приложението Настройки, щракнете върху категорията Поверителност и превключете към страницата „Камера“ от менюто вляво. Уверете се, че виждате „Достъпът до камерата за това устройство е включен“ под заглавието „Разрешаване на достъп до камерата на това устройство“.
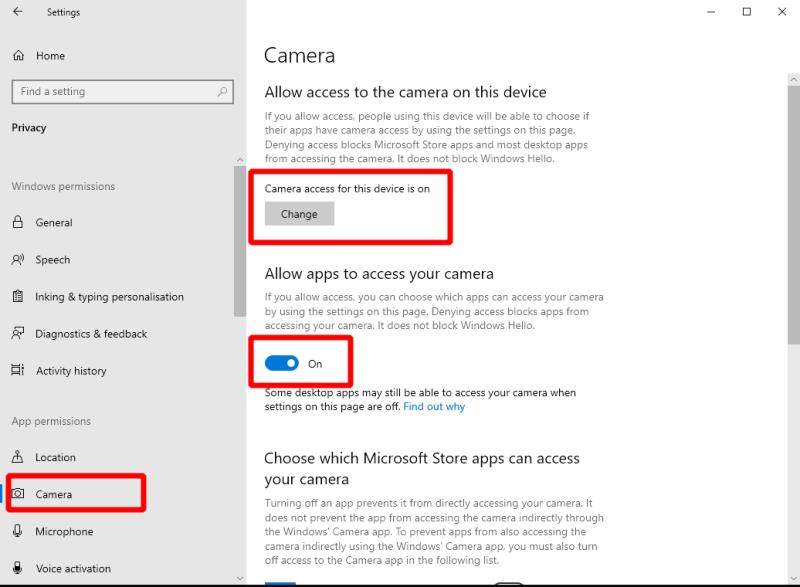
Трябва също да поставите отметка в бутона за превключване „Разрешаване на приложенията за достъп до камерата ви“ – уверете се, че и той е включен. И накрая, в долната част на страницата включете бутона за превключване „Разрешаване на настолни приложения за достъп до вашата камера“, за да се уверите, че „традиционните“ програми (извън Windows Store) могат да използват камерата.
Друго нещо, което трябва да проверите, е дали конкретното приложение, което използвате, има разрешение да използва камерата. Уверете се, че бутонът за превключване до името на приложението е в позиция „Включено“, ако приложението се показва в списъка „Изберете кои приложения на Microsoft Store могат да имат достъп до вашата камера“.
Драйвери на устройства
Ако все още имате проблеми, консултирайте се с диспечера на устройствата. Потърсете "devmgmt.msc" в менюто "Старт" и натиснете enter. Погледнете под категорията „Камери“ или „Устройства за обработка на изображения“ и се уверете, че вашата уеб камера е в списъка. Щракнете с десния бутон върху камерата - ако видите опцията „Активиране на устройството“, щракнете върху нея. Сега камерата ви трябва да работи нормално.
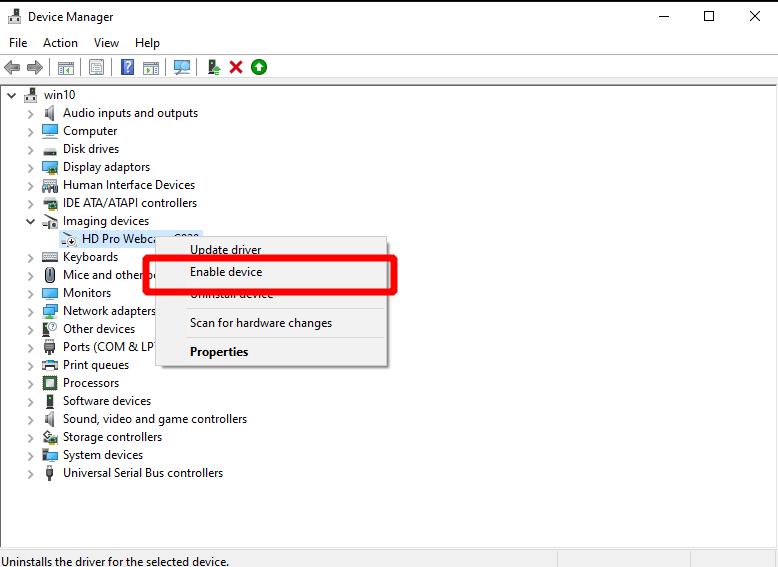
В противен случай може да си струва да проверите за актуализации на драйвери на устройството, като използвате опцията „Актуализиране на драйвера“. Можете също да направите това чрез Windows Update, обратно в приложението Настройки.
Настройки за приложение
Проблемът може да е в приложението, което се опитвате да използвате. За да проверите дали това е така, отворете друго приложение, което използва камерата, и проверете дали работи правилно. Добър кандидат за този тест е вграденото в Windows приложение за камера.
Въпреки че не можем да съветваме за отделно приложение, трябва да опитате да отворите настройките на приложението си и да потърсите всякакви опции за камера вътре. Уверете се, че всички подходящи настройки са включени и че като видео устройство е избрана правилната камера. Тези настройки ще бъдат обозначени различно приложение по приложение.
Разрешения за уеб браузър
Този последен раздел се отнася специално за уеб браузъри. Ако започвате видеообаждане в браузъра, може да се наложи да обърнете особено внимание на гарантирането, че уебсайтът има достъп до камерата ви.
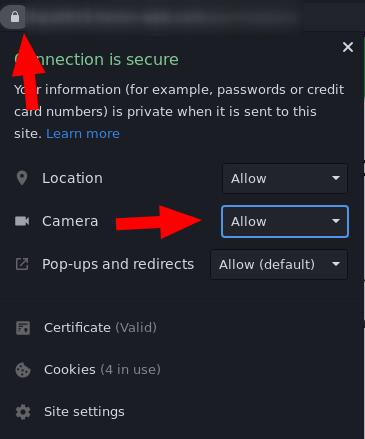
Например, когато използвате Chrome, щракнете върху иконата за заключване вляво от адресната лента, за да разширите диалоговия прозорец с разрешения за сайта. Уверете се, че разрешението „Камера“ е зададено на „Разрешаване“ и опреснете страницата. Това трябва да позволи на сайта да получи достъп до вашата камера. Ако това не помогне, проблемът може да е в настройките на Windows, описани подробно в горната част на това ръководство.