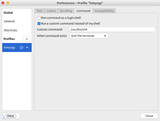Как да стартирате DOS на Raspberry Pi

Моля, обърнете внимание: този урок не е за начинаещи. Този урок изисква използването на терминални команди на Raspian, които са базирани на текст, така че поне ще трябва да
Използването на Raspberry Pi с OctoPrint за управление на вашия 3D принтер ви дава повече контрол върху настройките на вашия 3D принтер и ви помага да произвеждате по-висококачествени 3D отпечатъци. Контролирането на 3D принтер с OctoPrint с помощта на Raspberry Pi е лесно и може да се извърши в пет стъпки:
Флаширайте изображението на OctoPrint на microSD карта.
Свържете Raspberry Pi към вашия 3D принтер.
Включете Raspberry Pi с поставена OctoPrint microSD карта.
Отидете на https://octopi.local във вашия уеб браузър.
Изтеглете и отпечатайте 3D модели от Thingiverse или направете свои собствени 3D творения.
За непосветените 3D печатането може да изглежда като обезсърчително хоби. Въпреки това, след като разберете как работи всичко, 3D печатането може да стане забавно и приятно. За начинаещи може да е съблазнително просто да си купят 3D принтер plug-and-play, който да използвате с Windows 10. Някои примери включват Monoprice Select Mini Pro ($250) или 3-в-1 3D принтер Snapmaker ($800), които предлага възможности за лазерно гравиране и CNC фрезоване в допълнение към 3D печат. И двата принтера са добър избор от начално ниво, но имат по-малък отпечатък за 3D печат и бързо ще откриете, че търсите да купите по-голям принтер, когато трябва да отпечатате по-големи части.
Ако се интересувате от намиране на 3D принтер за начинаещи, препоръчвам Creality 3D Ender 3 . Това е 3D принтер с добър размер, който предлага постоянно качество на отпечатъци. В допълнение, Ender 3 е самовъзпроизвеждащ се принтер, което означава, че принтерът може да отпечатва свои собствени части за надграждане и резервни части. Освен това принтерът идва като DIY комплект, което според мен е най-добрият начин да научите за 3D печат.
Получих Creality 3D Ender 3 като подарък от моя сватбен регистър. Не знаех какво ще отпечатам, но имах някои общи идеи. Проучих в мрежата, за да намеря най-добрия 3D принтер от среден клас и измислих Ender 3. Това отнема малко крива на обучение, така че ако смятате, че ще купите това и ще отпечатате перфектни 3D отпечатъци за нула време, вие очакват грубо събуждане. Този видеоклип в YouTube предоставя задълбочен преглед на Ender 3, както и някои основни 3D разпечатки и надстройки на принтера. Обикаляйки около $200-$250, Ender 3 е чудесен избор за парите, въпреки че се изисква известно сглобяване.
Тъй като използвам Ender 3, се сблъсках с някои проблеми с възможността да стартирам и спра 3D печат, когато не съм пред принтера. Проблемът с повечето 3D принтери е, че компаниите за 3D печат не са създали ефективен интерфейс за взаимодействие с вашия 3D принтер чрез вашия компютър. За да отпечатате нещо 3D, трябва да преминете през доста труден процес. Ето какво правите, когато 3D отпечатвате елементи само с принтера.
Създайте или изтеглете артикул от Thingiverse
Редактирайте елемента, така че да отпечатва успешно с вашия принтер (настройки за температура, обем на скалата и т.н.)
Прехвърлете съответния файл от вашия компютър на microSD карта
Извадете microSD картата от компютъра и поставете microSD картата в принтера
Започнете да печатате с помощта на менюто за управление на принтера
Този процес е разочароващ, защото ако има проблем с настройките на принтера на елемента, който искате да отпечатате, или температурните настройки са изключени, или нещо друго се обърка, трябва да спрете печата ръчно и да започнете процеса отначало. Всичко важно е на тази microSD карта. Това се оказа най-разочароващото с моя 3D принтер и ме подлуди, докато не открих OctoPrint. След това всичко се промени.
OctoPrint е уеб интерфейс с отворен код за вашия 3D принтер. OctoPrint ви позволява да плъзгате и пускате файлове на вашия 3D принтер, да променяте настройките на температурата на принтера по желание и да стартирате и спирате задания за печат. Това е най-доброто и най-интуитивното. За да използвате OctoPrint, всичко, от което се нуждаете, е Raspberry Pi и ще имате достъп до вашия 3D принтер чрез вашата Wi-Fi връзка. Ето какво трябва да направите, за да стартирате OctoPrint: Raspberry Pi 3B или 3B+, минимум 8 GB microSD карта и OctoPi, базирано на Raspbian изображение на microSD карта за Raspberry Pi, което включва OctoPrint плюс всички зависимости, от които се нуждаете да го стартирате. Повече информация е налична на страницата за изтегляне на OctoPrint .
Въпреки че е възможно да инсталирате OctoPrint на Windows, OctoPrint не работи толкова последователно, като използвате Windows и може да изпитате неочаквани грешки и сривове. Последните новини, че можете да инсталирате Windows 10 на ARM на Raspberry Pi, са страхотни , но според мен Windows 10 на ARM не е най-добрата ОС за Raspberry Pi. Можете също толкова лесно да инсталирате Windows IoT Core или Windows 10 на ARM , но Raspberry Pi работи най-добре с Raspbian , която е базирана на Linux операционна система, създадена специално за Raspberry Pi. Използвам Raspberry Pi 3B и OctoPrint работи добре на Raspbian без никакви проблеми.
С OctoPrint трябва да изтеглите този файл с изображение на OctoPrint и да следвате инструкциите на страницата за изтегляне, за да извлечете и флаширате файла с изображение на диска на вашата microSD карта, да конфигурирате своя SSID и парола за wifi и след това да стартирате Pi от microSD картата. След като разпознаете вашия Raspberry Pi във вашата WiFi мрежа, можете да го свържете към вашия 3D принтер и да контролирате настройките на вашия 3D принтер и да отпечатвате проекти от всяко устройство и в зависимост от вашите настройки на OctoPrint, дори да управлявате вашия 3D принтер дистанционно. Лично аз не използвам функцията за мобилен достъп, защото имам опасения за пожарна безопасност, когато пускам моя 3D принтер без надзор.
Според мен OctoPrint е най-добрият интерфейс за 3D печат. Octoprint предоставя лесен интерфейс, който ми предлага контрол върху почти всеки аспект на моя 3D принтер чрез уеб браузър. Иска ми се да мога да кажа, че можете да използвате OctoPrint с Microsoft Edge, но OctoPrint работи много по-добре с Google Chrome. OctoPrint ми позволява да контролирам температурата, да видя оставащото време за отпечатване и да спра печата, за да направя корекции в температурата и скоростта на принтера, ако е необходимо. Като цяло съм много доволен от качеството на моите 3D отпечатъци. Ето пример за моето качество на 3D печат.
Creality 3d ender 3 мопс
3D принтът (Creality 3D Ender 3 Pug), който се вижда по-горе, беше по-голям проект, който успях да отпечатам след последователно отпечатване на по-малки парчета. В началото имаше много опити и грешки, за да се намери най-добрата температура и други настройки на принтера, за да се получат последователни разпечатки. След като получих по-последователни отпечатъци като горния, започнах да отпечатвам по-големи и по-големи проекти.
Raspberry Pi е толкова способен едноплатков компютър, който ми позволява да добавям други екстри, включително уеб камера, за да гледам моите 3D отпечатъци на живо в OctoPrint. Освен това OctoPrint ми позволява да добавям различни плъгини за подобряване на възможностите на моя 3D принтер чрез интерфейса на браузъра OctoPrint. Като цяло използването на OctoPrint с Raspberry Pi за управление на моя 3D принтер чрез моя компютър с Windows 10 е много удобно. Сега няма да печатате нещата перфектно от самото начало, но след като разберете какво работи добре за вашия 3D принтер, ще откриете, че 3D печатането е възнаграждаващо хоби. Можете да намерите още идеи в Thingiverse за това, което можете да създадете.
Моля, обърнете внимание: този урок не е за начинаещи. Този урок изисква използването на терминални команди на Raspian, които са базирани на текст, така че поне ще трябва да
Arial, Verdana и Times New Roman: каквато и операционна система да използвате, вероятно сте получили документи, които използват тези шрифтове. Шрифтът по подразбиране на Windows
През 2016 г. Microsoft направи зашеметяващо съобщение по време на годишната си конференция за разработчици на Build: тя донесе Linux shell Bash на работния плот на Windows* като
Докато използването на вашите онлайн акаунти отделно е стандартният метод и предоставя достъп до уебсайт или услуги с пълна функционалност, понякога има
Не можете да съберете всичко необходимо в едно работно пространство? Открийте как можете да създадете ново работно пространство в Linux Mint и да следите всичките си задачи.
Браузърът Edge на Microsoft, задвижван от Chromium, вече е наличен в Linux. Въпреки че все още не сте достигнали общата наличност, можете да инсталирате Edge от „Dev Channel“
Ако сте потребител на Linux, може да откриете, че консумацията на процесора (или централния процесор) става необичайно висока. Защо е основната ви система за обработка Разберете какво претоварва процесорното ви време в Linux с тези съвети от нашия експерт.
Улеснете нещата, като създадете свои собствени клавишни комбинации в Linux Mint. Също така заменете вече съществуващите преки пътища със свои собствени комбинации.
Python е сравнително прост език за програмиране, който не е твърде труден за разбиране. Част от функционалността на Python не е включена в основния Python. Лесно инсталирайте Python модул с помощта на PIP с тези подробни стъпки.
Конфигурирайте как работи Alt-Tab и получете много по-персонализирано изживяване. Използвайте преките пътища както искате, когато пожелаете.
Персонализирайте менюто си с любими в Linux Mint, като следвате стъпките в това ръководство.
Конфигурирайте аплета на менюто по ваш вкус, за да намирате аплетите по-бързо. Получете по-персонализирано изживяване, като направите тези промени.
За непосветените 3D печатането може да изглежда като обезсърчително хоби. Въпреки това, след като разберете как работи всичко, 3D печатането може да стане забавно и приятно.
Ето как да използвате тъмен режим в Microsoft Teams
Получавайте по-бърз достъп до вашите файлове, като подредите иконите на работния плот по ваш вкус. Конфигурирайте вашия Linux работен плот, за да можете да се насладите на персонализирано изживяване.
Бъдете информирани какво е важно за вас с новите десклети на Linux Mint. Вижте как можете да добавите толкова, колкото са ви необходими.
Предотвратете случайно изтриване на файлове в Linux Mint, като създадете потребителски акаунт за всеки член на семейството. Бързо създайте нов потребител, за да поддържате нещата по-организирани.
Въведение Cacti е инструмент за наблюдение и графики с отворен код, който е изцяло базиран на RRD данни. Чрез Cacti можете да наблюдавате почти всеки тип устройство
Използване на различна система? Този урок ще ви покаже как да инсталирате груповия софтуер iRedMail на нова инсталация на Debian Wheezy. Трябва да използвате сервиране
Въведение Работата в Linux системи означава, че човек използва командния ред по-често, отколкото не. Трябва да въвеждате дълги имена на директории отново и отново
Научете как да промените темата, цветовете и настройките си в Windows 11 за перфектно изживяване на работния плот.
Научете топ 10 съвета и трика за Microsoft Edge, за да извлечете максимума от браузъра с помощта на нови функции и подобрения.
Научете как да активирате връзките на отдалечен работен плот на Windows 10 и получете достъп до вашия компютър от всяко устройство.
Bluetooth ви позволява да свързвате устройства и аксесоари с Windows 10 към вашия компютър без нужда от кабели. Открийте как да решите проблеми с Bluetooth.
Ако мислите как да промените потребителското име в Instagram, вие сте на правилното място. Прочетете блога от началото до края, за да разберете лесните стъпки и полезните съвети.
Синхронизирайте настройките на Windows 10 на всичките си устройства с новото приложение Настройки. Научете как да управлявате настройките за синхронизиране на вашия акаунт в Microsoft.
Открийте как да използвате Bing по-ефективно с нашите 8 съвета и трика. Научете как да подобрите търсенето си в Bing.
Опитвате се да изтриете празна страница в Word? В това ръководство ще ви покажем как да изтриете страница или празна страница в Word.
Това е един от най-големите въпроси, които потребителите задават, ако могат да видят „кой е прегледал техния профил в Instagram“. Научете как да проследите тези, които гледат профила ви!
Въпреки че телевизорът вероятно ще функционира добре без интернет връзка, ако имате кабелен абонамент, американските потребители започнаха да преминават към онлайн