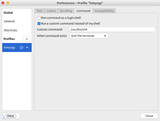Как да стартирате DOS на Raspberry Pi

Моля, обърнете внимание: този урок не е за начинаещи. Този урок изисква използването на терминални команди на Raspian, които са базирани на текст, така че поне ще трябва да
След актуализацията на Windows 10 Fall Creator (версия 1709), вие сте в състояние сравнително лесно да хоствате Linux подсистема в Windows, да хоствате Linux дистрибуция като Ubuntu и да изпълнявате Linux команди от Windows. За да започнете, първо трябва да активирате подсистемата Windows за Linux (WSL) на вашия компютър:
Отворете Старт и започнете да пишете Включване и изключване на функциите на Windows, докато не видите, че се предлага в резултатите
Щракнете върху Включване и изключване на функциите на Windows и превъртете надолу и проверете подсистемата на Windows за Linux
Щракнете върху OK и WSL ще се инсталира. Ще трябва да рестартирате, за да го активирате.
От там отидете в Windows Store и изберете предпочитаната от вас дистрибуция на Linux
Щракнете върху Get, инсталирайте дистрибуцията и я стартирайте от менюто "Старт".
През 2016 г. Microsoft направи зашеметяващо изявление по време на годишната си конференция за разработчици на Build: представяше обвивката на Linux Bash на работния плот на Windows * като първокласен гражданин.
Първоначалното брандиране на „Bash на Ubuntu на Windows“ затъмни голяма част от основната технология – това, което Microsoft наистина разработи, е начин за наслояване на Linux стек върху Windows, без емулация или виртуализация. „Подсистемата на Windows за Linux“ предоставя интерфейс на ядрото на Linux към ядрото на Windows, така че приложенията на Linux получават своите извиквания на ядрото безпроблемно преведени в естествени такива на Windows.
Ранното именуване също скри факта, че не се поддържа само Ubuntu. Докато първата версия беше само за Ubuntu, подсистемата вече беше разширена, за да поддържа много други дистрибуции на Linux, включително Debian и SUSE.
Стига с техническите приказки – нека започнем да инсталираме Linux дистрибуция на Windows, изначално. За илюстративни цели ще продължим да използваме Ubuntu. Процесът е много подобен за други дистрибуции. Също така ще приемем, че използвате Windows 10 Fall Creators Update (версия 1709) или по-нова; по-старите версии на Windows 10 изискват различен процес на инсталиране.
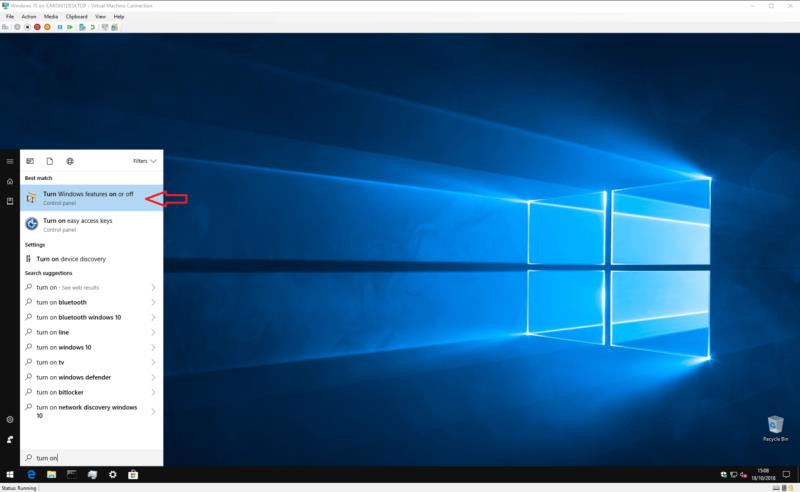
За да започнете, трябва да активирате поддръжката на Windows Subsystem за Linux на вашето устройство. Отворете менюто "Старт" и въведете "включи", докато не видите програмата "Включване или изключване на функциите на Windows". Стартирайте го и превъртете надолу в списъка до „Подсистема на Windows за Linux“.
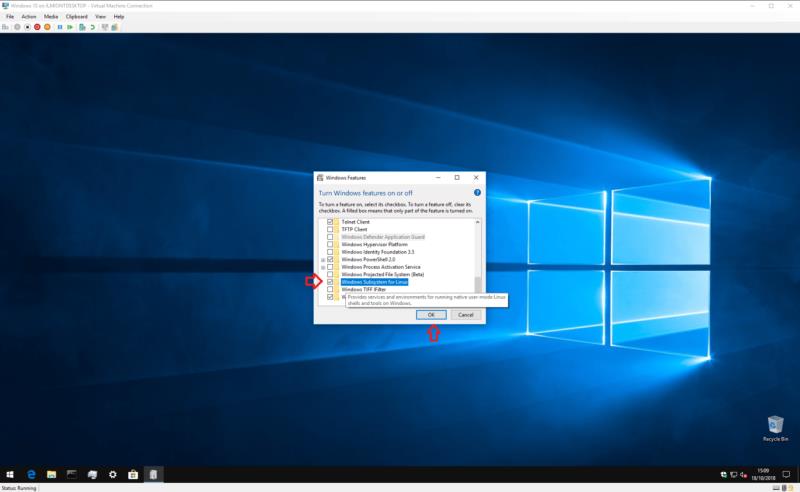
Поставете отметка в квадратчето, натиснете OK и изчакайте, докато Windows конфигурира функцията. След това ще бъдете подканени да рестартирате компютъра си; върнете се към този урок, след като се върнете на работния плот!
Сега сте готови да изтеглите самата дистрибуция на Linux. Това е много по-просто, отколкото преди, тъй като дистрибутивите (това е езикът на Linux за „дистрибуции“ или операционни системи) се хостват в Windows Store след актуализацията на Windows 10 Fall Creators.
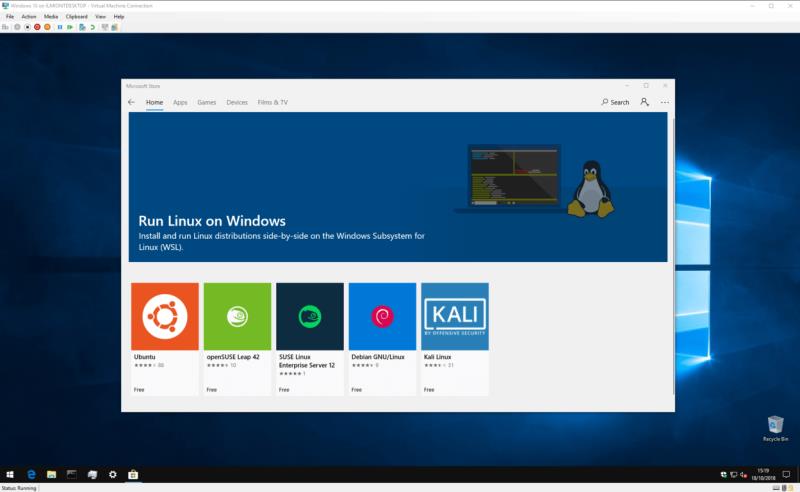
Отворете Магазина и потърсете името на вашата дистрибуция. Можете също да потърсите "linux", за да видите връзка към специална страница, показваща всички налични дистрибуции. Както споменахме, ние ще работим с Ubuntu, но вие сте свободни да изберете алтернативна дистрибуция, ако предпочитате.
На този етап ще добавим кратка бележка относно версиите – някои дистрибуции, включително Ubuntu, имат множество страници в магазина, като всяка е посветена на конкретна версия. Списъкът „Ubuntu“, например, винаги проследява най-новата версия на Ubuntu с дългосрочна поддръжка (LTS), която е 18.04 към момента на писане. Ако искате да инсталирате определена версия, първо се уверете, че сте на правилната страница.
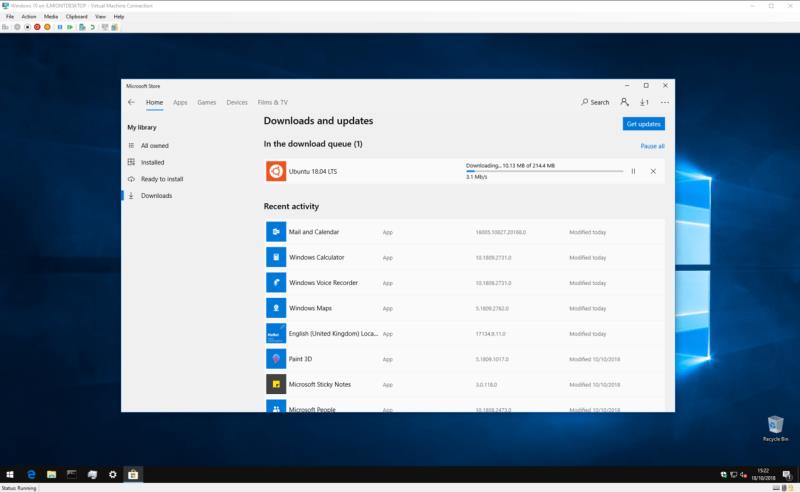
Когато намерите дистрибуцията, която искате да инсталирате, просто щракнете върху бутона „Вземи“. Дистрибуцията на Linux ще се изтегли и инсталира като всяко друго приложение от Windows Store.
След като инсталацията приключи, стартирайте дистрибуцията от менюто "Старт". Прозорецът на конзолата ще се стартира и ще покаже напредъка, когато се извършат крайната инсталация и стъпките за първо стартиране. Изчакайте, докато тези дейности завършат.

След това ще бъдете депозирани на екран за създаване на потребителски акаунт в UNIX. Следвайте стъпките, за да създадете своя нов потребителски акаунт за Linux във вашата дистрибуция. Чувствайте се свободни да изберете всяко потребителско име и парола – не е необходимо те да бъдат свързани с вашите идентификационни данни за Windows.
Сега вашата дистрибуция трябва да е готова за работа. Следващия път, когато го стартирате, WSL ще стартира почти мигновено и ще ви представи напълно функциониращ Linux терминал. Можете да инсталирате софтуер за Linux, като използвате обикновения мениджър на пакети на дистрибуцията, но не забравяйте, че не всички програми ще функционират правилно – или изобщо – под основното ядро на Linux, предоставено от подсистемата на Windows за Linux.
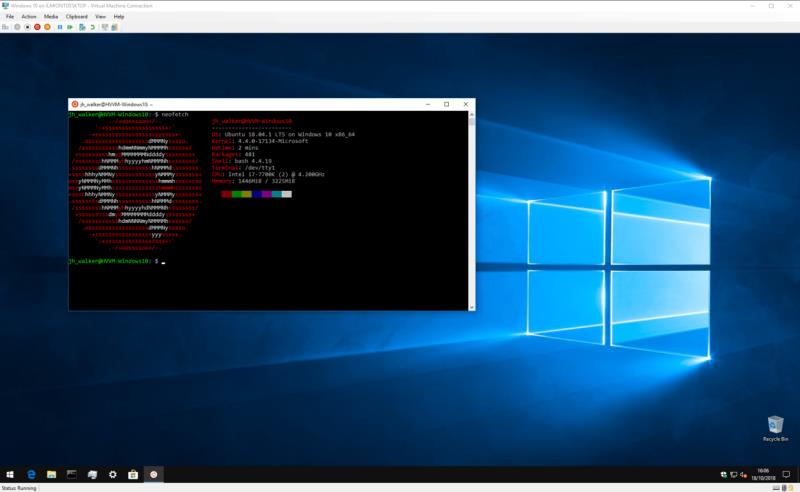
Това е почти всичко за този урок. Подсистемата на Windows за Linux е насочена директно към разработчиците и опитните потребители, които по някаква причина се нуждаят от ежедневен достъп до Linux терминал. Сложността на първоначалната му настройка отразява очакваното техническо ноу-хау на целевата аудитория на функцията.
След инсталирането обаче WSL предоставя невероятно лесен подход за стартиране на Linux от Windows. Без допълнителни разходи за виртуализация и поддръжка, интегрирана в Windows, това е лесен начин да комбинирате най-доброто от Windows и Linux среди.
Моля, обърнете внимание: този урок не е за начинаещи. Този урок изисква използването на терминални команди на Raspian, които са базирани на текст, така че поне ще трябва да
Arial, Verdana и Times New Roman: каквато и операционна система да използвате, вероятно сте получили документи, които използват тези шрифтове. Шрифтът по подразбиране на Windows
През 2016 г. Microsoft направи зашеметяващо съобщение по време на годишната си конференция за разработчици на Build: тя донесе Linux shell Bash на работния плот на Windows* като
Докато използването на вашите онлайн акаунти отделно е стандартният метод и предоставя достъп до уебсайт или услуги с пълна функционалност, понякога има
Не можете да съберете всичко необходимо в едно работно пространство? Открийте как можете да създадете ново работно пространство в Linux Mint и да следите всичките си задачи.
Браузърът Edge на Microsoft, задвижван от Chromium, вече е наличен в Linux. Въпреки че все още не сте достигнали общата наличност, можете да инсталирате Edge от „Dev Channel“
Ако сте потребител на Linux, може да откриете, че консумацията на процесора (или централния процесор) става необичайно висока. Защо е основната ви система за обработка Разберете какво претоварва процесорното ви време в Linux с тези съвети от нашия експерт.
Улеснете нещата, като създадете свои собствени клавишни комбинации в Linux Mint. Също така заменете вече съществуващите преки пътища със свои собствени комбинации.
Python е сравнително прост език за програмиране, който не е твърде труден за разбиране. Част от функционалността на Python не е включена в основния Python. Лесно инсталирайте Python модул с помощта на PIP с тези подробни стъпки.
Конфигурирайте как работи Alt-Tab и получете много по-персонализирано изживяване. Използвайте преките пътища както искате, когато пожелаете.
Персонализирайте менюто си с любими в Linux Mint, като следвате стъпките в това ръководство.
Конфигурирайте аплета на менюто по ваш вкус, за да намирате аплетите по-бързо. Получете по-персонализирано изживяване, като направите тези промени.
За непосветените 3D печатането може да изглежда като обезсърчително хоби. Въпреки това, след като разберете как работи всичко, 3D печатането може да стане забавно и приятно.
Ето как да използвате тъмен режим в Microsoft Teams
Получавайте по-бърз достъп до вашите файлове, като подредите иконите на работния плот по ваш вкус. Конфигурирайте вашия Linux работен плот, за да можете да се насладите на персонализирано изживяване.
Бъдете информирани какво е важно за вас с новите десклети на Linux Mint. Вижте как можете да добавите толкова, колкото са ви необходими.
Предотвратете случайно изтриване на файлове в Linux Mint, като създадете потребителски акаунт за всеки член на семейството. Бързо създайте нов потребител, за да поддържате нещата по-организирани.
Въведение Cacti е инструмент за наблюдение и графики с отворен код, който е изцяло базиран на RRD данни. Чрез Cacti можете да наблюдавате почти всеки тип устройство
Използване на различна система? Този урок ще ви покаже как да инсталирате груповия софтуер iRedMail на нова инсталация на Debian Wheezy. Трябва да използвате сервиране
Въведение Работата в Linux системи означава, че човек използва командния ред по-често, отколкото не. Трябва да въвеждате дълги имена на директории отново и отново
Научете как да промените темата, цветовете и настройките си в Windows 11 за перфектно изживяване на работния плот.
Научете топ 10 съвета и трика за Microsoft Edge, за да извлечете максимума от браузъра с помощта на нови функции и подобрения.
Научете как да активирате връзките на отдалечен работен плот на Windows 10 и получете достъп до вашия компютър от всяко устройство.
Bluetooth ви позволява да свързвате устройства и аксесоари с Windows 10 към вашия компютър без нужда от кабели. Открийте как да решите проблеми с Bluetooth.
Ако мислите как да промените потребителското име в Instagram, вие сте на правилното място. Прочетете блога от началото до края, за да разберете лесните стъпки и полезните съвети.
Синхронизирайте настройките на Windows 10 на всичките си устройства с новото приложение Настройки. Научете как да управлявате настройките за синхронизиране на вашия акаунт в Microsoft.
Открийте как да използвате Bing по-ефективно с нашите 8 съвета и трика. Научете как да подобрите търсенето си в Bing.
Опитвате се да изтриете празна страница в Word? В това ръководство ще ви покажем как да изтриете страница или празна страница в Word.
Това е един от най-големите въпроси, които потребителите задават, ако могат да видят „кой е прегледал техния профил в Instagram“. Научете как да проследите тези, които гледат профила ви!
Въпреки че телевизорът вероятно ще функционира добре без интернет връзка, ако имате кабелен абонамент, американските потребители започнаха да преминават към онлайн