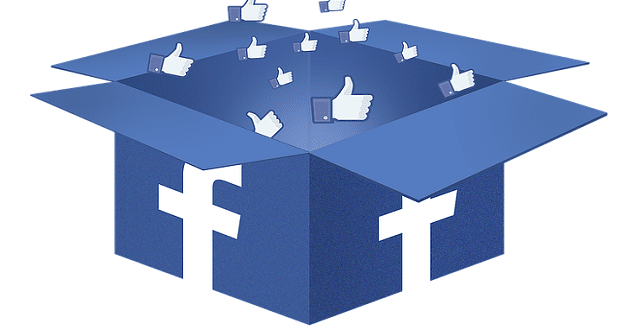Как да промените настройките по подразбиране за Google акаунт

Ползвате многобройни Google акаунти на Android и PC и не знаете как да промените основния Google акаунт? Прочетете, за да научите секретните стъпки.
Има няколко начина за управление на яркостта на екрана на компютри с Windows 10. Обикновено можете да регулирате яркостта на екрана си с клавиатурни команди, които варират според производителя на компютъра, или можете да зададете яркостта на екрана от настройките на Windows 10.
Отидете на Настройки>Система>Дисплей
Оттам можете да промените яркостта от ниска на висока с плъзгача
Можете също да изберете да „промените автоматично яркостта на екрана си, когато осветлението ви се промени“, но това обикновено настройва яркостта ви по-висока от нормалното, така че имайте предвид, че това може да повлияе на живота на батерията
Можете също да промените настройките за нощна светлина, която използва по-топли цветове през нощта, което може да ви помогне да спите, след като използвате компютър преди лягане
Независимо дали използвате продукт на Microsoft Surface или друг компютър с Windows 10 като Lenovo Yoga 730 15-инчов , може да се чудите какви опции имате за регулиране на яркостта на екрана. Има няколко налични опции за регулиране на яркостта на екрана за всички видове сценарии. Microsoft знае, че работата на вашия компютър през деня и нощта може да натовари зрението ви, да наруши съня ви и да има други дългосрочни вредни ефекти за вашето здраве. Нека да разгледаме какви опции имате за регулиране на яркостта на екрана в Windows 10 .

Продуктите на Microsoft Surface, включително Surface Pro , Surface Book 2 или Surface Laptop , трябва първо да натиснете функционалния клавиш (Fn) , след това да натиснете F1, за да намалите яркостта на екрана, или F2, за да увеличите яркостта на екрана. Ако не притежавате Surface , може да нямате такъв късмет и да нямате специален ключ за промяна на яркостта на екрана. На други компютри с Windows клавишните комбинации могат да варират значително в зависимост от марката и модела. Проверете уебсайта на производителя на вашия компютър за повече информация и поддръжка.
Всички компютри с Windows 10 имат тази опция, налична в техните настройки. Ето стъпките, които трябва да предприемете, за да регулирате яркостта на екрана:
Отидете в Настройки
Отидете на Система
Отидете на Дисплей
Оттук ще можете да настроите яркостта на екрана на желаното от вас ниво (високо или ниско) или да изберете опцията да променяте яркостта на екрана автоматично, когато осветлението ви се промени . Автоматичната промяна на яркостта на екрана въз основа на вашата фонова светкавица е страхотна, но тази настройка обикновено благоприятства настройката за по-ярка яркост на екрана, което ще се отрази негативно на живота на батерията на вашия компютър с Windows 10.
Друга опция на вашия дисплей е Нощна светлина. Нощната светлина променя яркостта на екрана ви, когато използвате компютъра си след залез слънце. Нощната светлина може да ви помогне да заспите, като показва по-топли цветове през нощта. Ако влезете в настройките за нощна светлина , можете да промените цветовата температура през нощта на настройка, която е удобна за очите ви. Можете също да планирате кога нощната светлина се включва и изключва. По подразбиране нощната светлина започва при залез и свършва при изгрев. Вашите времена на изгрев и залез се откриват автоматично въз основа на вашето местоположение.
Други опции за настройки под Дисплей включват промяна на цветния профил на вашия компютър с Windows на Enhanced или sRGB . Няма допълнителен живот на батерията, свързан с избрания от вас цветови профил. Подобрено е, за да бъде визуално приятно, докато sRGB (стандартно червено зелено синьо) е индустриалният стандарт, създаден от Microsoft и HP през 1996 г. sRGB се използва като цветови стандарт на всички дисплеи, принтери и уеб страници на Windows PC. Използването на sRGB е задължително, ако извършвате професионална работа по редактиране на снимки.
Наличните допълнителни настройки включват възможността за промяна на размера на текста, приложенията и други елементи чрез промяна на мащаба и оформлението на дисплея на вашия компютър. Разделителната способност, ориентацията на екрана и опцията за свързване към безжичен дисплей също са налични. Понякога OEM производителите разполагат с допълнителен софтуер за калибриране на яркостта на екрана, така че може да е разумно да проверите уебсайта си за допълнителна поддръжка.
Ползвате многобройни Google акаунти на Android и PC и не знаете как да промените основния Google акаунт? Прочетете, за да научите секретните стъпки.
Имате този елегантен и мощен устройство, което е всичко, за което сте мечтали, нали? Но дори и най-добрите устройства имат нужда от малко време за почивка.
Нуждаете се от настройка на производителността на компютъра с Windows 11, 10, 8 и 7 или освобождаване на RAM за игри или работни приложения? Научете как да активирате или деактивирате Superfetch!
Когато активирате процента на батерията на вашия Android телефон, знаете колко заряд е останал. Ето лесния начин да го включите.
Нулирайте иконите на началния екран по подразбиране на вашия iPad и започнете отначало, за да организирате иконите за по-лесно намиране. Ето лесните стъпки, които да следвате.
Вижте колко лесно е да добавите дума или друг език към проверката на правописа на Firefox. Също така вижте как можете да изключите проверката на правописа за браузъра.
Когато отворите начална страница в който и да е браузър, искате да видите това, което ви харесва. Когато започнете да използвате различен браузър, искате да го настроите по свой вкус. Настройте персонализирана начална страница в Firefox за Android с тези детайлни стъпки и открийте колко бързо и лесно може да бъде направено.
Samsung Galaxy Z Fold 5 е едно от най-вълнуващите устройства от своето време през 2023 г. С неговия обширен сгъваем екран с размер 7.6 инча, допълнен от 6.2-инчов екран на капака, Z Fold 5 създава усещането, че държите и взаимодействате с бъдещето.
Как да активирате или деактивирате функцията за защита на файловете на Microsoft Windows, използвайки регистъра и други методи за Windows 10 и 11.
Как да предотвратите случайно набиране на номера (butt-dialing) на вашия Android смартфон.
В това ръководство ви показваме как да промените настройките за увеличение по подразбиране в Adobe Reader.
Променете търсещата машина по подразбиране в Opera за Android и се насладете на предпочитаните си опции. Открийте най-бързия начин. Променете търсещата машина, която браузърът Opera за Android използва, с тези лесни стъпки.
Прочетете тази статия, за да научите простия стъпка по стъпка процес за свързване на лаптоп към проектор или TV на Windows 11 и Windows 10 OS.
Открийте топ 10 важни стъпки за настройка и оптимизация на Windows 11, за да подобрите производителността и опита на потребителя.
Научете как да промените темата, цветовете и настройките си в Windows 11 за перфектно изживяване на работния плот.
Bluetooth ви позволява да свързвате устройства и аксесоари с Windows 10 към вашия компютър без нужда от кабели. Открийте как да решите проблеми с Bluetooth.
Научете как да настроите дисплея в Windows 10 за оптимално изживяване, включително мащабиране и HDR.
Един от начините да защитите поверителността си във Facebook е да скриете снимките си от обществеността и приятелите. Научете как да настроите правилата за поверителност на снимките си.
Случвало ли ви се е да сте в средата на нещо на вашия компютър с Windows 10 и да сте прекъснати и трябва да излезете или да изключите компютъра си? Искате ли да има начин да
В Windows 10 функцията File History ви позволява да архивирате копия на файлове и папки на защитени местоположения, в случай че изтриете нещо случайно. от
Научете как да промените темата, цветовете и настройките си в Windows 11 за перфектно изживяване на работния плот.
Научете топ 10 съвета и трика за Microsoft Edge, за да извлечете максимума от браузъра с помощта на нови функции и подобрения.
Научете как да активирате връзките на отдалечен работен плот на Windows 10 и получете достъп до вашия компютър от всяко устройство.
Bluetooth ви позволява да свързвате устройства и аксесоари с Windows 10 към вашия компютър без нужда от кабели. Открийте как да решите проблеми с Bluetooth.
Ако мислите как да промените потребителското име в Instagram, вие сте на правилното място. Прочетете блога от началото до края, за да разберете лесните стъпки и полезните съвети.
Синхронизирайте настройките на Windows 10 на всичките си устройства с новото приложение Настройки. Научете как да управлявате настройките за синхронизиране на вашия акаунт в Microsoft.
Открийте как да използвате Bing по-ефективно с нашите 8 съвета и трика. Научете как да подобрите търсенето си в Bing.
Опитвате се да изтриете празна страница в Word? В това ръководство ще ви покажем как да изтриете страница или празна страница в Word.
Това е един от най-големите въпроси, които потребителите задават, ако могат да видят „кой е прегледал техния профил в Instagram“. Научете как да проследите тези, които гледат профила ви!
Въпреки че телевизорът вероятно ще функционира добре без интернет връзка, ако имате кабелен абонамент, американските потребители започнаха да преминават към онлайн