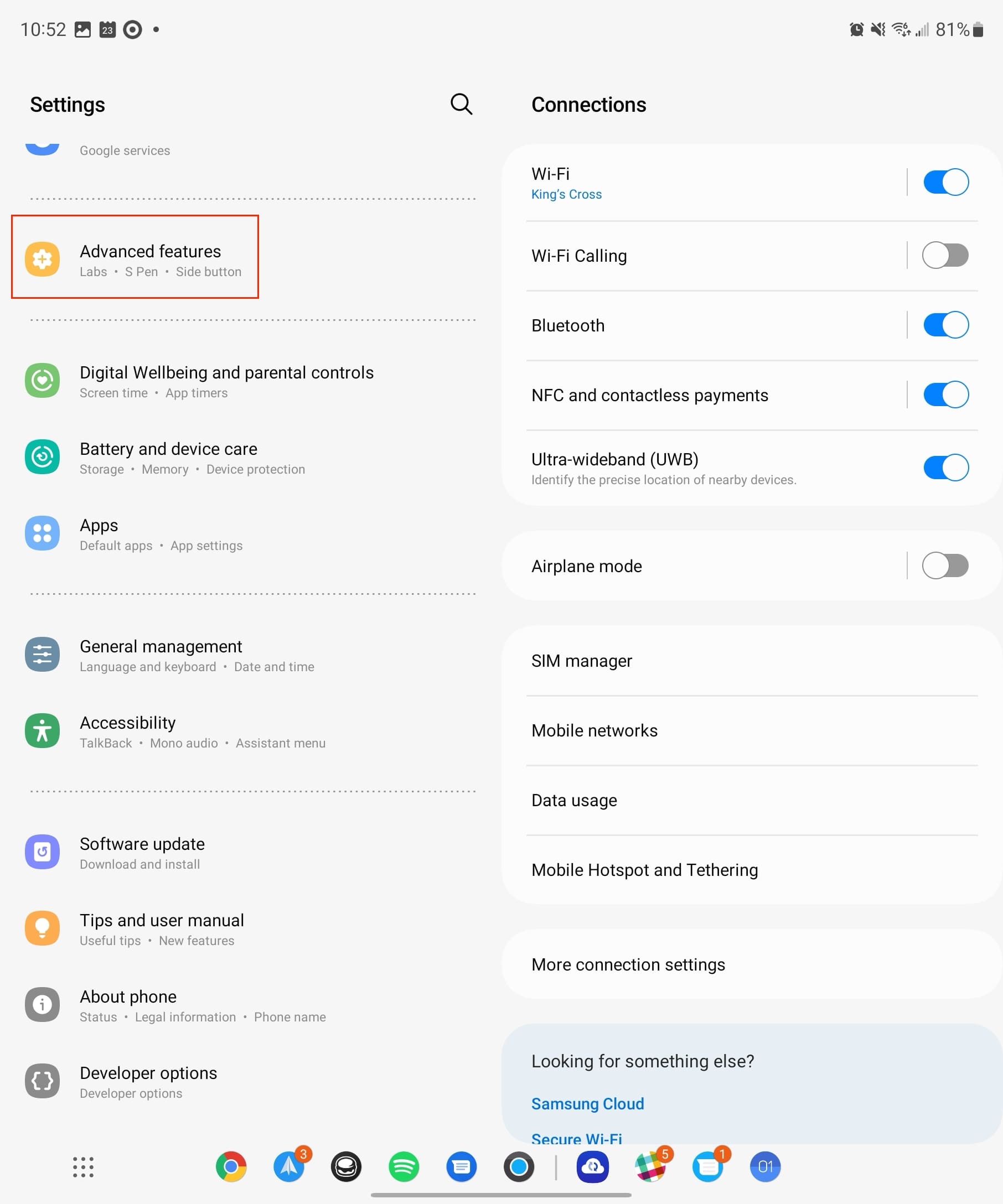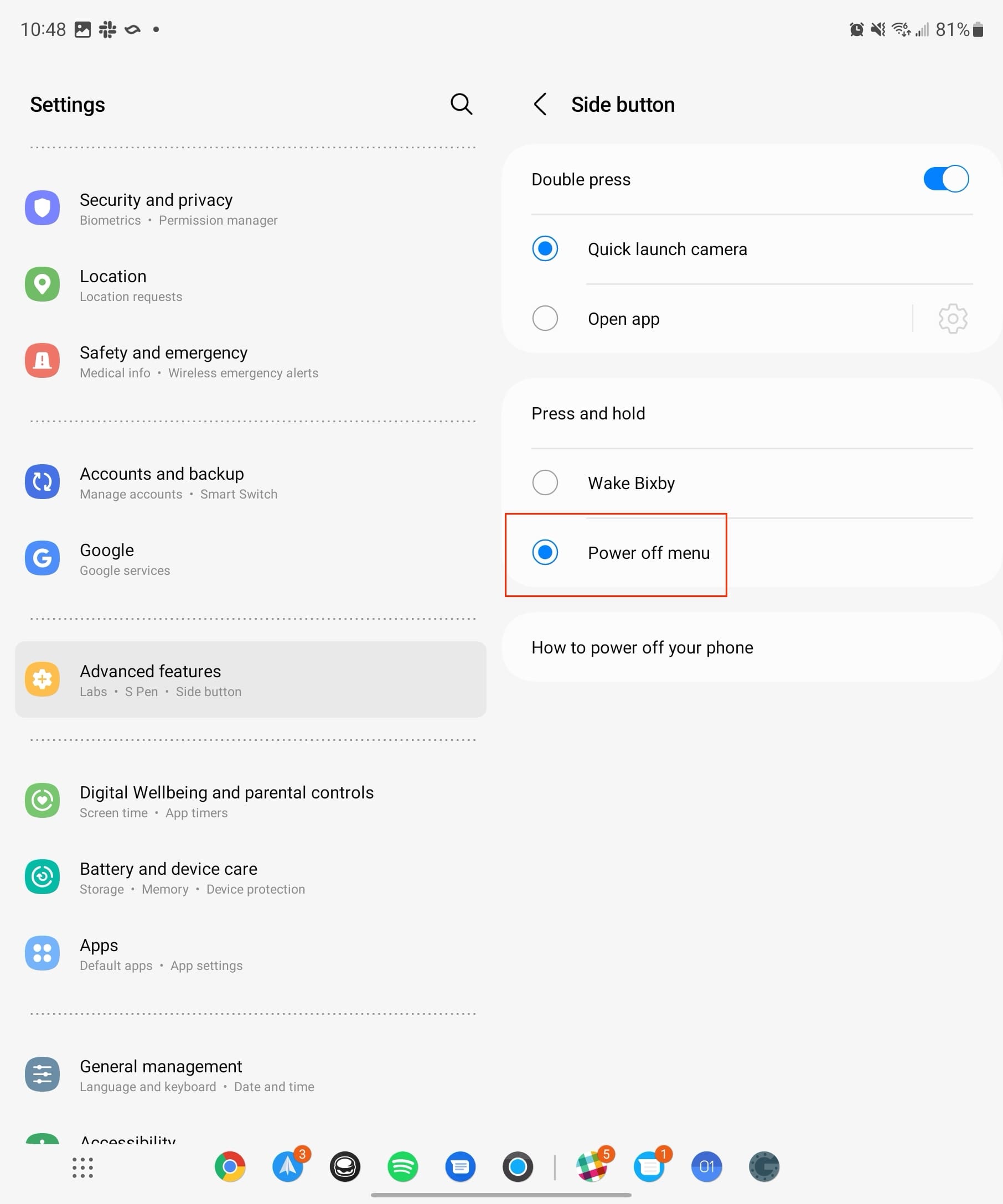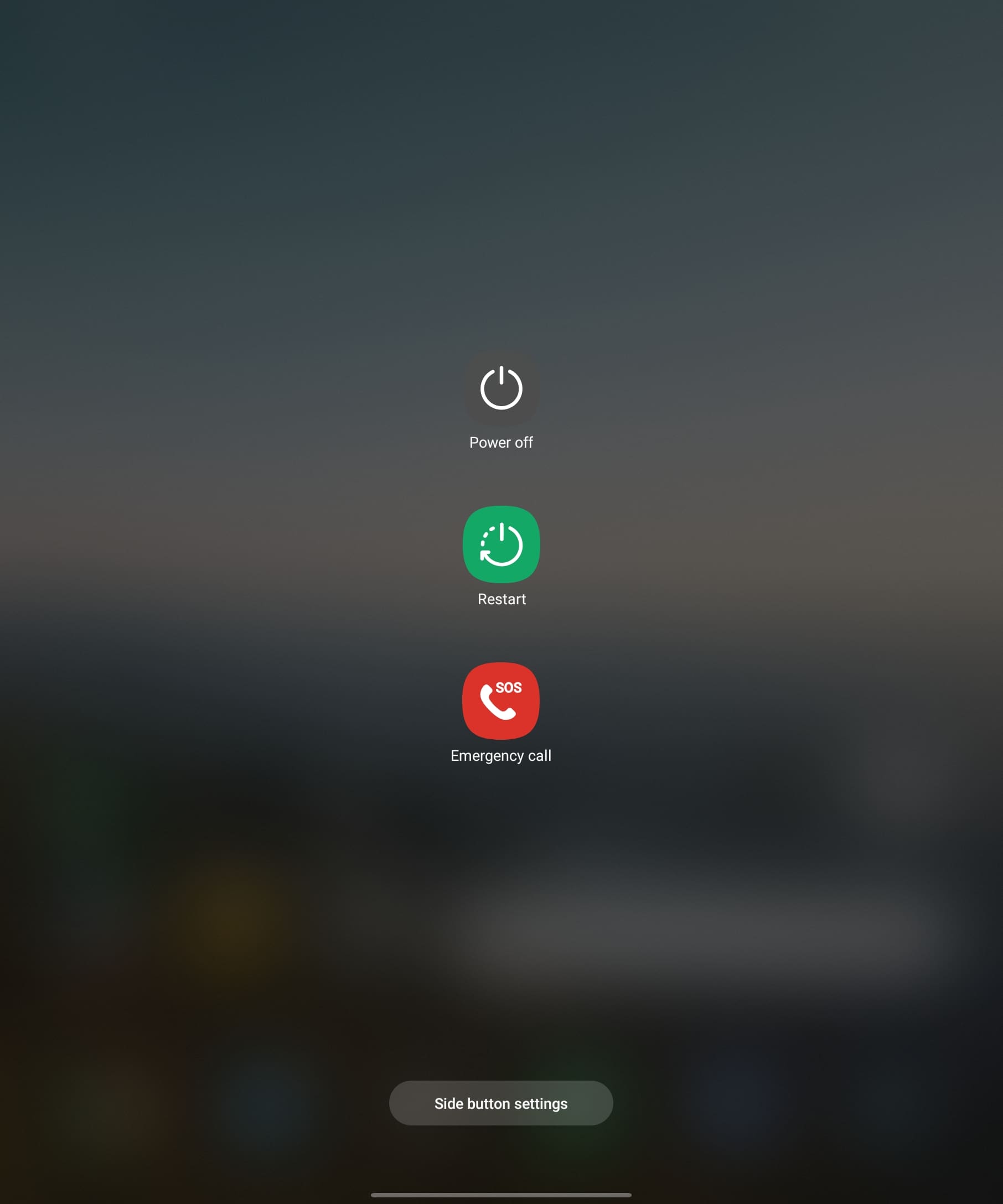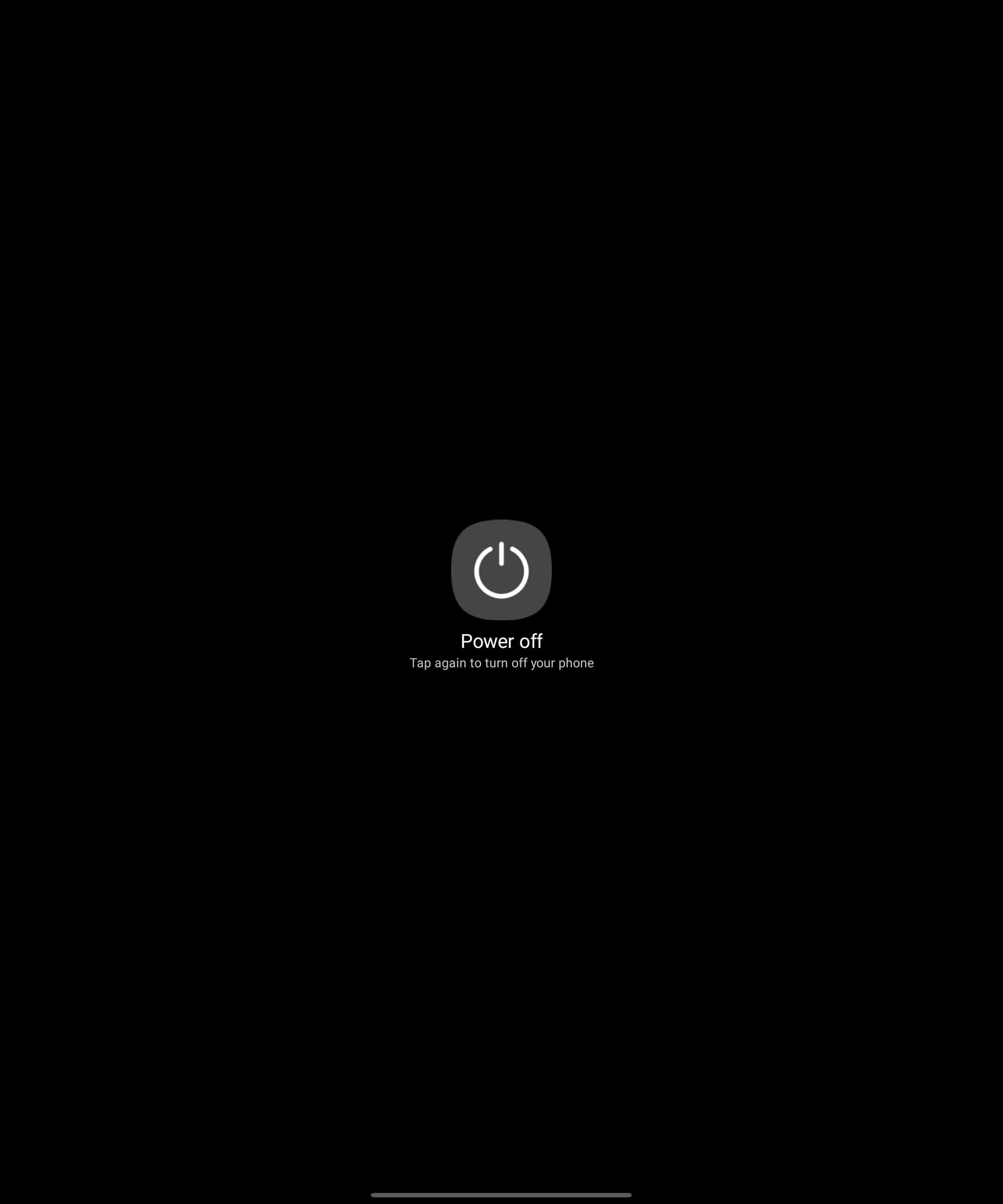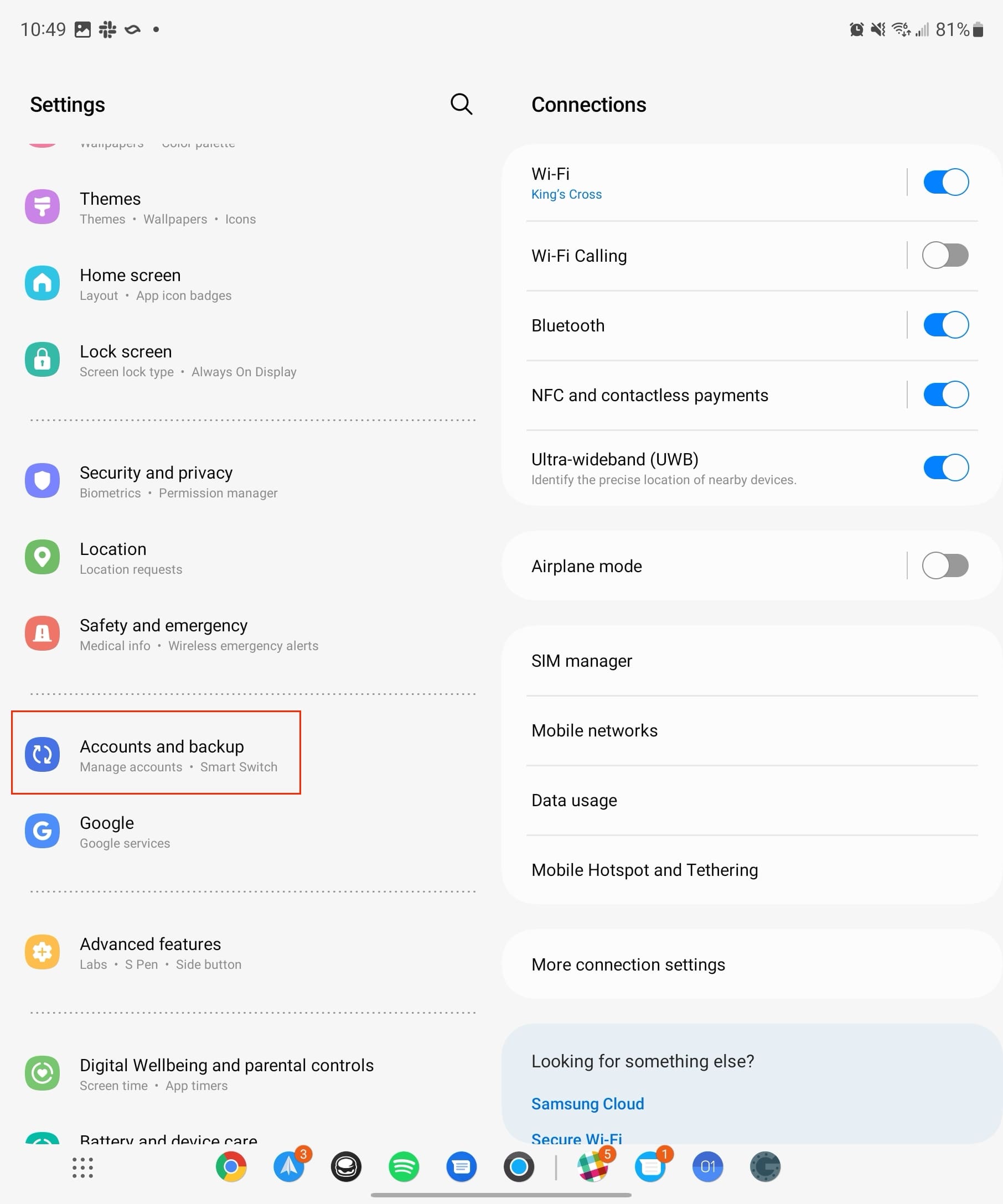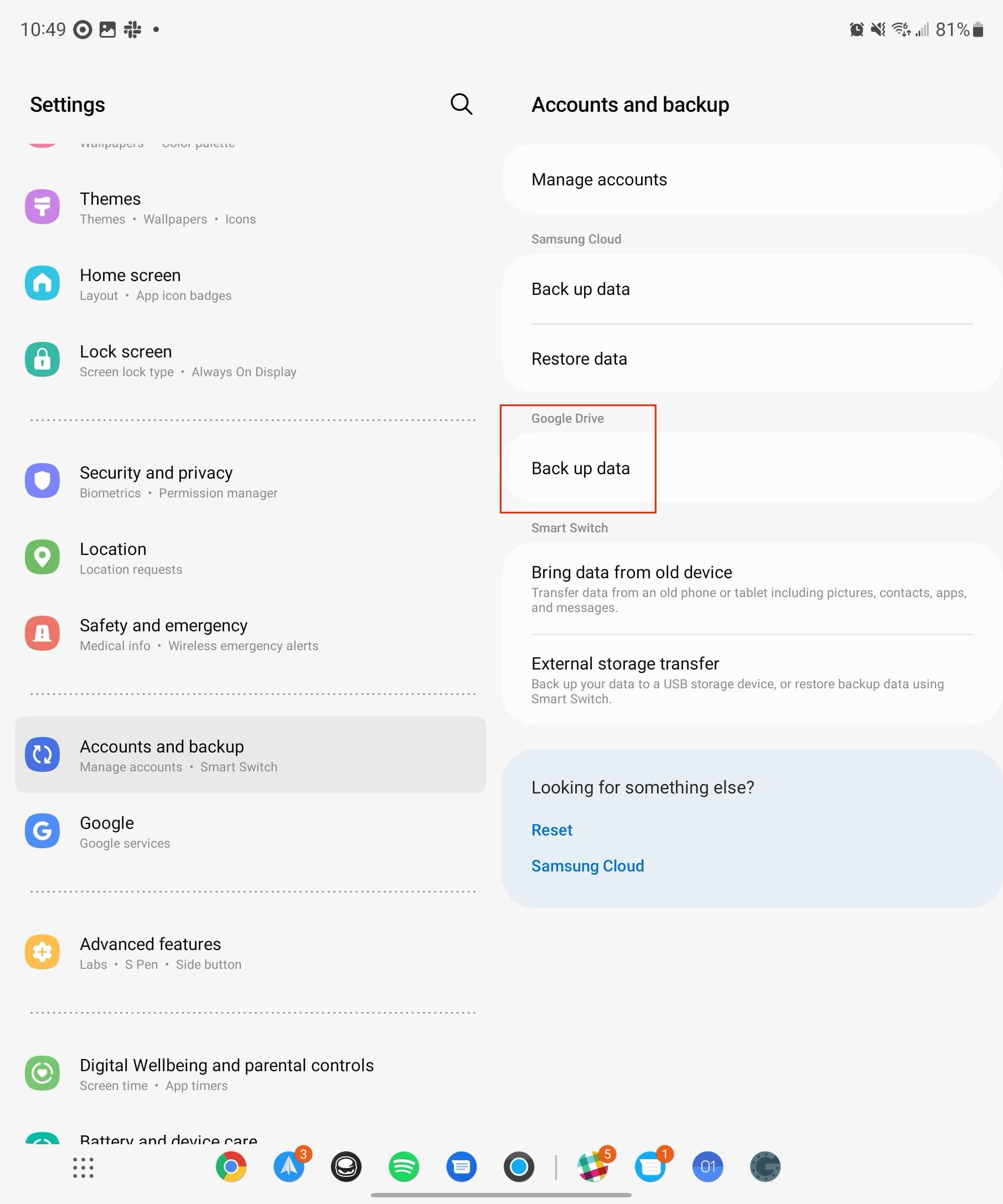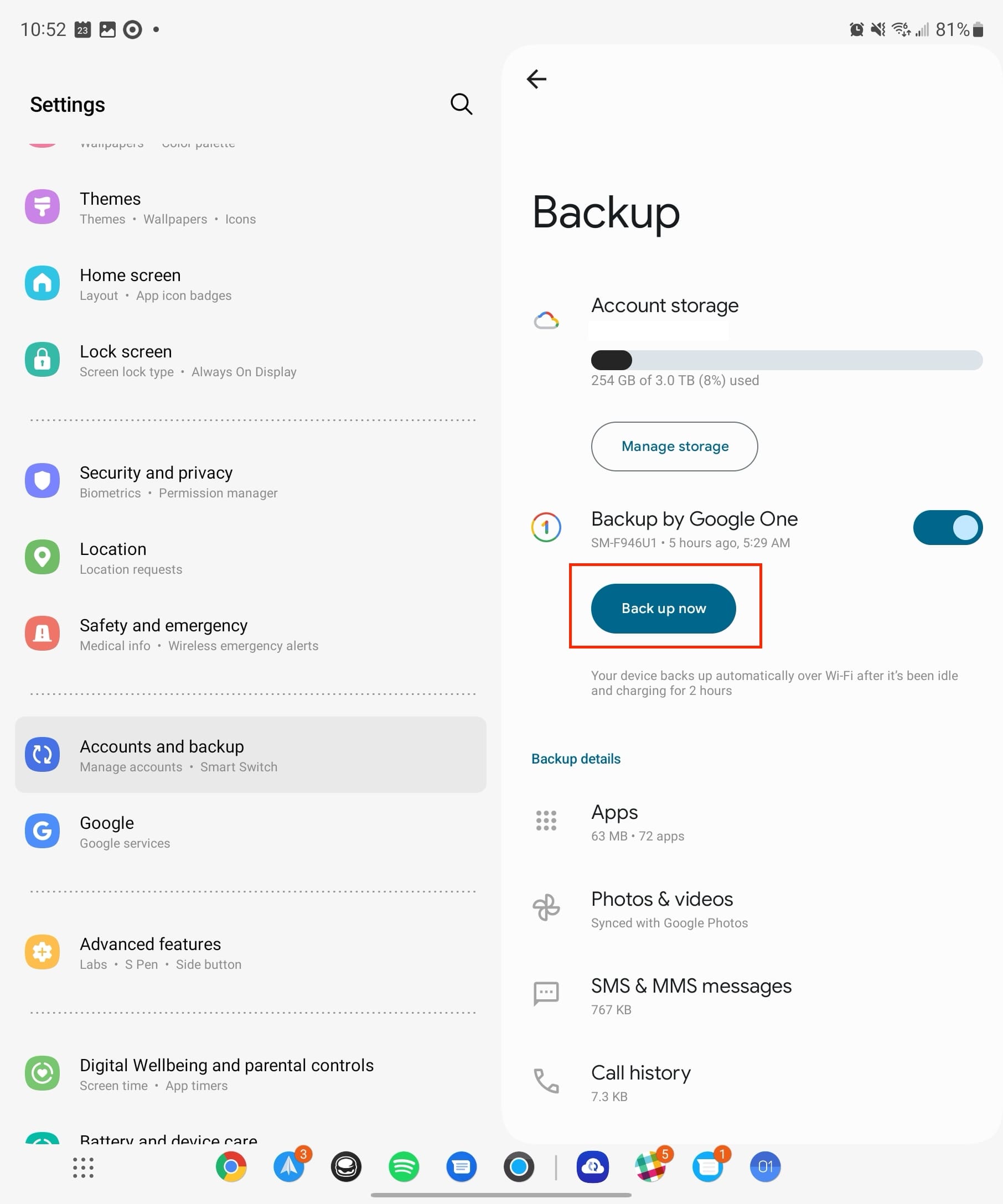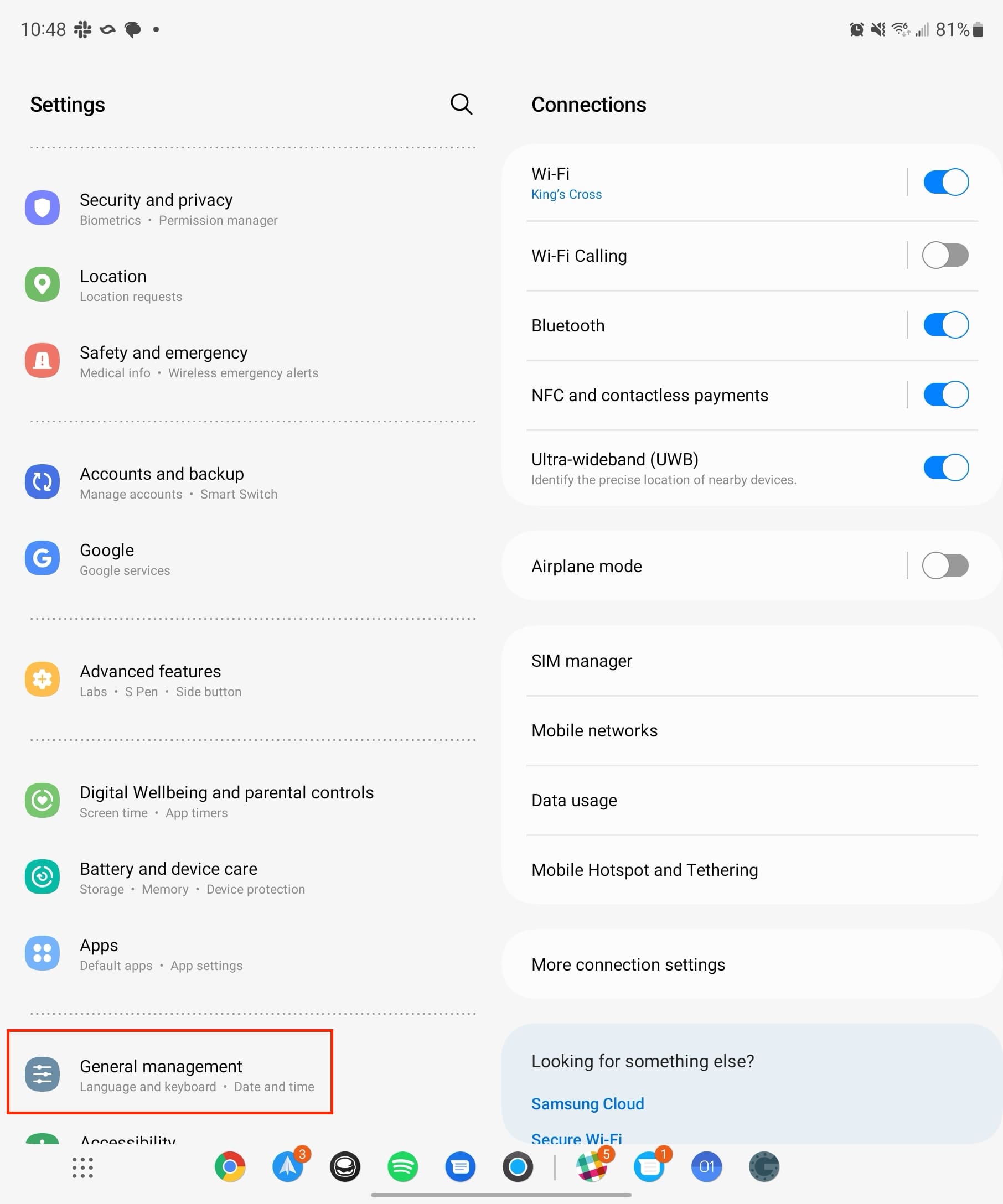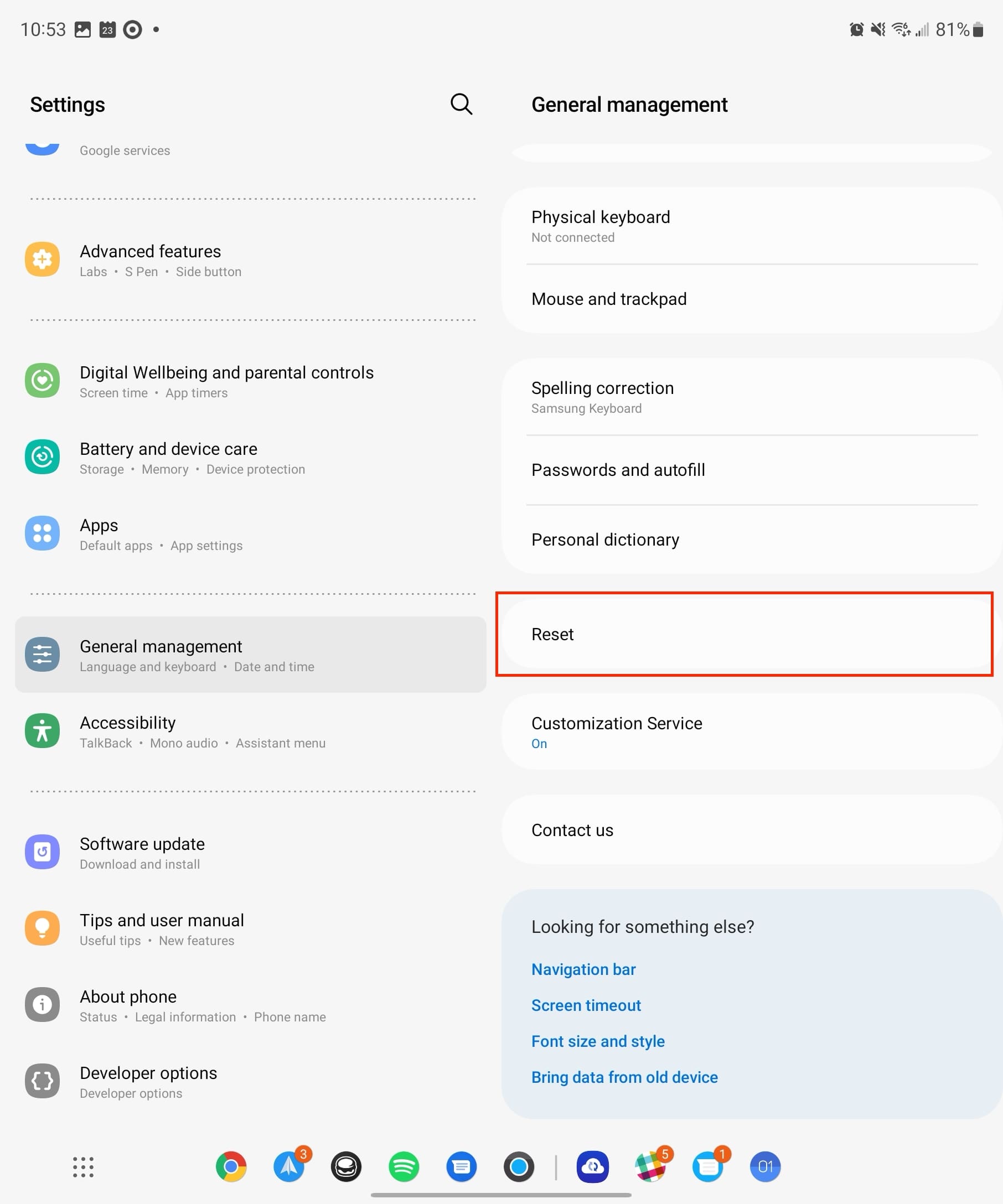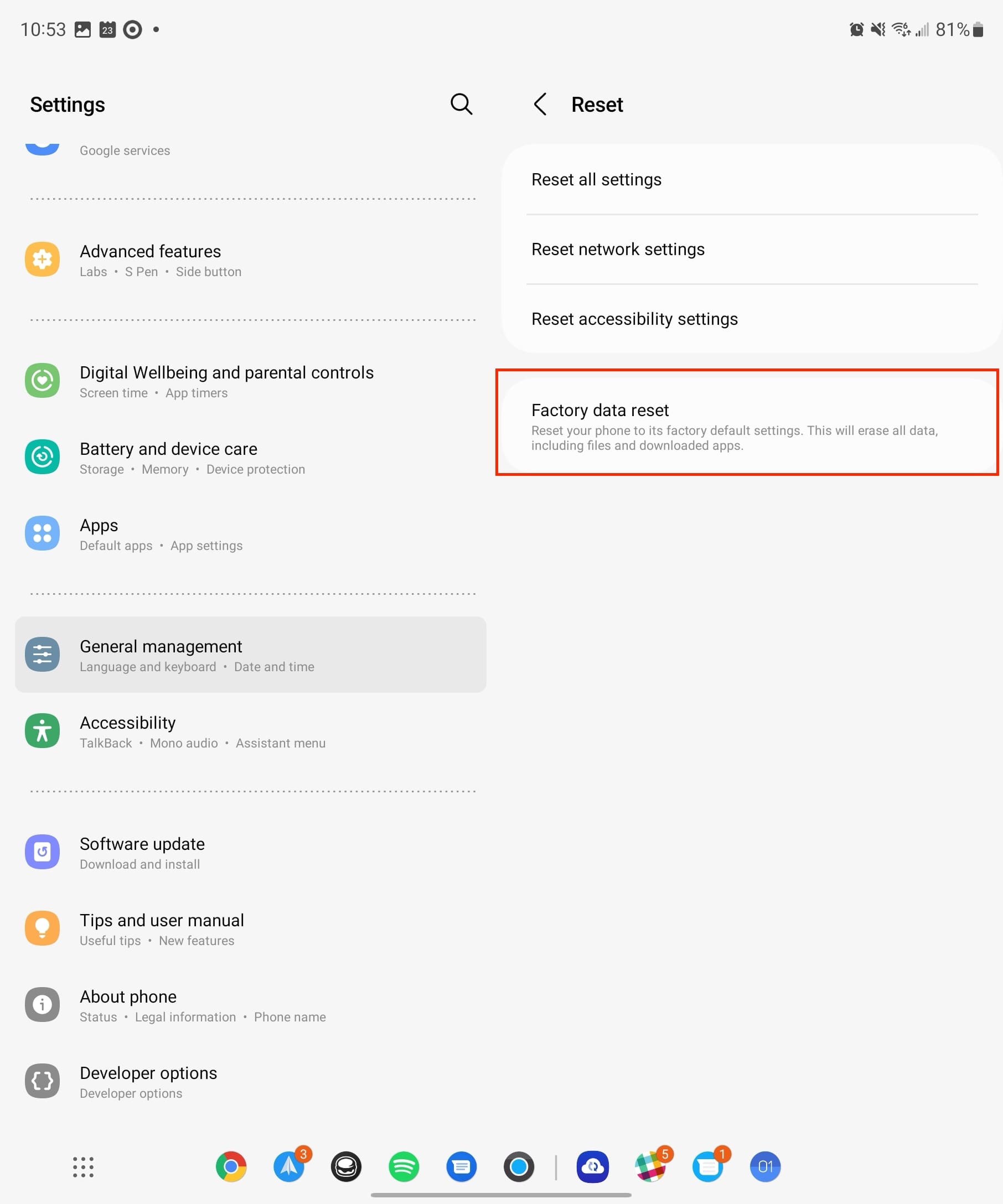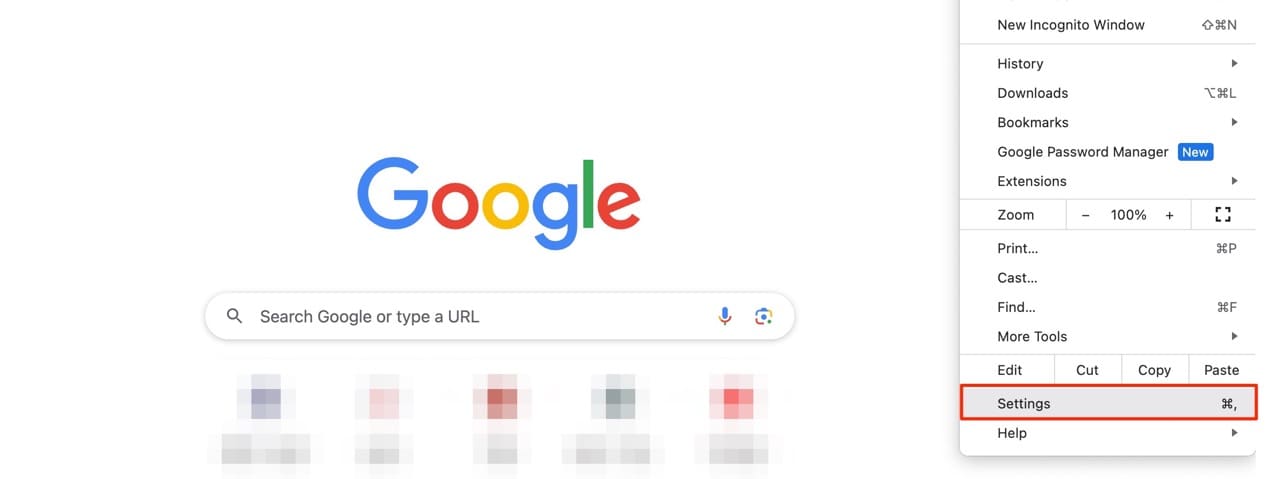Samsung Galaxy Z Fold 5 е едно от най-вълнуващите устройства от своето време през 2023 г. С неговия обширен сгъваем екран с размер 7.6 инча, допълнен от 6.2-инчов екран на капака, Z Fold 5 създава усещането, че държите и взаимодействате с бъдещето.
Въпреки това, дори най-висококачествените и мощни компютри понякога срещат затруднения. Когато тези ситуации възникнат, е от съществено значение да разрешите проблемите, за да възвърнете блясъка на телефона си до оптималната функционалност. Нека да преминем през стъпките за извършване на меко и твърдо рестартиране на Galaxy Z Fold 5.
Съдържание
Настройка на страничния клавиш на Galaxy Z Fold 5
Нещо, което Samsung прави през последните години, е преосмислянето на бутона “Power” в бутон “Bixby”. Не е обозначен по този начин, тъй като сега просто се нарича “Страничен клавиш”, но преди да можете да извършите рестартиране на Galaxy Z Fold 5, ще трябва първо да възвърнете менюто Power Off, с което сме свикнали.
- Отворете приложението Настройки на телефона си.
- Превъртете надолу и изберете Разширени функции.
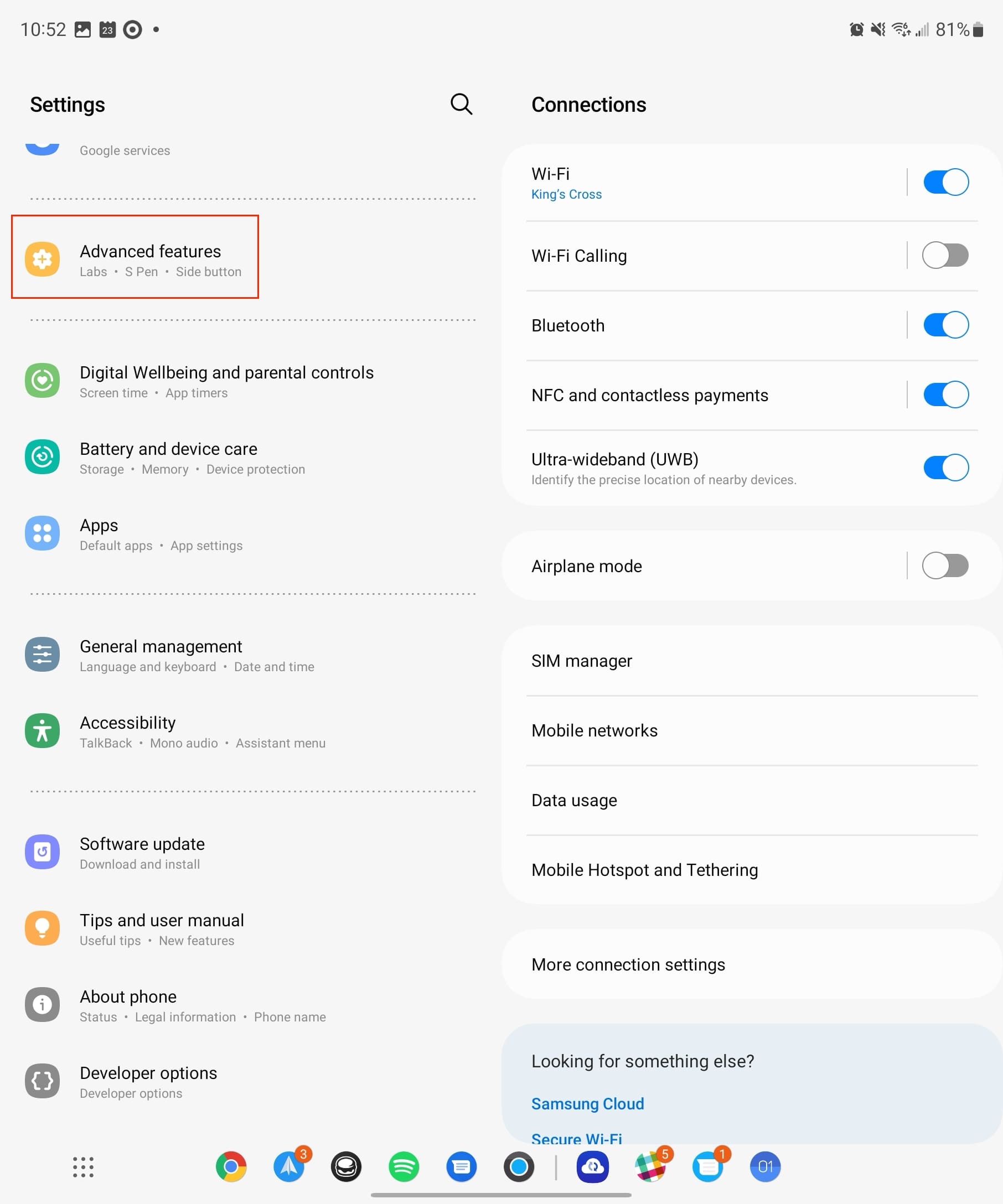
- Докоснете Страничен клавиш.

- Под “Натиснете и задръжте”, изберете Меню за изключване.
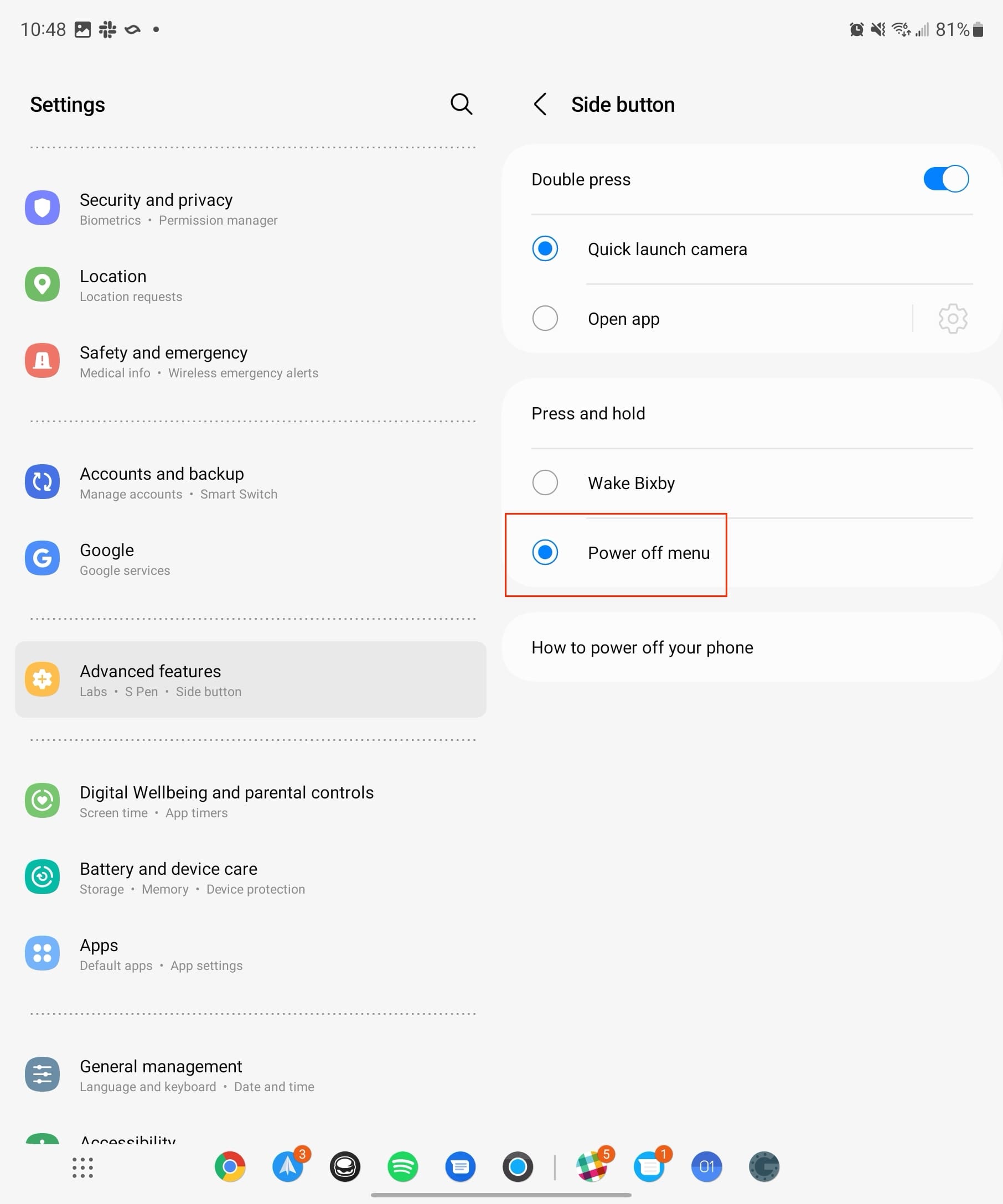
Това е всичко! От сега нататък, когато натиснете и задържите Страничния клавиш на Galaxy Z Fold 5, менюто за изключване ще се появи. Разбира се, ако решите да се върнете и да промените настройките за дублиране, можете да го направите лесно, като се върнете в секцията Разширени функции в приложението Настройки.
Как да извършите меко рестартиране на Galaxy Z Fold 5
Меко рестартиране е по същество бързо повторно включване на вашия Galaxy Z Fold 5. Това обикновено се използва, ако можете да взаимодействате с устройството си, тъй като няма да е замръзнало. Извършването на меко рестартиране може да помогне при разрешаването на всякакви проблеми, които могат да възникнат, ако приложенията не работят правилно, но причиняват затруднения на телефона.
- Натиснете и задръжте бутона за захранване за до три секунди.
- Докоснете бутона за изключване на екрана.
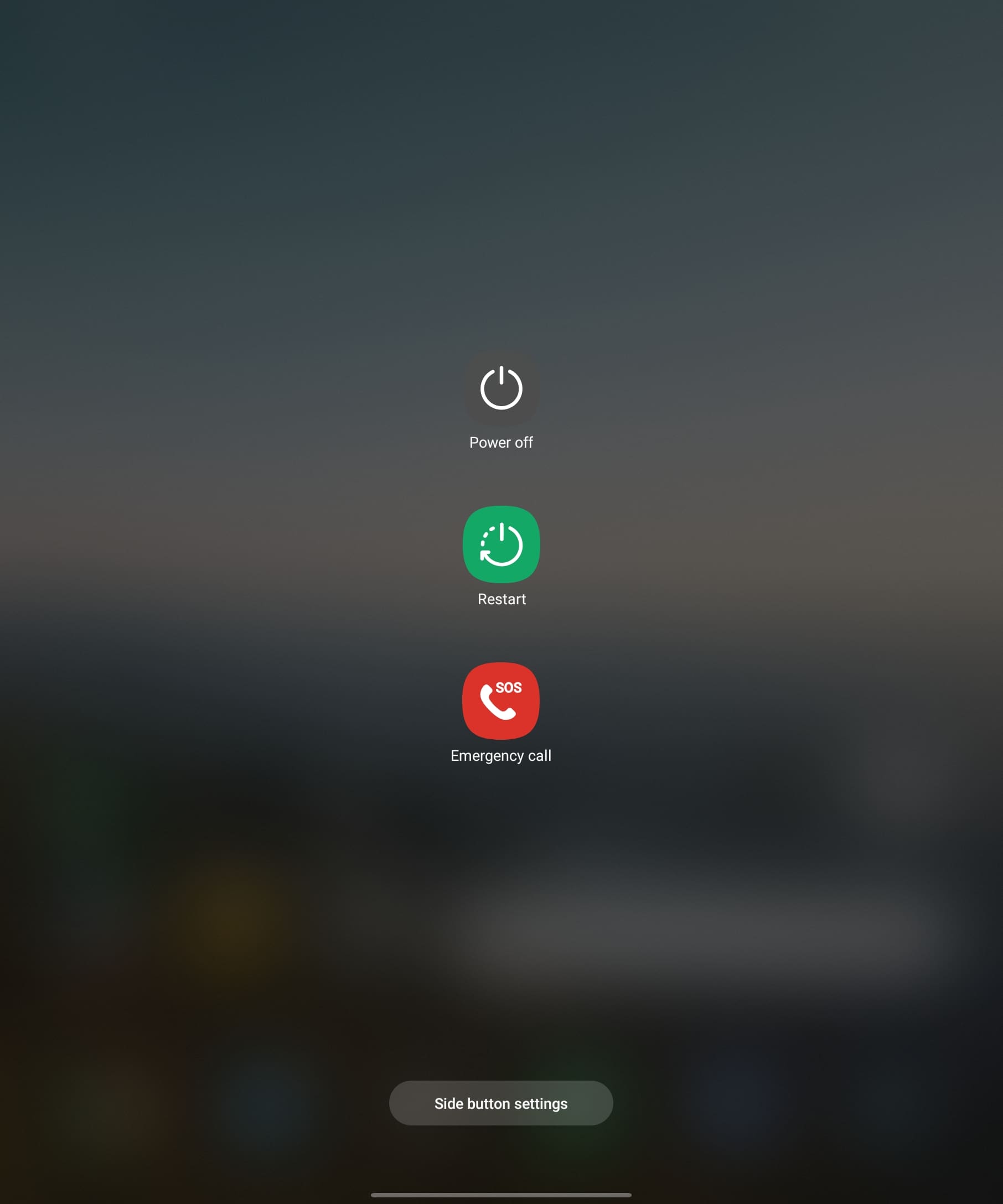
- Докоснете бутона за изключване отново, за да потвърдите.
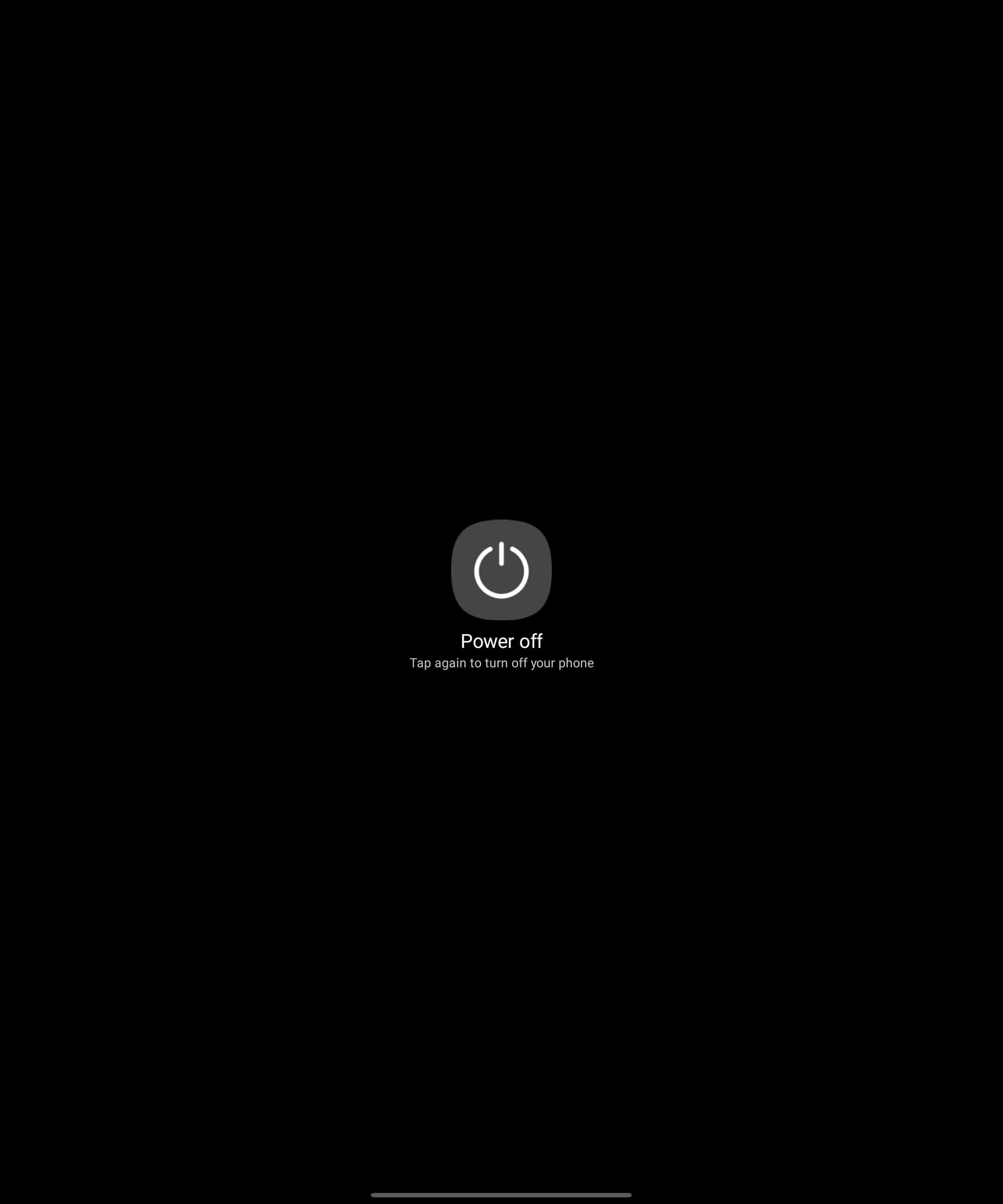
- Изчакайте, докато Galaxy Z Fold 5 се изключи.
- Натиснете и задръжте бутона за захранване, докато се появи логото.
След като се появи логото, ще трябва да въведете паролата си, за да го отключите. След това можете да проучите и да разберете кое приложение е причинявало проблеми и да го деинсталирате или да изчистите кеша, ако е необходимо.
Как да извършите твърдо рестартиране на Galaxy Z Fold 5
Ако вашият Galaxy Z Fold 5 замръзне, не се притеснявайте. Просто ще трябва да извършите “твърдо” рестартиране на устройството. Това е еквивалентно на задържането на бутона за захранване на вашия компютър, който не реагира. Ето как да извършите твърдо рестартиране на Galaxy Z Fold 5.
- Натиснете и задръжте бутоните за захранване и намаляване на звука.
- Продължете да държите бутоните, докато не се появи логото на Samsung.
- Освободете бутоните за захранване и намаляване на звука.

Не е необходимо да се притеснявате за загуба на данни или информация при извършване на твърдо рестартиране. Много производители на смартфони променят начина, по който можете да нулирате устройството си, поради факта, че бутонът за захранване е настроен да извършва няколко различни действия.
Как да извършите фабрично нулиране на данни на Galaxy Z Fold 5
Ако искате да започнете отначало с това невероятно Android устройство, означава че ще трябва да извършите фабрично нулиране на данни. Това напълно изтрива телефона ви, включително всички приложения, акаунти, контакти, съобщения и много други. Преди да извършите фабрично нулиране на данни, ще искате да се уверите, че всичко е архивирано.
Ето как можете да архивирате Galaxy Z Fold 5:
- Отворете приложението Настройки.
- Превъртете надолу и натиснете Акаунти и архивиране.
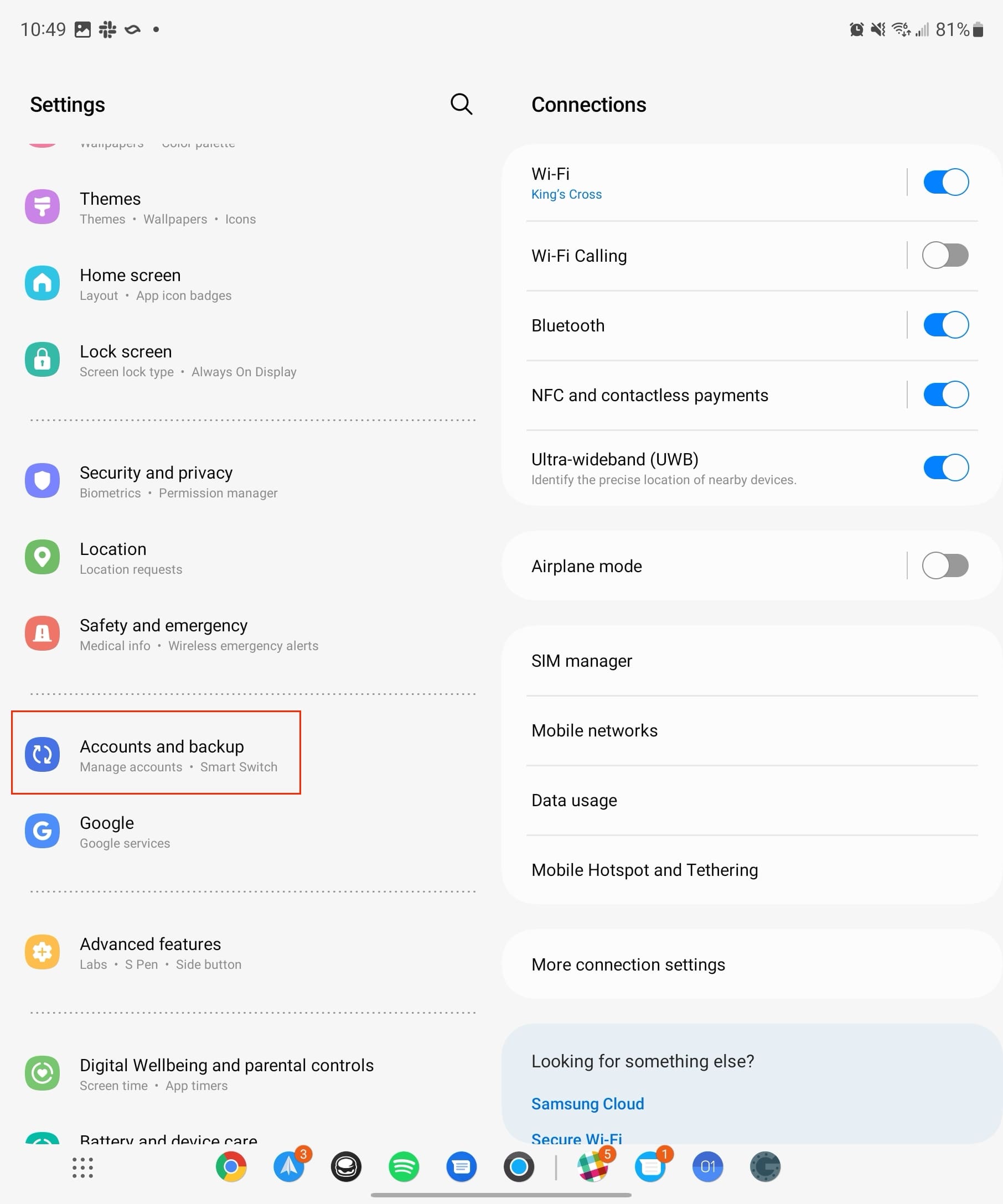
-
Ако искате да архивирате данните си с помощта на Samsung Cloud, натиснете бутона Архивиране на данни под секция Samsung Cloud.

- Прегледайте списъка с различни опции, като изберете какви елементи искате да архивирате.
- Натиснете бутона Архивирайте сега в долната част.

-
Ако искате да архивирате данните си с помощта на Google Drive, натиснете бутона Архивиране на данни под секцията Google Drive.
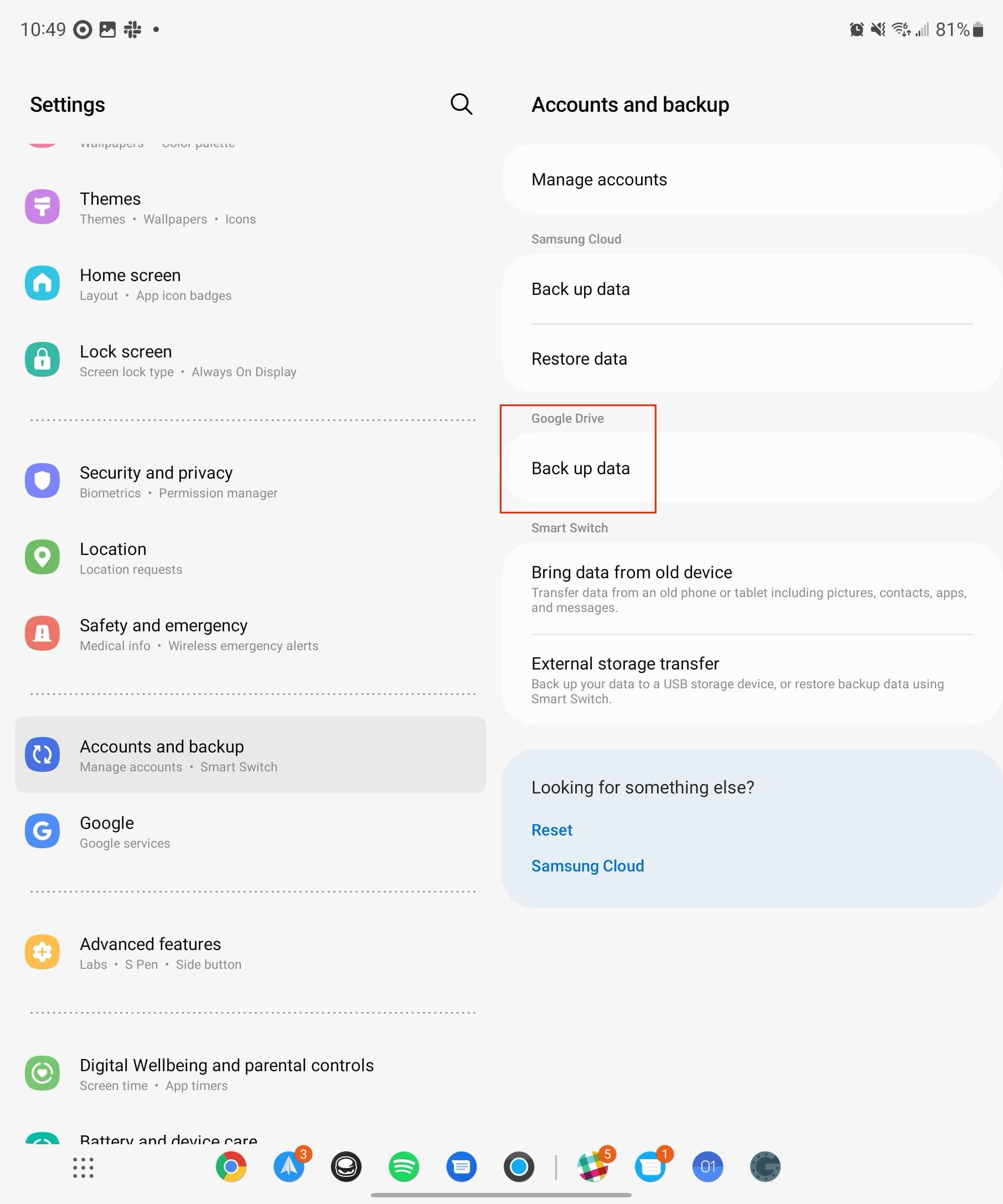
- Натиснете бутона Архивирайте сега.
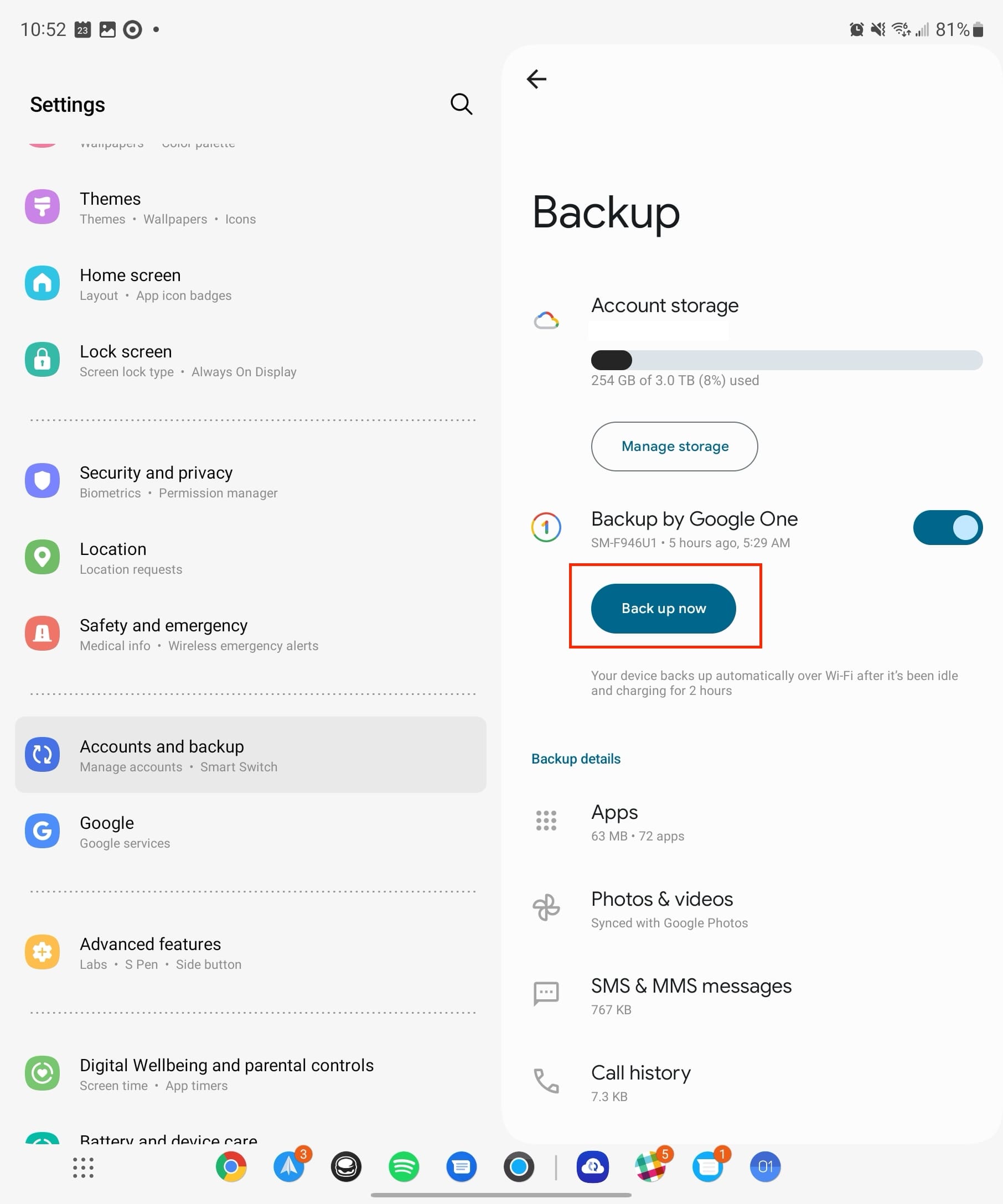
-
Изчакайте, докато архивирането приключи.
След като архивирането е завършено, можете да пристъпите към фабричното нулиране на данни на Galaxy Z Fold 5.
- Отворете приложението Настройки на Galaxy Z Fold 5.
- Превъртете надолу и натиснете Общи настройки.
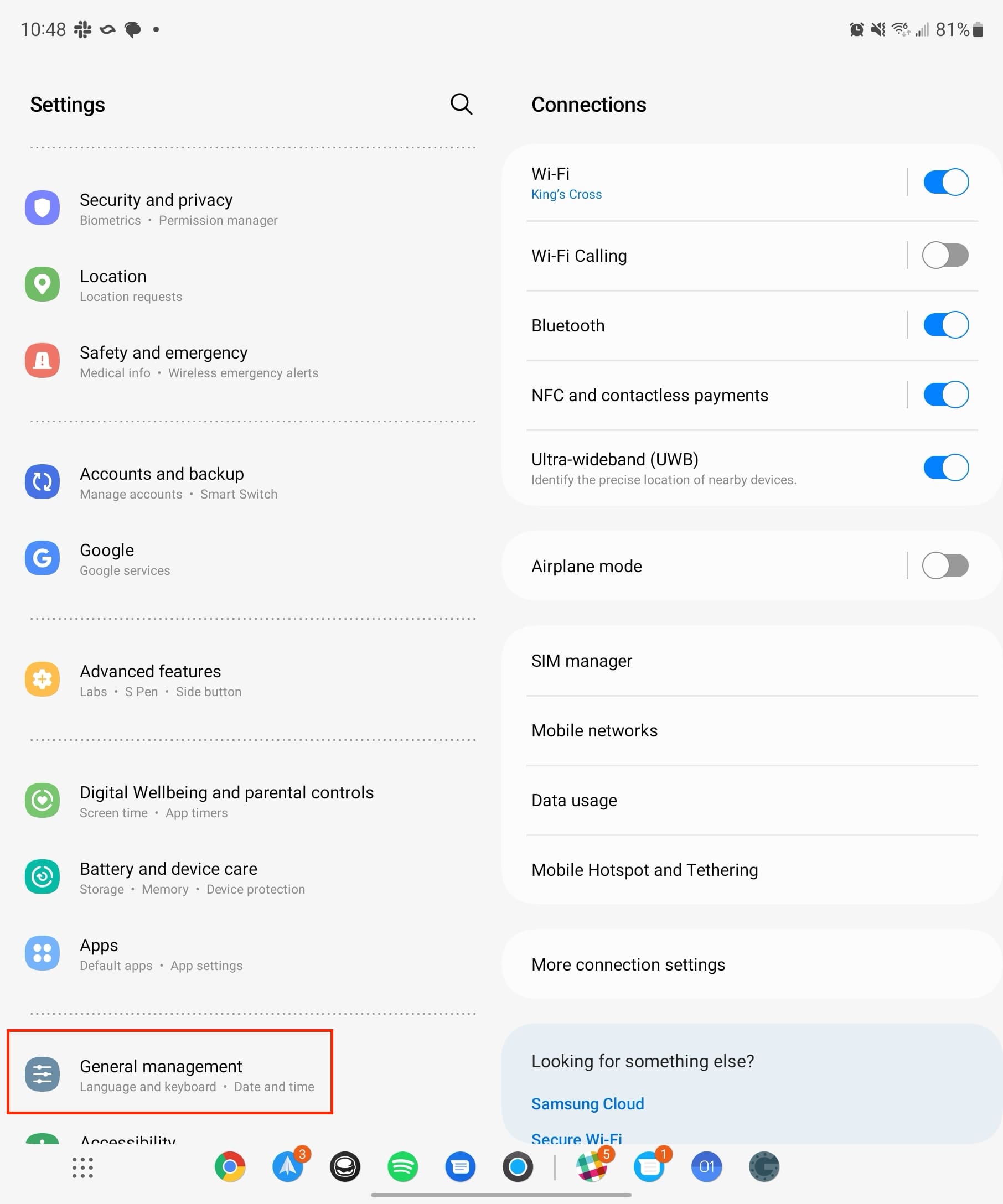
- Натиснете на Нулиране.
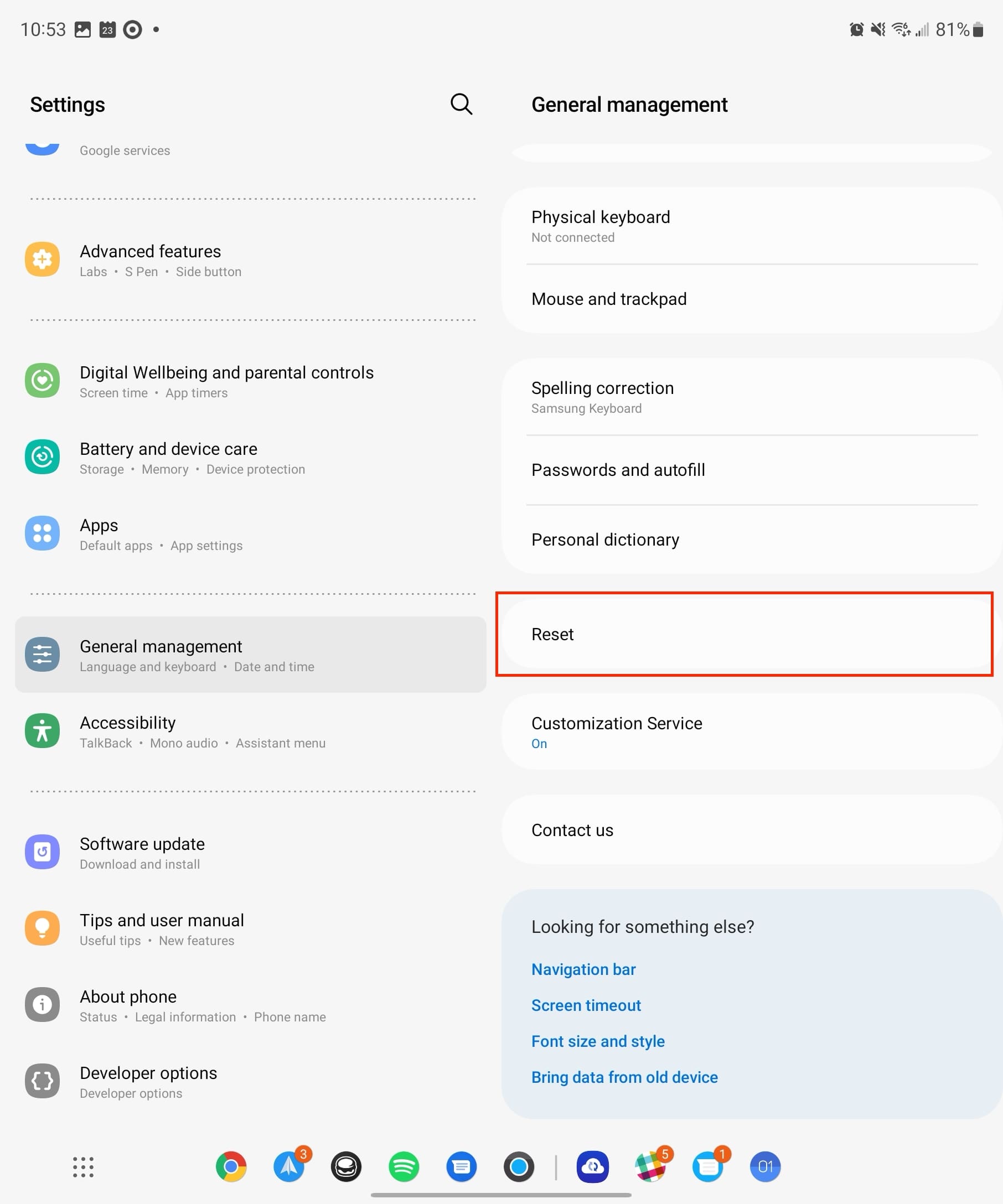
- Изберете Фабрично нулиране на данни.
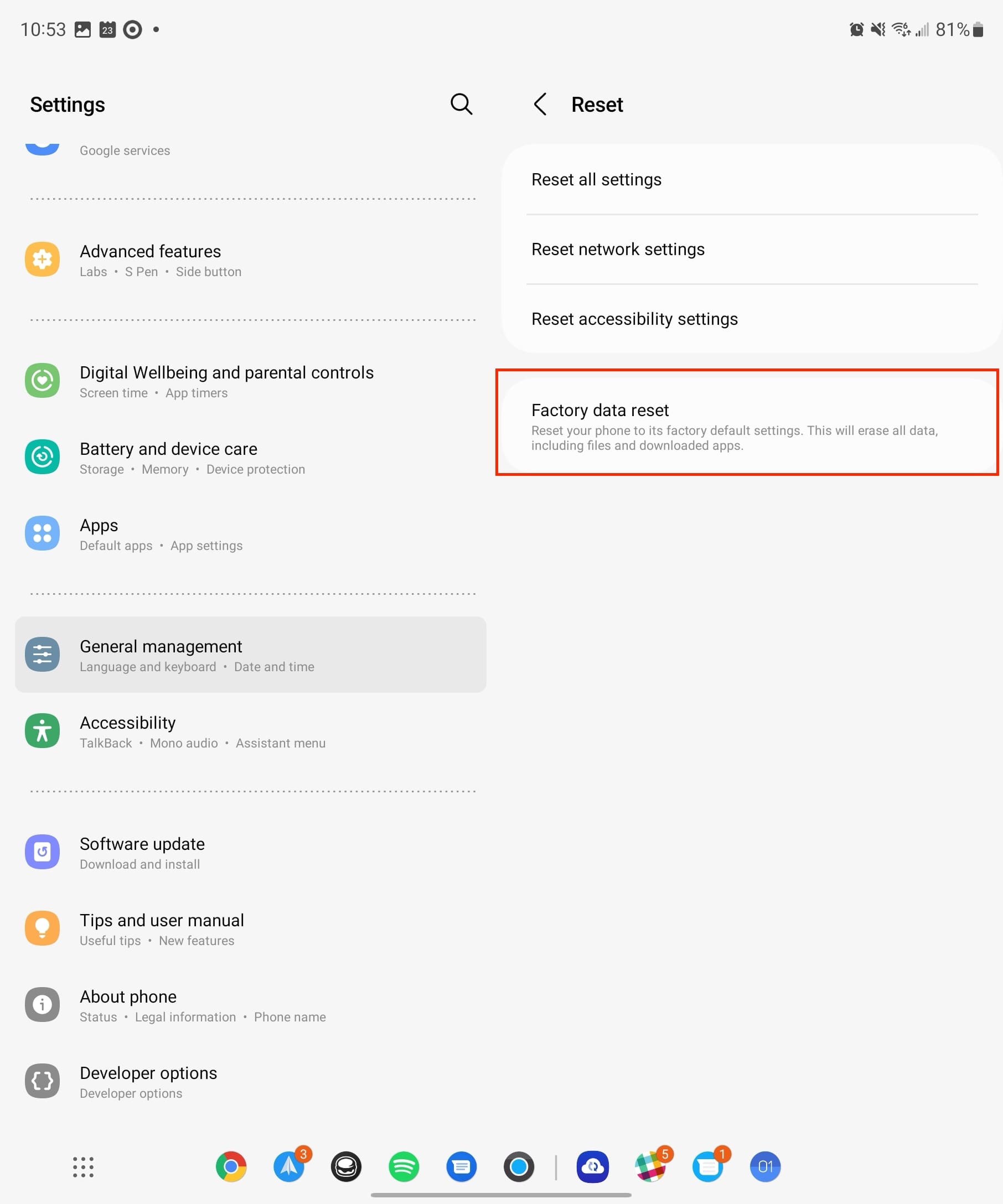
- Превъртете надолу и натиснете Нулиране.

След като нулирането бъде завършено, можете да влезете отново в акаунтите си. По време на процеса на настройка можете дори да изберете да възстановите от предишно архивиране, ако искате да върнете всички важни данни.
Заключение
В заключение, овладяването на изкуството на рестартиране на Samsung Galaxy Z Fold 5 чрез методи за меко и твърдо рестартиране ви дава възможност да контролирате производителността и функционалността на устройството си. Независимо дали искате бързо да разрешите малки проблеми с меко рестартиране или се сблъсквате с по-сложни предизвикателства, изискващи твърдо рестартиране, тези техники предлагат надеждни инструменти за отстраняване на проблеми.
Следвайки тези стъпка по стъпка инструкции и като запазите ценните си данни архивирани, можете уверено да се справите с всякакви непредвидени проблеми и да осигурите, че вашият Galaxy Z Fold 5 продължава да предоставя безупречно и иновационно изживяване. Не забравяйте, че докато технологията може да представи своите предизвикателства, решенията често са в обхвата на вашите възможности.