8 начина за заключване на екрана в Windows 11

Не искате да други да получат достъп до вашия компютър, докато сте отсъствали? Опитайте тези ефективни начини за заключване на екрана в Windows 11.
Свързването на лаптоп с Microsoft Windows 11 към проектор или телевизор може да бъде най-дразнещата част от подготовката за презентация. Ето всичко, което трябва да знаете, за да се включите и да работите.
Представянето на слайдове PowerPoint или организирането на семейна кино вечер на голям екран на смарт телевизор никога не е било по-лесно от лаптоп с Windows 11 с HDMI изход. Такива PCs също идват с вграден Wi-Fi, така че има голяма вероятност да можете да стриймвате съдържание безжично от PC, използвайки Miracast. Задачата е интуитивна и на PCs с Windows 10. Продължете да четете, за да научите всички възможни начини за свързване на лаптоп към проектор/TV безжично или с кабел.
Съдържание
Как да свържете лаптоп с Windows 11 към проектор и TV
Най-добрият начин за проектиране на съдържание от лаптоп с Windows 11 или настолен компютър към телевизор или проектор е да се използва функцията Miracast. Въпреки това, ако проекторът или телевизорът не поддържат безжично свързване, можете да използвате HDMI кабели. По-долу намерете и двата метода в отделни секции стъпка по стъпка:
Свържете лаптоп към проектор/TV на Win 11, използвайки Miracast
Тъй като използвате лаптоп с Windows 11, трябва да имате функцията Miracast на него. Miracast позволява да се свържете безжично с проектори и смарт телевизори веднага. За да се уверите, че лаптопът ви разполага с правилния тип функция Miracast, опитайте следното:
dxdiag
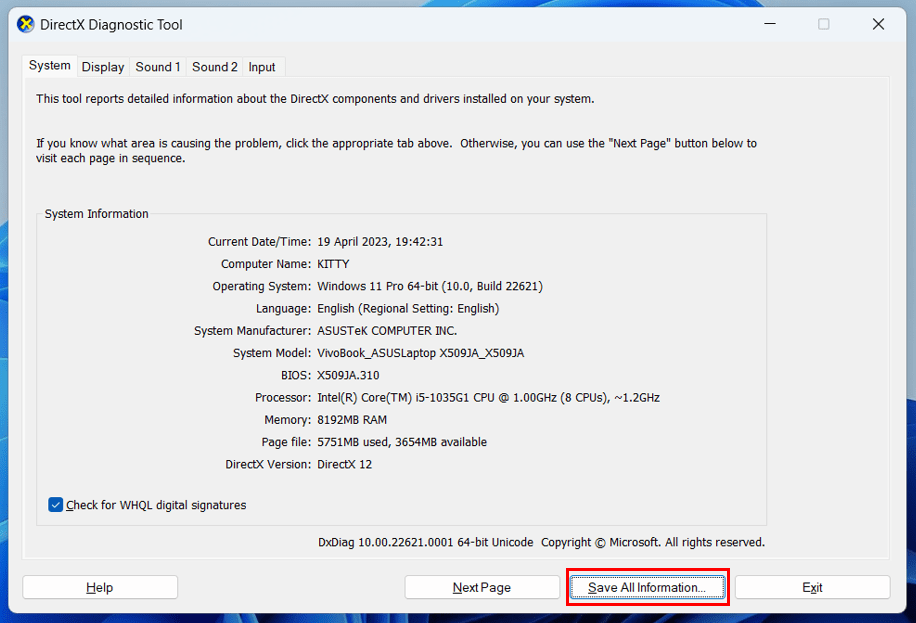
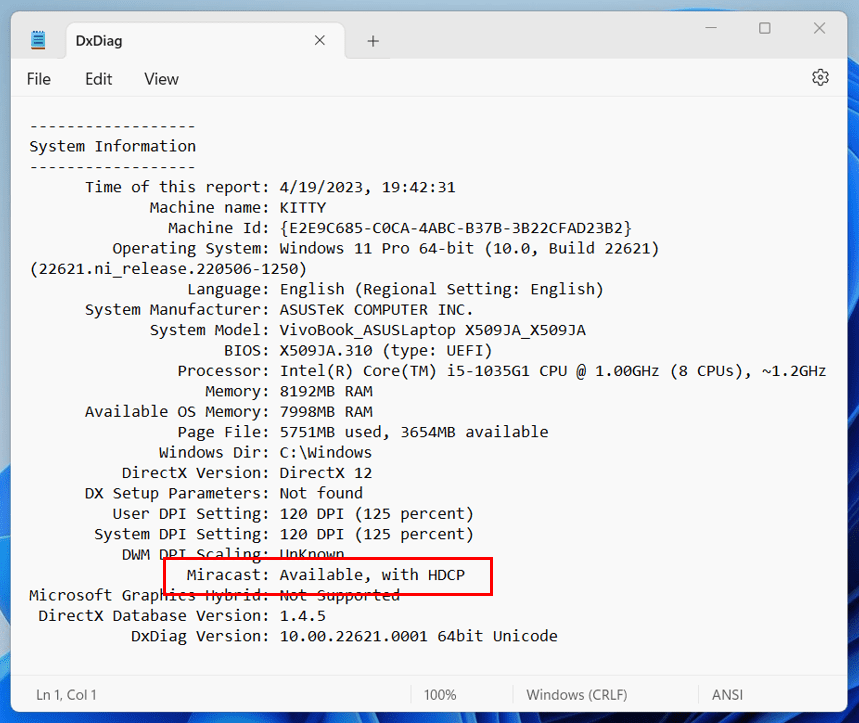
Miracast: Наличен, с HDCP
Сега сте готови да свържете лаптопа си към безжичен телевизионен дисплей или проектор. Следвайте тези бързи инструкции:
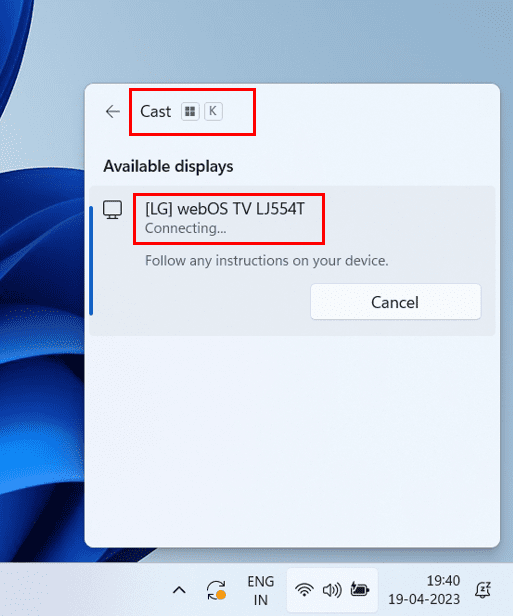
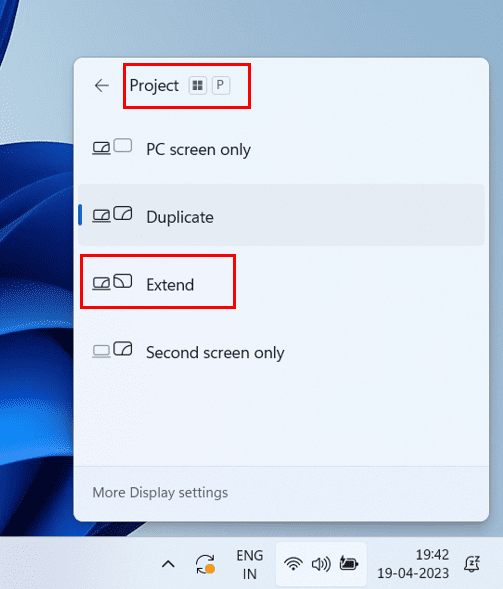
Свържете лаптоп към проектор/TV на Win 11, използвайки кабел
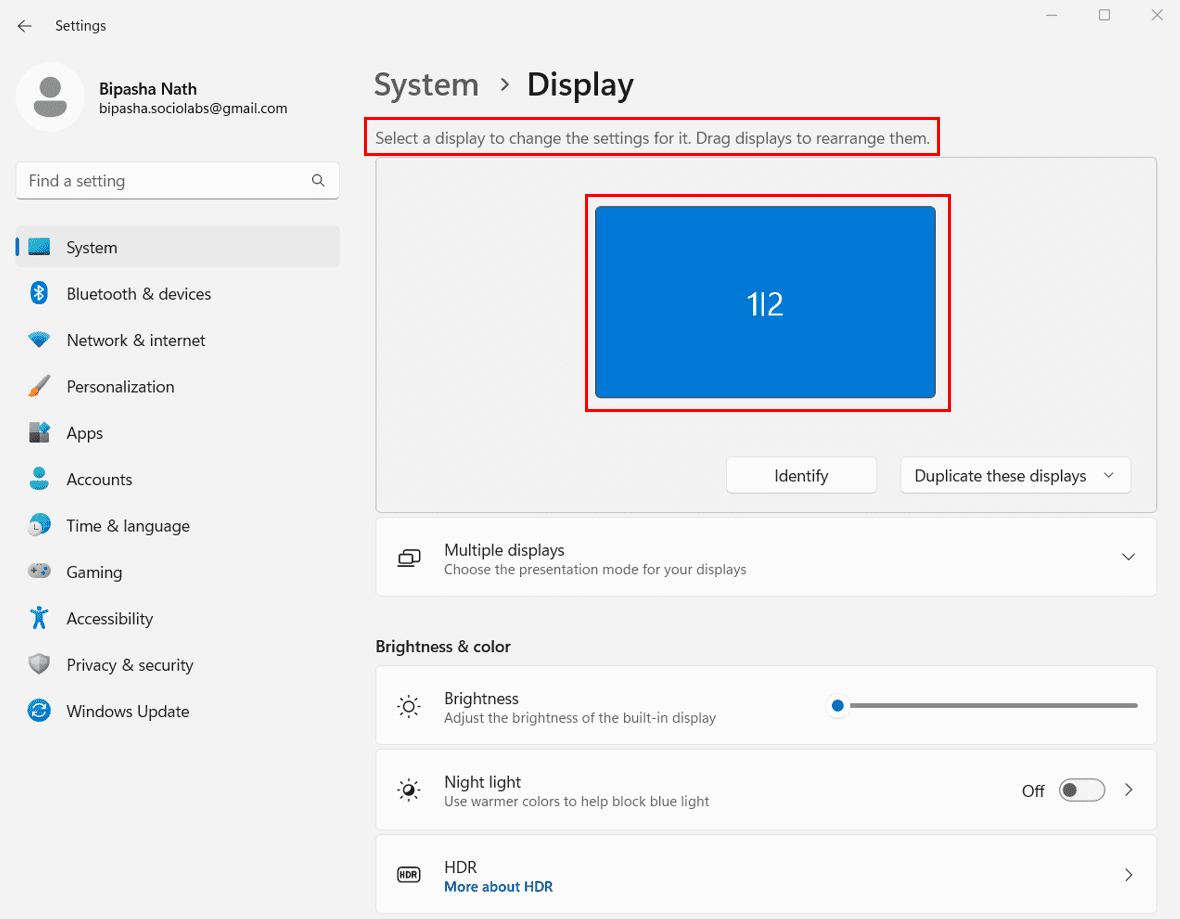
Повечето лаптопи с Windows 11 идват с опцията HDMI изход. Така че можете да използвате HDMI кабел, за да свържете лаптопа към проектор или телевизор, който не поддържа безжично свързване. За настолни компютри с Windows 11 може да няма допълнителен HDMI изход, освен основния. Обикновено получавате един HDMI порт на дънната платка и още един на видеокартата (GPU).
Ако използвате вградена графика, свържете единия край на HDMI кабела към HDMI порта на дънната платка. Другия край на кабела поставете в проектор или телевизор. Ако използвате GPU, свържете кабела към GPU HDMI вместо вградения HDMI. И в двата случая, вашият настолен компютър може да не може да използва двойно дисплей.

Веднага щом свържете компютъра и проектор или телевизор, можете да започнете да представяте съдържанието си. Ако трябва да регулирате настройките за двойно дисплей, можете да отидете на Настройки (Windows + I) > Система > Дисплей > Дублиране на тези дисплеи меню. Сега изберете между следните опции за двойни дисплеи:
Свържете лаптоп към проектор/TV на Win 11, използвайки WiGig
WiGig е най-бързото безжично свързване на дисплея, което можете да използвате за проектиране на съдържание без забавяне. Ако сте в бизнес или домашна настройка, където безжичен телевизор или проектор е свързан към WiGig док, ето как можете да свържете лаптоп към проектор/TV:
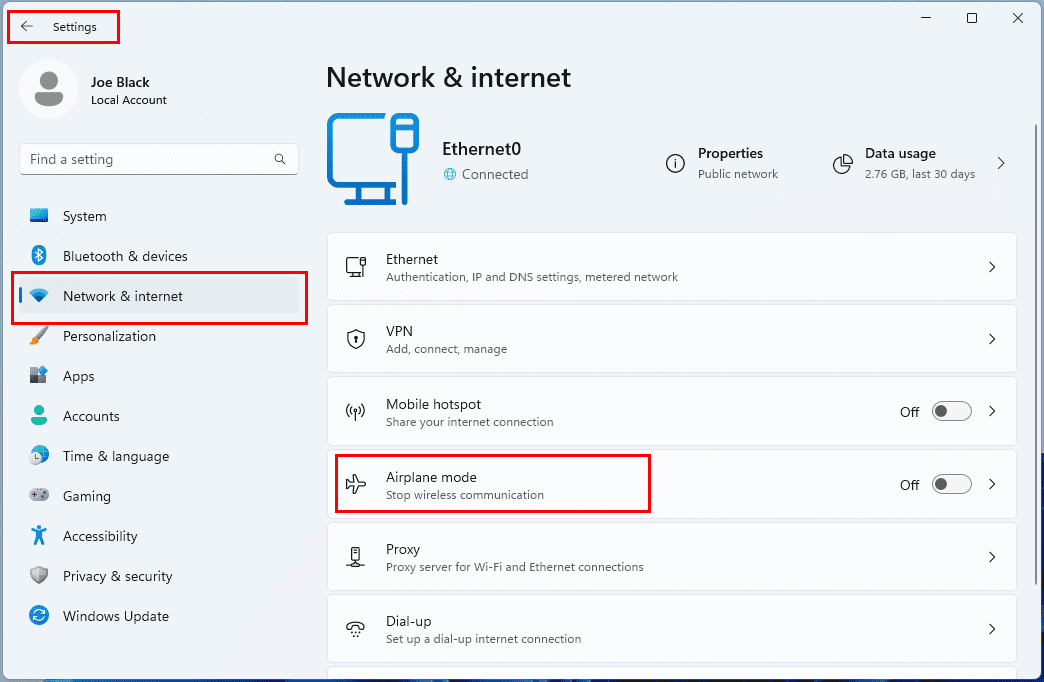
Как да свържете лаптоп с Windows 10 към проектор и TV
Намерете по-долу аксесоарите и технологиите, които трябва да използвате, когато свързвате лаптоп към проектор или TV в Windows 10.
Направете кабелна връзка
Има толкова много различни видове дисплейни портове. И така, има много различни начини, по които лаптопът ви може да се свърже с телевизор или проектор.
| Технология | Снимка | Необходим кабел |
| HDMI |  |
Стандартен HDMI кабел. Аудиото е насочено. |
| DisplayPort |  |
Кабел DisplayPort към HDMI. Аудиото е насочено. |
| Mini HDMI | 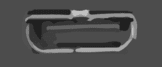 |
Мини HDMI към HDMI кабел. Аудиото е насочено. |
| VGA |  |
VGA към VGA кабел. Аудиото не е насочено. |
| USB/DisplayLink |  |
Адаптерът позволява видеопоказване чрез USB към HDMI или VGA. |
Свържете се чрез някой от методите по-горе и се уверете, че изборът на вход на телевизора или проектора е настроен на входа, който използвате с лаптопа си.
Прочетете също: Как да свържете iPad към проектор
Направете безжична връзка
Лаптопите с Windows 10 са много подходящи за безжично проектиране на PC на безжичен проектор или телевизор. Тъй като всички лаптопи имат вграден Wi-Fi и Bluetooth. Въпреки това, не можете да сте сигурни дали вашият настолен компютър с Windows 10 е подходящ за безжично огледално проектиране на екрана.
Проверете съвместимостта на Miracast
За да разберете дали вашият настолен компютър също е подходящ или не, следвайте тези стъпки:
dsdiag
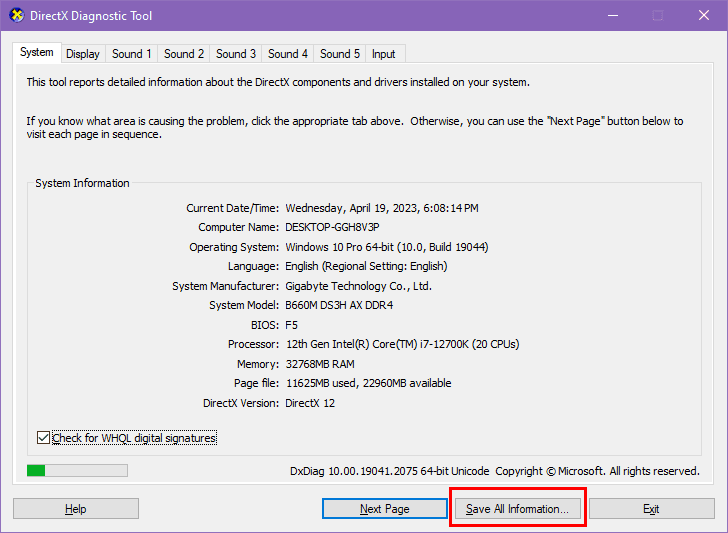
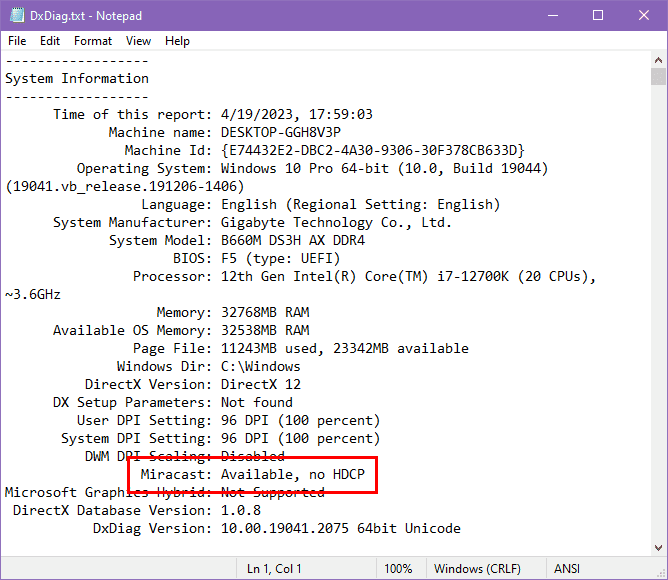
Прочетете също: Как да свържете Android към проектор
Свържете PC и безжичен дисплей
След като сте сигурни, че както лаптопът/настолният компютър с Windows 10, така и приемащото устройство, като смарт телевизор или проектор, поддържат безжично свързване, следвайте тези стъпки, за да свържете тези устройства:
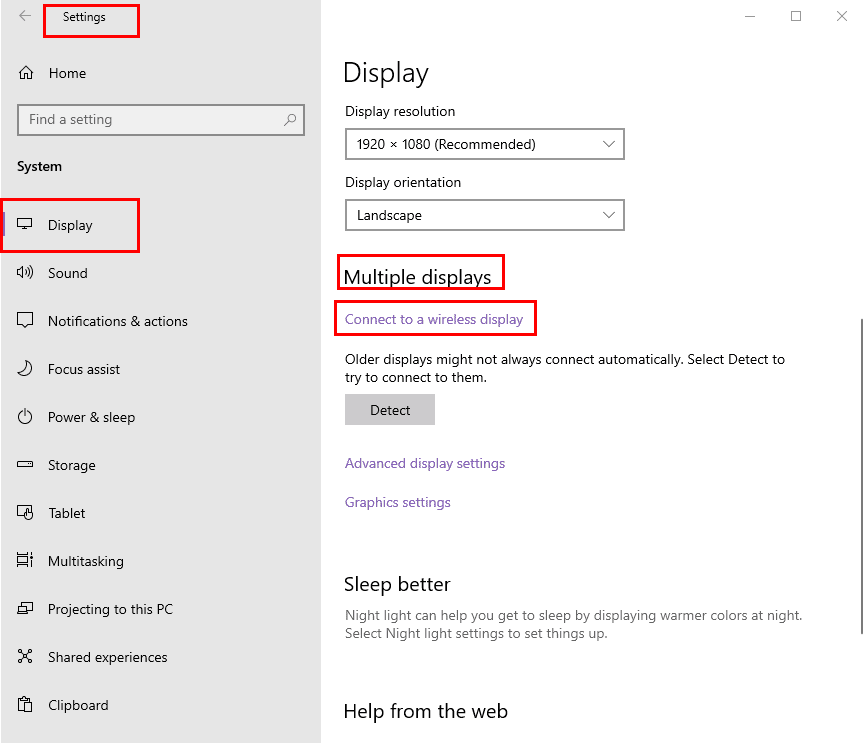
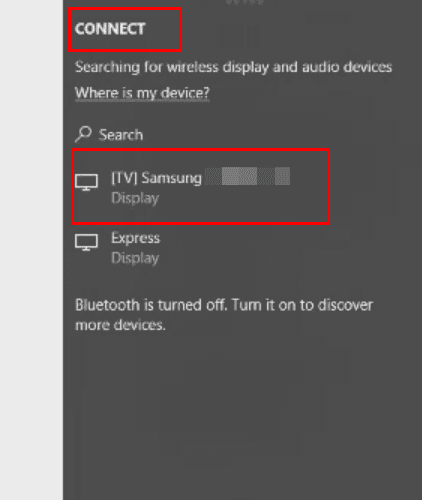
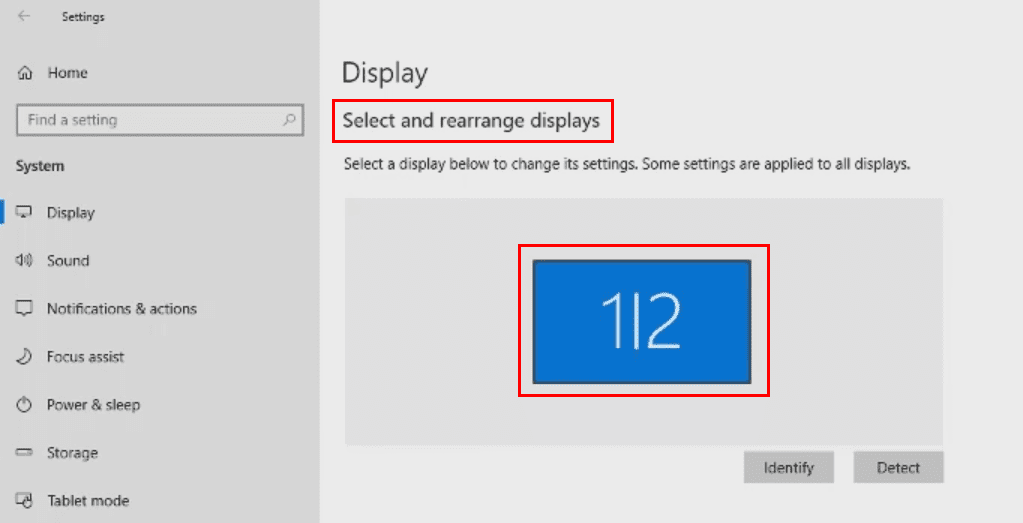
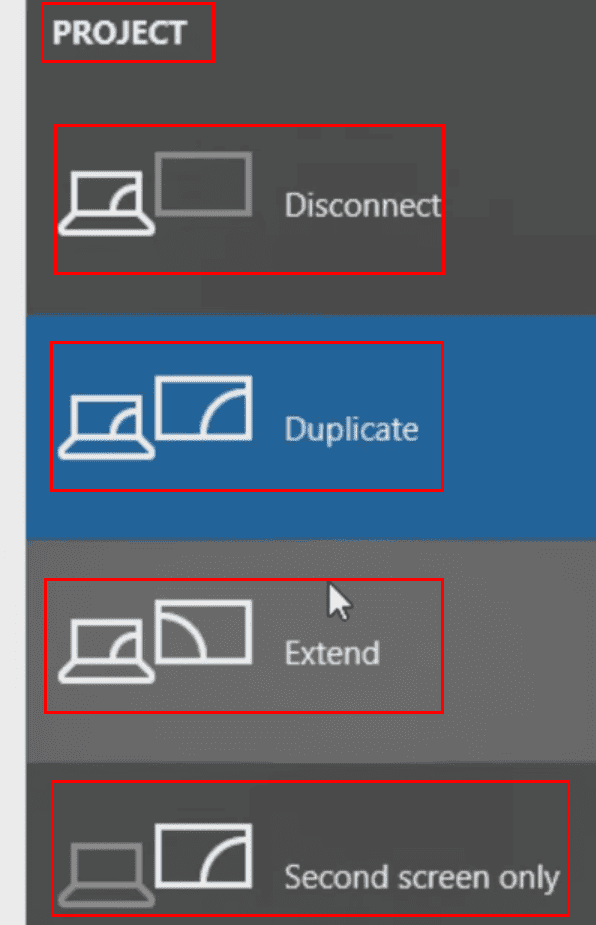
Прочетете също: Как да свържете и отразите LG G7 ThinQ на TV
Настройки за връзка на лаптопи с Windows 10
След като се свържете, задръжте клавиша Windows Key и натиснете P, за да превключите селекцията на желания комплект:
В някои случаи може да се наложи да използвате клавиша Fn и един от функционалните клавиши (F3, F4, F5) по върха на клавиатурата.
Чести проблеми, които можете да очаквате
Целият процес трябва да протече гладко, когато използвате някой от горепосочените кабелни или безжични методи за свързване на лаптоп с Windows 10 към TV или проектор. Въпреки това, може да срещнете някои от следните проблеми. Споделям решенията и по-долу:
1. Необходимо е обновление на драйверите
Често (особено на машините Lenovo ThinkPad) се срещат проблеми при свързването на лаптопа си към телевизор или проектор. Ако видеото е черно на един от дисплеите или мига в черно или бяло, ъпдейт на драйверите на видеоадаптерите обикновено решава проблема. Имало е случаи, когато обновление на BIOS е решило проблем с дисплея.
За да получите най-новите драйвери на видеоадаптера и BIOS софтуер, посетете уебсайта на производителя на лаптопа си. Може също да можете просто да потърсите "моделния номер на лаптопа + драйвери на дисплея".
2. Започнете с всичко изключено
В някои случаи може да се наложи да започнете с лаптопа и проекторa изключени. След като свържете правилните кабели между проектора и лаптопа, включете проектора. Проекторът може да отнеме известно време, за да се загрее. След като проекторът е онлайн, можете да стартирате лаптопа с Windows 10. Това е най-успешният ред на включване на чифт свързани проектори и лаптопи за цели на огледално проектиране на екрана.
Заключение
Свързването на компютър с Windows 11 и 10 към безжичен или кабелен дисплей стана без усилие след въвеждането на тези операционни системи от следващо поколение от Microsoft. Както лаптопите с Windows 11, така и Windows 10 идват с обширна библиотека от хардуерни драйвери, технологии за безжично свързване с отворен код, Miracats и много други. Всичко, което ви е нужно, е просто да активирате безжично на устройствата и да натиснете няколко клавиша, за да започнете проектирането.
Можете да използвате и стандартни кабели за проектори като HDMI кабели, за да свържете лаптоп или PC с TV или проектор. Споменал съм всичките методи по-горе в стъпка по стъпка ред. В зависимост от устройствата си изберете кой да е от методите и напредвайте с представянето на съдържание от устройство с Windows 11 или Win 10. Не забравяйте да коментирате по-долу опита си с използването на тези методи.
Не искате да други да получат достъп до вашия компютър, докато сте отсъствали? Опитайте тези ефективни начини за заключване на екрана в Windows 11.
Как да активирате или деактивирате шифроването на файловата система в Microsoft Windows. Открийте различните методи за Windows 11.
Раздразнени ли сте от функцията на разказвача в Windows 11? Научете как да изключите гласа на разказвача по няколко лесни метода.
Намирането на вашия ключ за продукт на Windows 11 може да бъде трудно, ако изхвърлите кутията, в която е дошъл. За щастие, можете да използвате основни системни приложения, за да го локализирате.
Разберете какво да направите, когато Windows 11 продължава да се срине, с списък от проверени и доказани решения, които могат да ви помогнат да отстраните проблема.
Открийте разликите между Windows 11 Home и Pro в кратък формат в тази статия и изберете правилното издание на Windows 11.
Какво да правите, когато времето на компютъра с Windows 11 не показва правилното време? Опитайте тези решения.
Нуждаете се от настройка на производителността на компютъра с Windows 11, 10, 8 и 7 или освобождаване на RAM за игри или работни приложения? Научете как да активирате или деактивирате Superfetch!
Открийте няколко решения за грешка при активация на Windows 11, ако имате проблеми с ключа за активация на Windows 11.
Научете как да се върнете към актуализацията на Windows 11 24H2, ако имате проблеми с тази версия на операционната система на Microsoft.
Искате ли да научите за инструмента за дистанционна помощ на Microsoft Windows? Четете, за да разберете как да изпратите покана за дистанционна помощ и да приемете такава.
Ако имате грешки или сривания, следвайте стъпките за възстановяване на системата в Windows 11, за да върнете устройството си към предишната версия.
Windows 11 срещу MacOS – Разкрийте някои от основните разлики между тези операционни системи, за да ви помогнат да направите своя избор на устройство.
Учебно ръководство за това как да изпращате или получавате файлове между устройство с Microsoft Windows 10 и устройство с Android, използвайки прехвърляне на файлове чрез Bluetooth
Научете няколко метода за активиране и деактивиране на възможността за запис на дискове в Microsoft Windows 11 с това лесно за следване ръководство.
Трябва да печатате отдалечено на мрежов принтер в офиса или в друга стая у дома? Научете как да добавите принтер чрез IP адрес в Windows 11.
Как да активирате Microsoft Windows 11, за да показвате всички скрити файлове, когато проучвате дискове и папки. Изпробвайте тези три полезни метода.
За да поправите проблемите с забавяне на видеото на Windows 11, актуализирайте драйвера на графичната карта до последната версия и деактивирайте хардуерното ускорение.
По-добър ли е Start11 от лентата на задачите в Windows? Разгледайте някои от ключовите предимства, които Start11 има пред вградената лента на Windows.
Списък на местата, от които можете безопасно да изтриете файлове и папки, за да освободите място на диска в Microsoft Windows 11.
Apple представи iOS 26 – голяма актуализация с чисто нов дизайн от матирано стъкло, по-интелигентни изживявания и подобрения в познатите приложения.
Студентите се нуждаят от специфичен тип лаптоп за обучението си. Той трябва да е не само достатъчно мощен, за да се справя добре с избраната от тях специалност, но и достатъчно компактен и лек, за да го носят през целия ден.
В тази статия ще ви покажем как да си възвърнете достъпа до твърдия диск, когато той се повреди. Нека продължим!
На пръв поглед AirPods изглеждат като всички други истински безжични слушалки. Но всичко това се промени, когато бяха открити няколко малко известни характеристики.
Добавянето на принтер към Windows 10 е лесно, въпреки че процесът за кабелни устройства ще бъде различен от този за безжични устройства.
Както знаете, RAM паметта е много важна хардуерна част в компютъра, действаща като памет за обработка на данни и е факторът, който определя скоростта на лаптоп или компютър. В статията по-долу, WebTech360 ще ви запознае с някои начини за проверка за грешки в RAM паметта с помощта на софтуер в Windows.
Држењето на вашите 3D принтери е многу важно за добивање на најдобри резултати. Еве некои важни совети за да се освежите.
Разберете някои от възможните причини, поради които вашият лаптоп прегрява, както и съвети и трикове за избягване на този проблем и поддържане на устройството хладно.
Поддържането на вашето оборудване в добро състояние е задължително. Ето някои полезни съвети, за да поддържате 3D принтера си в отлично състояние.
Имаме решение за вас как да откриете IP адреса на вашия принтер, ако имате проблеми с това.























