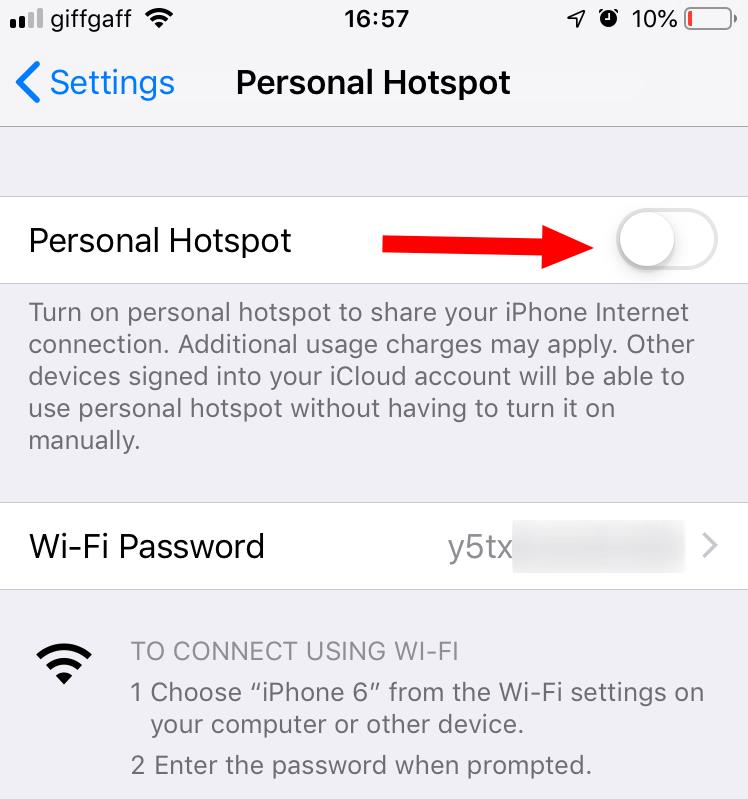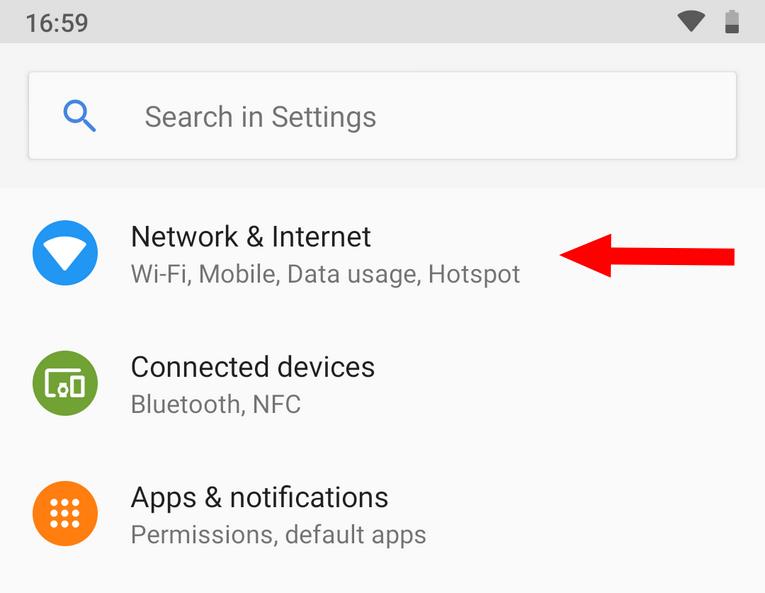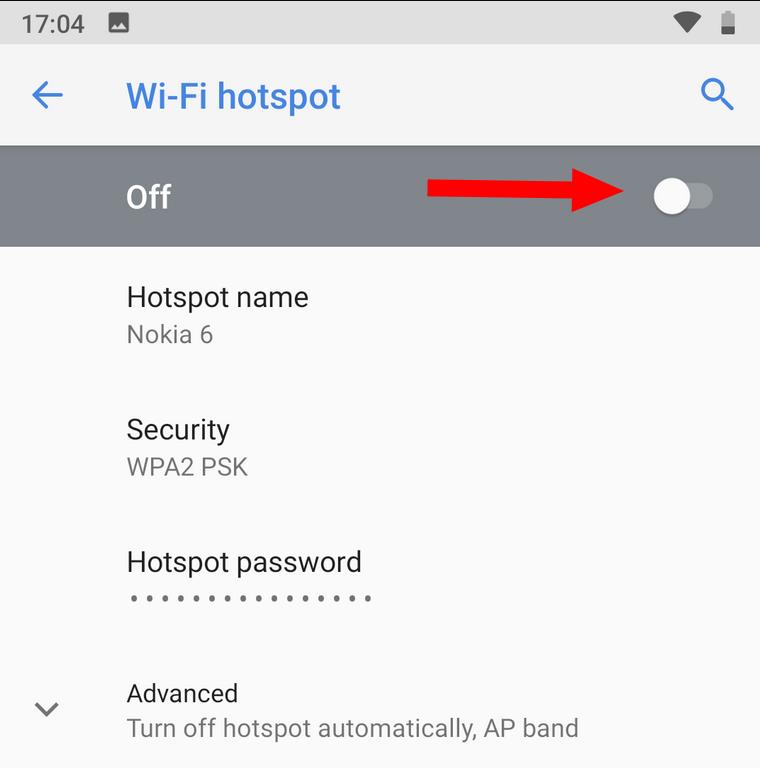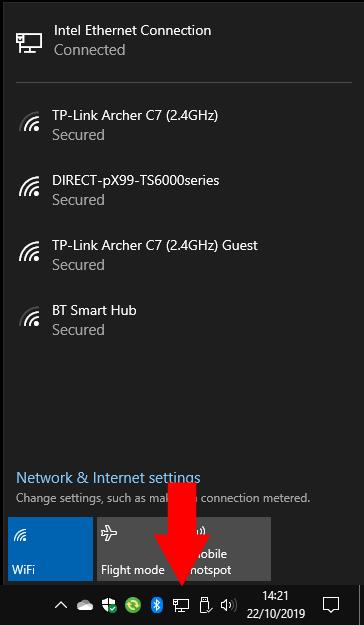To tether your Windows 10 PC to your phone:
Enable your Wi-Fi hotspot in your phone's settings.
Use Windows 10's Wi-Fi settings menu in the system tray to connect to your hotspot.
Stuck with patchy public internet, or no Wi-Fi at all? If your mobile plan supports tethering, there’s no reason why you can’t still work while on the go. In this guide, we’ll show you how to connect your PC to your phone, giving you 4G/5G internet on a Windows 10 device without its own SIM. If instead, you need to share your PC's internet connection with other devices by using it as a mobile hotspot, check out this guide.
The steps you’ll need to follow depend on which phone platform you use. We’ll cover iOS in the section immediately below. If you use Android, skip down the page to find the relevant steps.
Enabling tethering on iOS
On iPhone, open the Settings app and tap “Personal Hotspot” to start configuring your Wi-Fi access point. Tap the “Personal Hotspot” toggle button to turn on your hotspot.
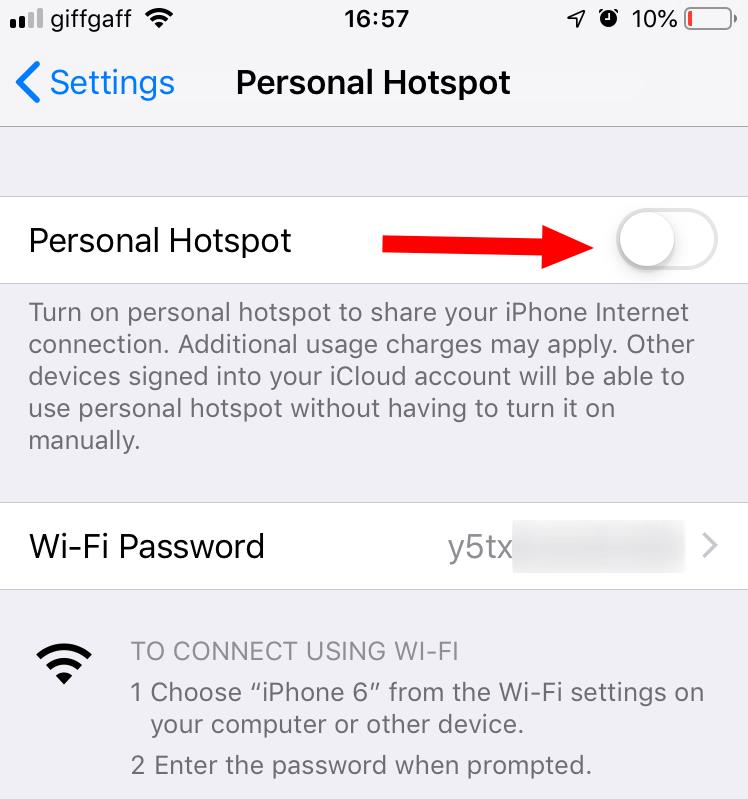
Можете да промените паролата на вашата гореща точка, като докоснете полето „Парола за Wi-Fi“. iOS по подразбиране използва силна парола, така че няма да е необходимо да променяте това. Докоснете синия бутон „Запазване“ в горната част на екрана с настройки на паролата, за да запазите промените си.
Активиране на тетъринг на Android
На устройство с Android отворете приложението Настройки и се насочете към категорията „Мрежа и интернет“. Екраните, които виждате, може да изглеждат малко по-различно в зависимост от версията на Android и производителя на устройството. Ако изобщо не виждате същите екрани, трябва да се обърнете към документацията на вашия производител.
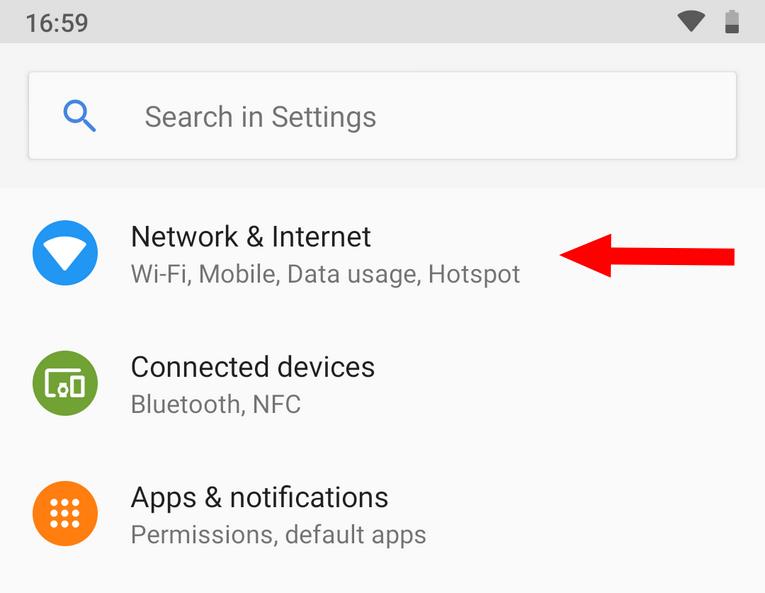
От страницата „Мрежа и интернет“ докоснете бутона „Hotspot & tethering“, за да видите настройките на мобилната гореща точка. След това натиснете бутона „Wi-Fi гореща точка“, за да персонализирате настройките на горещата точка.
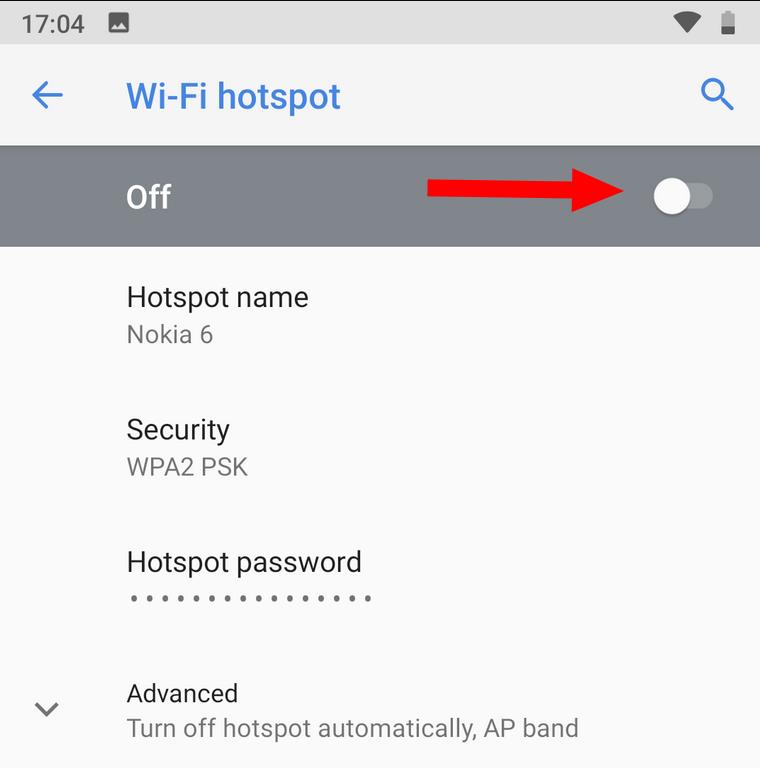
Tap the toggle button at the top of the page to turn your hotspot on. Use the settings on the page to rename your Wi-Fi hotspot (its SSID) or change the password.
Connecting to your hotspot
Now you’re ready to switch back to your Windows 10 PC. Make sure your Wi-Fi is turned on (you can check by opening Action Centre with Win+A and looking for the “Wi-Fi” settings tile).
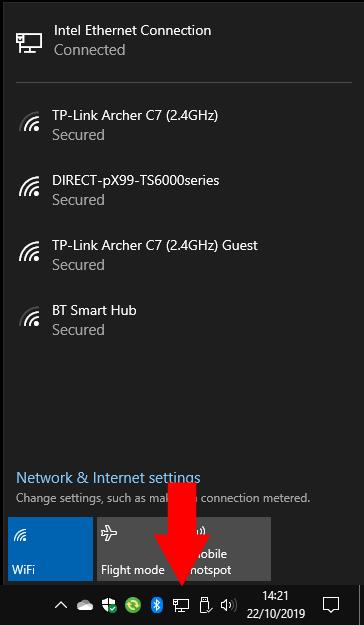
Next, open the Wi-Fi networks list by clicking the Wi-Fi icon in the system tray. After a few moments, you should see your phone’s hotspot appear in the list. Android devices will appear as the name you set on the hotspot settings page; iOS devices show up as their device name.
Докоснете Wi-Fi точката за достъп, за да се свържете с нея като всяка друга. Ще трябва да предоставите паролата, която сте задали на телефона си. Вече трябва да можете да сърфирате в мрежата на вашия компютър, като използвате 4G на телефона си. Само не забравяйте да останете в рамките на своя план за данни и да изключите точката за достъп (на телефона си), след като приключите с сърфирането.