Samsung Galaxy Z Fold 5: Как да се свържете с PC

Samsung Galaxy Z Fold 5, с иновативния си сгъваем дизайн и технологии от последно поколение, предлага различни начини за свързване с PC. Независимо дали искате
Ето какво трябва да направите, за да използвате вашия компютър с Windows 10 като мобилна гореща точка:
1. Отидете на Windows Settings > Network & Internet > Mobile hotspot.
2. За „Споделяне на моята интернет връзка през“ изберете Wi-Fi, за да споделите връзката си.
A) За Wi-Fi изберете „Редактиране“ и въведете ново име на мрежата, мрежова парола и мрежов обхват, след което изберете „Запазване“.
B) За Bluetooth използвайте процеса за добавяне на устройство към вашия компютър с Windows 10.
3. За да се свържете на другото устройство, отидете на Wi-Fi настройките на устройството, намерете името на вашата мрежа, изберете го, въведете паролата и след това се свържете.
Ако наскоро сте купили или получили нов компютър с Windows 10, може да не знаете, че можете да споделяте вашата интернет връзка с други устройства. Windows 10 улеснява споделянето на вашата интернет връзка с други устройства, независимо дали работят с Windows 10 или не. Ако обаче трябва да споделите интернет връзка с вашия компютър от вашето устройство с iOS или Android, вижте това ръководство .
Ето какво трябва да направите, за да споделите вашата интернет връзка с Windows 10.
За да започнете, трябва да намерите настройките на мобилната гореща точка на вашия компютър с Windows 10. Отидете в секцията „ Мрежа и интернет “ под настройките или използвайте полето за търсене в Windows 10, за да потърсите „ мобилна гореща точка “.
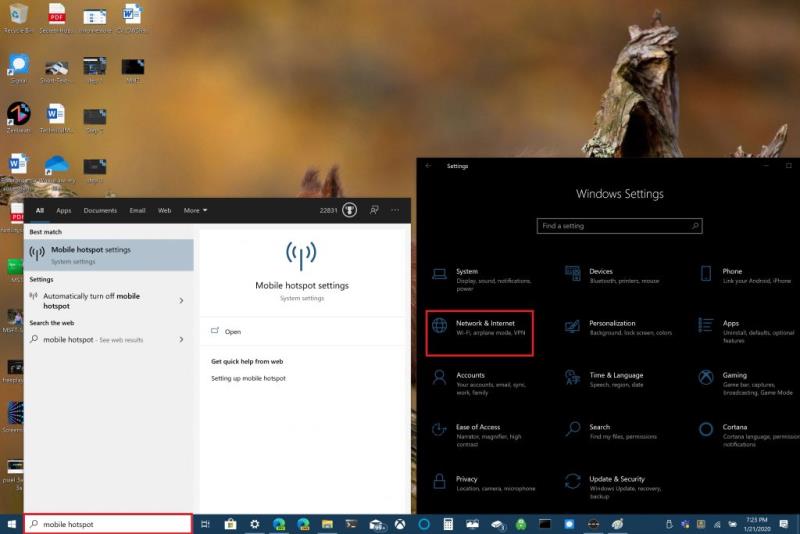
Веднъж там, можете да изберете да споделите вашата интернет връзка чрез Wi-Fi или Bluetooth. Моля, имайте предвид, че споделянето на вашата интернет връзка чрез Bluetooth може да не е най-добрият вариант. Bluetooth се използва за свързване на устройства на късо разстояние, докато Wi-Fi е идеален за високоскоростен достъп до интернет. Освен това Wi-Fi ви предоставя възможността да споделяте връзката си с повече устройства.
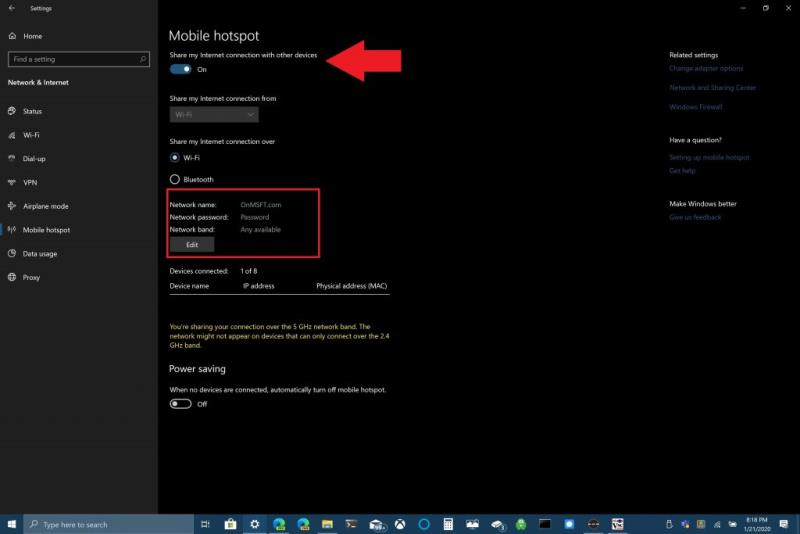
За този пример ще ви покажа как да споделите вашия компютър с Windows 10 като мобилна гореща точка, използвайки вашата Wi-Fi връзка. Превключете „Споделяне на моята връзка с други устройства“ в горната част на страницата. Отдолу изберете опцията, която искате да споделите връзката си чрез Wi-Fi. Най-важното нещо, което трябва да направите, е да зададете мрежово име, мрежова парола и мрежов обхват (2,4 GHz, 5 GHz или всяка друга налична) за вашата мобилна гореща точка.
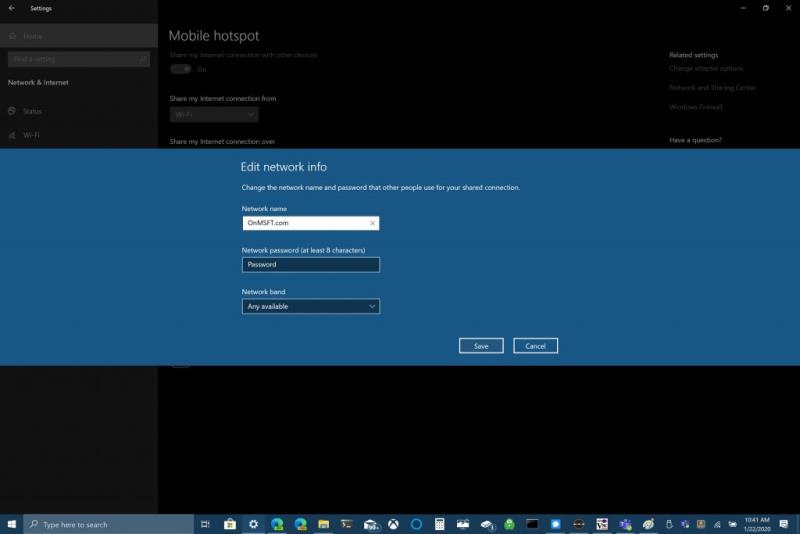
Редактиране на мрежовите настройки
След като конфигурирате името на мрежата, паролата и лентата, трябва да завършите Wi-Fi връзката на другото устройство. На другото устройство отидете в настройките за Wi-Fi, намерете и изберете името на вашата мрежа и паролата за мрежата, за да се свържете с мобилната гореща точка.
Можете да използвате Bluetooth, но Wi-Fi е по-добър избор, ако искате да получите възможно най-бързата скорост на интернет връзката. Един бонус за използването на Bluetooth е, че Bluetooth не използва толкова много енергия, колкото Wi-Fi, така че Bluetooth е по-добра опция, ако не сте включени в контакт; Bluetooth няма да изтощи батерията на вашия компютър толкова бързо, колкото Wi-Fi.
Всичко зависи от това какво използвате, когато използвате вашия компютър с Windows 10 като мобилна гореща точка. Тук имаме всичко, което трябва да знаете за Bluetooth в Windows 10 . Споделяте ли интернет връзката на вашия компютър с Windows 10 с други устройства? Уведомете ни в коментарите.
Samsung Galaxy Z Fold 5, с иновативния си сгъваем дизайн и технологии от последно поколение, предлага различни начини за свързване с PC. Независимо дали искате
Учебно ръководство за това как да изпращате или получавате файлове между устройство с Microsoft Windows 10 и устройство с Android, използвайки прехвърляне на файлове чрез Bluetooth
Ако не сте сигурни дали да закупите AirPods за вашия телефон Samsung, това ръководство определено ще помогне. Най-очевидният въпрос е дали двете устройства са
Bluetooth ви позволява да свързвате устройства и аксесоари с Windows 10 към вашия компютър без нужда от кабели. Открийте как да решите проблеми с Bluetooth.
Научете как да свързвате и използвате Bluetooth устройства в Windows 10 с лесни стъпки. Прочетете повече за настройките и решаването на проблеми с Bluetooth.
Bluetooth е бърз и удобен начин за споделяне на файл между две устройства. Повсеместното разпространение на Bluetooth означава, че можете да използвате този метод, за да споделяте с огромен брой
Днес ви предоставяме съвет, който може да накара музикалните контроли на Band 2s да работят с вашите Bluetooth слушалки.
Тъй като производителността и наличността на безжичните периферни устройства продължават да нарастват, Bluetooth става все по-често срещана функция на компютрите с Windows. като има предвид
Ако наскоро сте купили или получили нов компютър с Windows 10, може да не знаете, че можете да споделяте вашата интернет връзка с други устройства. Windows 10 го прави лесно
Surface Dial е аксесоар за Windows 10, който има за цел да даде на хората нов начин за създаване. Съвместим е с всеки работещ компютър, лаптоп или таблет
Разберете какво е самолетен режим и как да го включите за Windows, Android и iPadOS.
Научете как да промените темата, цветовете и настройките си в Windows 11 за перфектно изживяване на работния плот.
Научете топ 10 съвета и трика за Microsoft Edge, за да извлечете максимума от браузъра с помощта на нови функции и подобрения.
Научете как да активирате връзките на отдалечен работен плот на Windows 10 и получете достъп до вашия компютър от всяко устройство.
Bluetooth ви позволява да свързвате устройства и аксесоари с Windows 10 към вашия компютър без нужда от кабели. Открийте как да решите проблеми с Bluetooth.
Ако мислите как да промените потребителското име в Instagram, вие сте на правилното място. Прочетете блога от началото до края, за да разберете лесните стъпки и полезните съвети.
Синхронизирайте настройките на Windows 10 на всичките си устройства с новото приложение Настройки. Научете как да управлявате настройките за синхронизиране на вашия акаунт в Microsoft.
Открийте как да използвате Bing по-ефективно с нашите 8 съвета и трика. Научете как да подобрите търсенето си в Bing.
Опитвате се да изтриете празна страница в Word? В това ръководство ще ви покажем как да изтриете страница или празна страница в Word.
Това е един от най-големите въпроси, които потребителите задават, ако могат да видят „кой е прегледал техния профил в Instagram“. Научете как да проследите тези, които гледат профила ви!
Въпреки че телевизорът вероятно ще функционира добре без интернет връзка, ако имате кабелен абонамент, американските потребители започнаха да преминават към онлайн
















