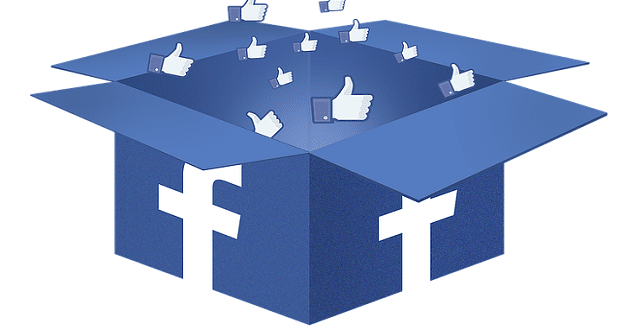Как да промените настройките по подразбиране за Google акаунт

Ползвате многобройни Google акаунти на Android и PC и не знаете как да промените основния Google акаунт? Прочетете, за да научите секретните стъпки.
За да стигнете до менюто на лентата на задачите на Windows 11, следвайте тези стъпки. Можете да щракнете с десния бутон навсякъде в лентата на задачите на Windows 11, за да бъдете отведени директно в настройките на лентата на задачите.
1. Отидете на Настройки (клавиш Windows + I)
2. Отидете на Персонализация
3. Отидете на лентата на задачите
4. Променете настройките на лентата на задачите, както желаете
Преди Windows 11 се опитах доколкото е възможно да имитирам по-изискан вид на Windows 10, използвайки допълнителни приложения и редакции в системния регистър на Windows. Сега, когато Windows 11 е тук, аз съм напомнен, че не е нужно да използвам допълнителни приложения, като TaskBarX, за да центрирам лентата на задачите си, или да търся безкрайно сложни редакции на системния регистър на Windows, за да променя или премахна количеството информация, показвана в „бързи настройки ( известен преди като Център за действие).“
С Windows 11 всичко, което трябва да направите, е да промените няколко опции в настройките и сте готови. Нека да разгледаме какво трябва да направите, за да промените настройките в лентата на задачите, Центъра за известия и бързите настройки.
Новата лента на задачите на Windows 11 е центрирана по подразбиране, но можете да я промените обратно към подравнената вляво. Можете да щракнете с десния бутон на мишката върху всяка икона в лентата на задачите и да изберете "откачи" или алтернативно, щракнете с десния бутон където и да е в лентата на задачите, за да отидете директно в настройките.
Но, за да стигнете до менюто на Windows 11, следвайте тези стъпки.
1. Отидете на Настройки (клавиш Windows + I)
2. Отидете на Персонализация
3. Отидете на лентата на задачите
4. Променете лентата на задачите си както искате
От менюто на лентата на задачите можете да промените възможността за показване или скриване на иконите, които се появяват, иконите, които се показват в ъгъла на лентата на задачите, показване или скриване на иконите на програми, работещи във фонов режим, както и подравняване, маркиране, автоматично скриване, и настройка на няколко дисплея.

В тази текуща версия на Windows Insider настройките са минимални и не ви позволяват да правите никакви драстични промени. Друго нещо, което трябва да имате предвид, е, че Microsoft може да добавя и/или премахва настройки от тези менюта, така че това ръководство може да се промени в бъдеще.
Когато трябва да промените настройките на центъра за уведомяване, в менюто с настройки няма специално меню. Ще трябва да следвате тези стъпки.
1. Отидете на Настройки (клавиш Windows + I)
2. Отидете на Система
3. Отидете на Известия
След като сте тук, можете да изберете да включите или изключите известията и да промените от кои приложения получавате известия. Има и отделно меню за помощ при фокусиране.
В случай, че сте забравили, Focus Assist се наричаше тихи часове в по-ранните версии на Windows 10 . Както и да се казва, аз все още не го използвам, но можете да го използвате, за да не се разсейвате, като зададете конкретни часове, когато можете и не можете да получавате известията си. 
Бързите настройки нямат специално меню в настройките. Можете да изтеглите менюто за бързи настройки нагоре, като използвате една клавишна комбинация; Клавиш Windows + A. В Windows 10 тази клавишна комбинация ще отвори Център за действие , така че е безопасно да се каже, че Microsoft реши да замени Центъра за действие с „бързи настройки“ на Windows 11.
Други начини за отваряне на менюто за бързи настройки е като използвате докосване за докосване или мишката, за да щракнете върху която и да е икона, показана в десния ъгъл на работния плот на Windows 11. Добър пример би бил символът за Wi-Fi, както е показано.
Бързите настройки на Windows 11 заместват функционалността на Центъра за действие в Windows 10. Той предоставя „бърз“ поглед към следното:
1. Wi-Fi
2. Bluetooth
3. Самолетен режим
4. Нощна светлина
5. Помощ за фокусиране
6. Меню за достъпност
7. Свързване (за да се свържете с втори дисплей безжично)
8. Подредба на клавиатурата
9. Мобилна точка за достъп
10. Споделяне в близост
11. Проектирайте (за да проектирате изображението си върху втори дисплей)
12. Плъзгач за сила на звука
13. Персонализиране на менюто за бързи настройки (икона на молив)
14. Пряк път към пълно меню с настройки на Windows (икона на зъбно колело)
Ако използвате менюто за персонализиране на бързи настройки (икона на молив), можете да добавите или премахнете кои настройки се показват в бързите настройки. В зависимост от вашия случай на употреба, може да не се нуждаете от нито една или всички от тези икони.
Също така е важно да имате предвид, че Microsoft може да добави или премахне тези и други опции по всяко време в бъдещи компилации на Windows Insider.
Не пропускайте да разгледате нашите скорошни практически упражнения за Windows 11 Build 22000.51 от нашия собствен Коди Карсън. Ако искате да видите и чуете повече от Коди, можете да го разгледате, обсъждайки всички неща за Windows 11 с Ариф Бакхус в специален епизод на OnPodcast.
Какви типове промени искате да видите от Microsoft в менюто с настройки на Windows 11? Кажете ни в коментарите!
Ползвате многобройни Google акаунти на Android и PC и не знаете как да промените основния Google акаунт? Прочетете, за да научите секретните стъпки.
Имате този елегантен и мощен устройство, което е всичко, за което сте мечтали, нали? Но дори и най-добрите устройства имат нужда от малко време за почивка.
Нуждаете се от настройка на производителността на компютъра с Windows 11, 10, 8 и 7 или освобождаване на RAM за игри или работни приложения? Научете как да активирате или деактивирате Superfetch!
Когато активирате процента на батерията на вашия Android телефон, знаете колко заряд е останал. Ето лесния начин да го включите.
Нулирайте иконите на началния екран по подразбиране на вашия iPad и започнете отначало, за да организирате иконите за по-лесно намиране. Ето лесните стъпки, които да следвате.
Вижте колко лесно е да добавите дума или друг език към проверката на правописа на Firefox. Също така вижте как можете да изключите проверката на правописа за браузъра.
Когато отворите начална страница в който и да е браузър, искате да видите това, което ви харесва. Когато започнете да използвате различен браузър, искате да го настроите по свой вкус. Настройте персонализирана начална страница в Firefox за Android с тези детайлни стъпки и открийте колко бързо и лесно може да бъде направено.
Samsung Galaxy Z Fold 5 е едно от най-вълнуващите устройства от своето време през 2023 г. С неговия обширен сгъваем екран с размер 7.6 инча, допълнен от 6.2-инчов екран на капака, Z Fold 5 създава усещането, че държите и взаимодействате с бъдещето.
Как да активирате или деактивирате функцията за защита на файловете на Microsoft Windows, използвайки регистъра и други методи за Windows 10 и 11.
Как да предотвратите случайно набиране на номера (butt-dialing) на вашия Android смартфон.
В това ръководство ви показваме как да промените настройките за увеличение по подразбиране в Adobe Reader.
Променете търсещата машина по подразбиране в Opera за Android и се насладете на предпочитаните си опции. Открийте най-бързия начин. Променете търсещата машина, която браузърът Opera за Android използва, с тези лесни стъпки.
Прочетете тази статия, за да научите простия стъпка по стъпка процес за свързване на лаптоп към проектор или TV на Windows 11 и Windows 10 OS.
Открийте топ 10 важни стъпки за настройка и оптимизация на Windows 11, за да подобрите производителността и опита на потребителя.
Научете как да промените темата, цветовете и настройките си в Windows 11 за перфектно изживяване на работния плот.
Bluetooth ви позволява да свързвате устройства и аксесоари с Windows 10 към вашия компютър без нужда от кабели. Открийте как да решите проблеми с Bluetooth.
Научете как да настроите дисплея в Windows 10 за оптимално изживяване, включително мащабиране и HDR.
Един от начините да защитите поверителността си във Facebook е да скриете снимките си от обществеността и приятелите. Научете как да настроите правилата за поверителност на снимките си.
Случвало ли ви се е да сте в средата на нещо на вашия компютър с Windows 10 и да сте прекъснати и трябва да излезете или да изключите компютъра си? Искате ли да има начин да
В Windows 10 функцията File History ви позволява да архивирате копия на файлове и папки на защитени местоположения, в случай че изтриете нещо случайно. от
Научете как да промените темата, цветовете и настройките си в Windows 11 за перфектно изживяване на работния плот.
Научете топ 10 съвета и трика за Microsoft Edge, за да извлечете максимума от браузъра с помощта на нови функции и подобрения.
Научете как да активирате връзките на отдалечен работен плот на Windows 10 и получете достъп до вашия компютър от всяко устройство.
Bluetooth ви позволява да свързвате устройства и аксесоари с Windows 10 към вашия компютър без нужда от кабели. Открийте как да решите проблеми с Bluetooth.
Ако мислите как да промените потребителското име в Instagram, вие сте на правилното място. Прочетете блога от началото до края, за да разберете лесните стъпки и полезните съвети.
Синхронизирайте настройките на Windows 10 на всичките си устройства с новото приложение Настройки. Научете как да управлявате настройките за синхронизиране на вашия акаунт в Microsoft.
Открийте как да използвате Bing по-ефективно с нашите 8 съвета и трика. Научете как да подобрите търсенето си в Bing.
Опитвате се да изтриете празна страница в Word? В това ръководство ще ви покажем как да изтриете страница или празна страница в Word.
Това е един от най-големите въпроси, които потребителите задават, ако могат да видят „кой е прегледал техния профил в Instagram“. Научете как да проследите тези, които гледат профила ви!
Въпреки че телевизорът вероятно ще функционира добре без интернет връзка, ако имате кабелен абонамент, американските потребители започнаха да преминават към онлайн