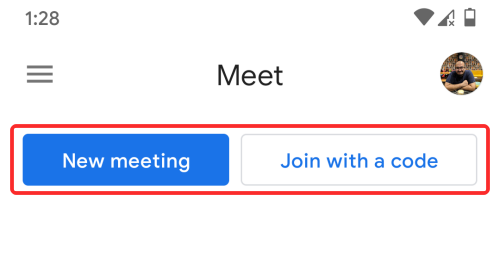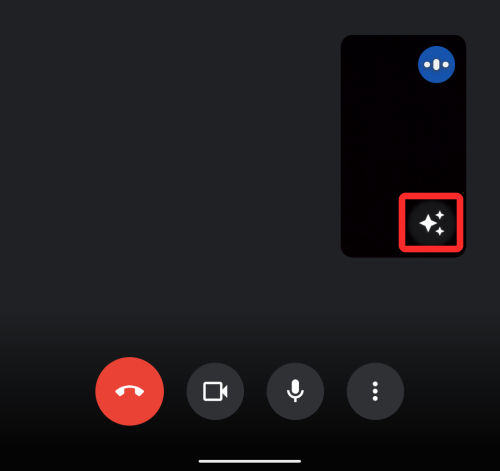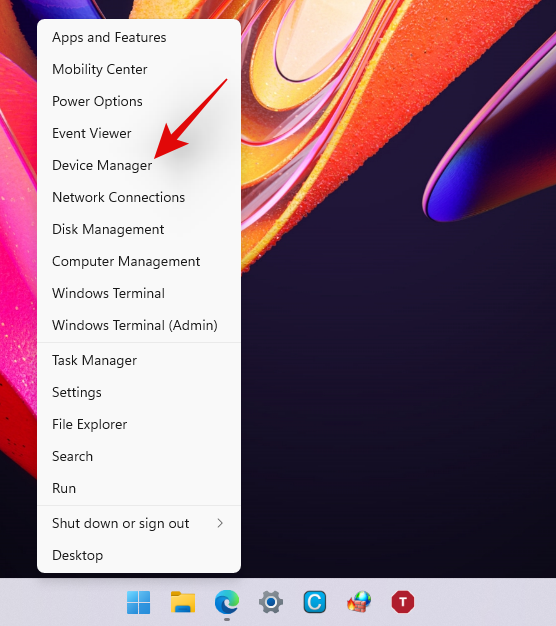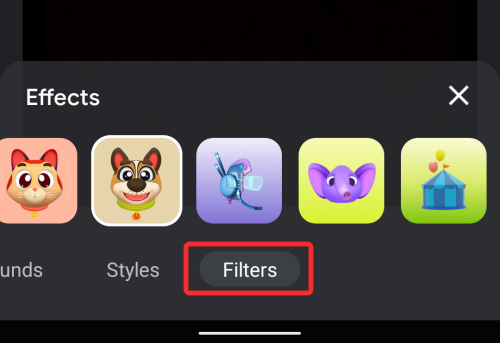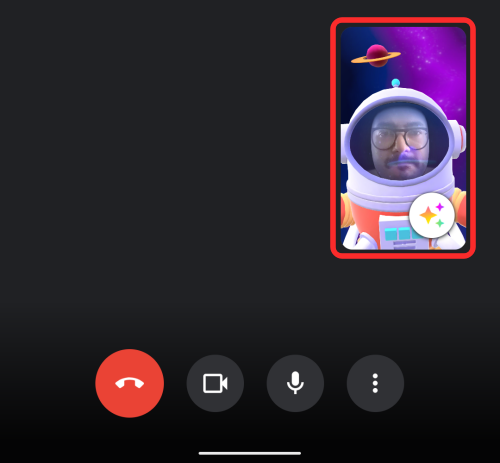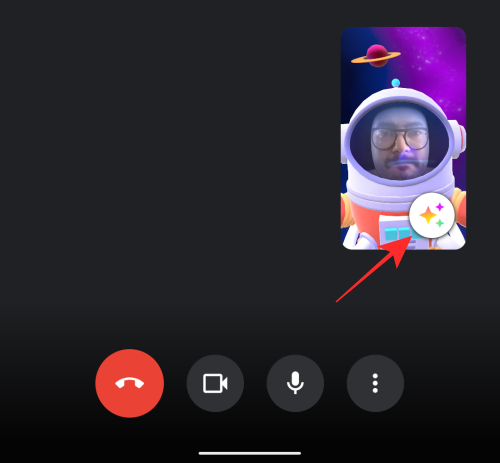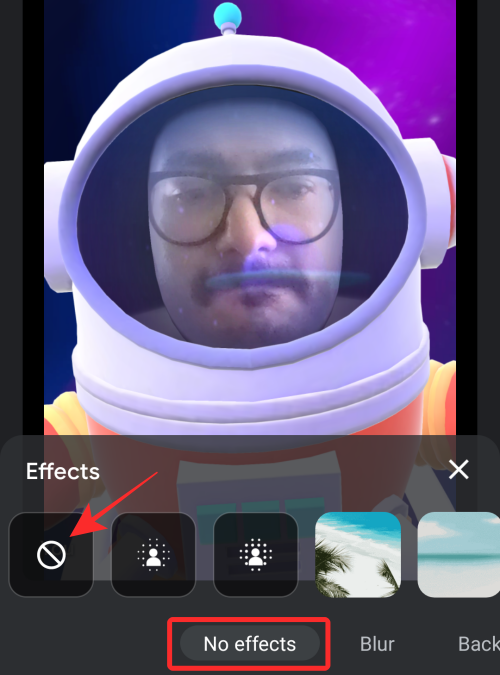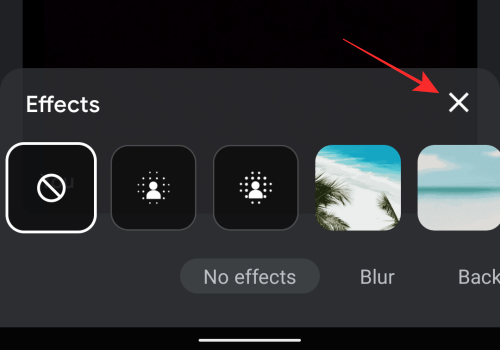Google отчаяно иска да направи Meet толкова популярен и забавен за използване, колкото лидера в сегмента, Zoom. С въвеждането на безплатни видеообаждания за всички потребители на Gmail, Google вече направи Meet много по-достъпен, съответстващ на Zoom удар за удар. Сега калифорнийският гигант се опитва да направи Meet много по-забавен за лични видео разговори.
Днес ще разгледаме новите филтри, въведени в Google Meet, и ще ви кажем как бихте могли да ги използвате по време на разговор в Meet.
Свързано: Google Meet Hand Raise не е наличен? Ето защо и какво да правите
Съдържание
Какви са предпоставките за новите филтри?
Google Meet вече е един от най-важните продукти за Google, а най-новата актуализация – която въвежда нови стилове, филтри и други – намеква за намерението на Google да направи Meet единственото приложение за видеоконференции в своята гама. Много от новите филтри, включително лица на животни, са донесени от Google Duo, който до този момент беше единственото приложение за видеоконференции от Google, което поддържа филтри. Можете да актуализирате приложението Google Meet на устройството си, като отидете на
Както беше в случая с Google Duo, филтрите в Google Meet са налични само в приложенията за Android и iOS. В този момент уеб клиентът не се поддържа. Освен това можете да използвате филтрите само ако осъществявате достъп до Google Meet от личния си акаунт в Gmail. Акаунтът в Gmail, свързан с вашето работно място или образователен институт, няма да ви позволи да използвате филтри по време на видео разговори.
Свързано: Как работи кодът за присъединяване на Google Meet и как да го използвате
Как да получите лица на животни в Google Meet
Използването на новите филтри в Meet е доста лесно и получавате изобилие от опции, от които да избирате. Можете да получите достъп до функцията, когато се присъедините или създадете среща с някого, като използвате личния си акаунт в Gmail.
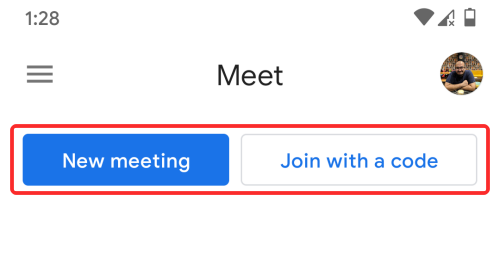
След като влезете в екрана на срещата с разрешения, дадени на вашата камера, трябва да се уверите, че камерата ви е активирана. Ако сте влезли в срещата с деактивирана камера, новата опция Ефекти няма да е налична.
За да получите достъп до новите ефекти на Google Meet, докоснете бутона Ефекти (този, отбелязан с три звезди) в долния десен ъгъл на визуализацията на вашата собствена камера.
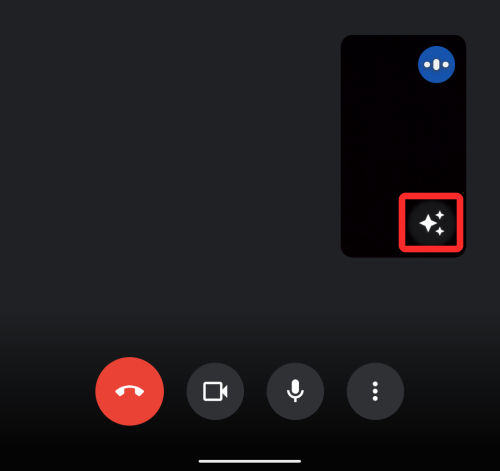
Сега ще бъдете отведени до екрана „Ефекти“, където можете да направите вашите видео разговори по-забавни.
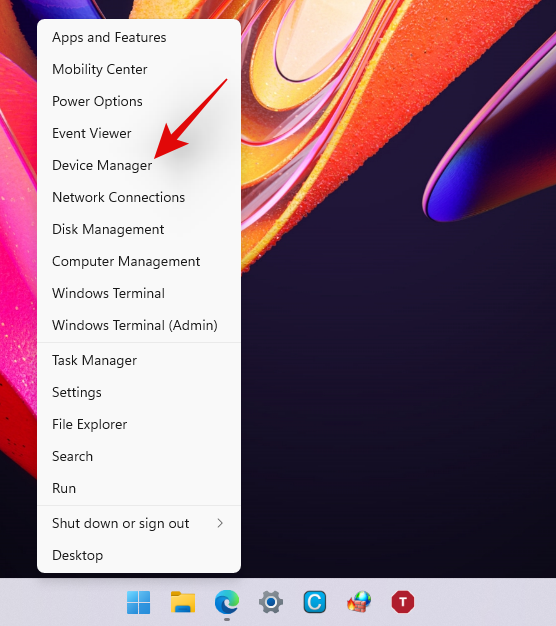
Вътре в „Ефекти“ ще видите пет опции: „Без ефекти“, „Размазване“, „Фонови“, „Стилове“ и „Филтри“. Тъй като тук се занимаваме с лицата на животни, плъзнете надясно, докато стигнете до опцията „Филтри“ в долната част.
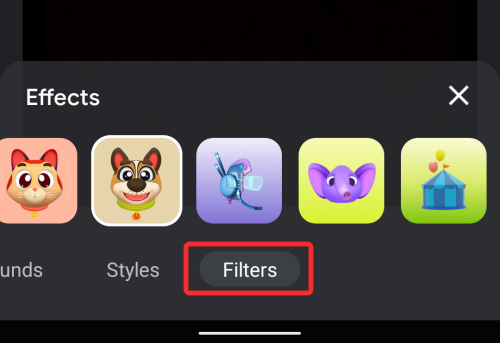
Когато кацнете на „Филтри“, ще имате куп възможности за избор като котка, куче, лилав слон, риба, жаба, алигатор и много други.

Изберете ефекта, който искате да приложите върху лицето си, като просто го докоснете. Можете да приложите различни филтри, като ги докоснете и след като изберете това, което ви харесва най-много, можете да докоснете иконата „X“ в долната част, за да затворите наслагването „Ефекти“.

Сега ще се върнете към главния екран на срещата и всички ще могат да ви видят с новия ви аватар. Можете също да видите приложения ефект във вашето миниатюрно изображение на екрана на срещата.
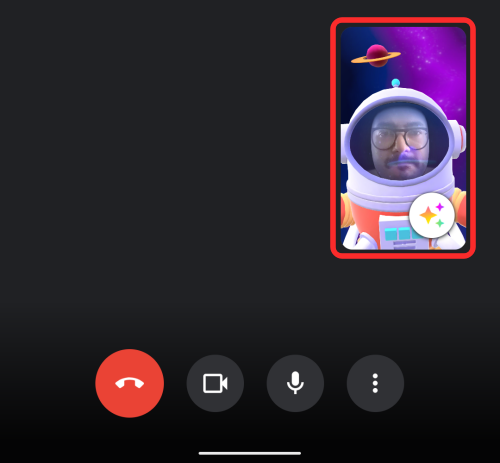
Свързано: Как да представим PPT в Google Meet
Как да премахнете лицето на животно в Google Meet
Премахването на филтър не е нищо твърде сложно в Google Meet. Ако сте избрали филтър по време на срещата, но сега искате да го деактивирате, можете да направите това, като първо докоснете бутона Ефекти във визуализацията на камерата в долната дясна част на екрана.
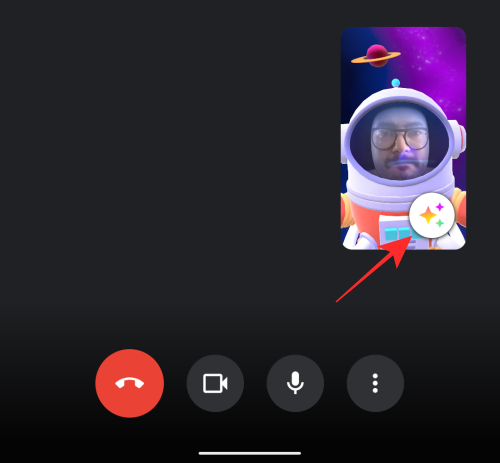
Сега ще бъдете отведени до екрана „Ефекти“, откъдето преди сте приложили филтъра. За да деактивирате филтъра, докоснете раздела „Без ефекти“ в долната част и след това изберете иконата за отмяна (тази с кръг, залепен по диагонал).
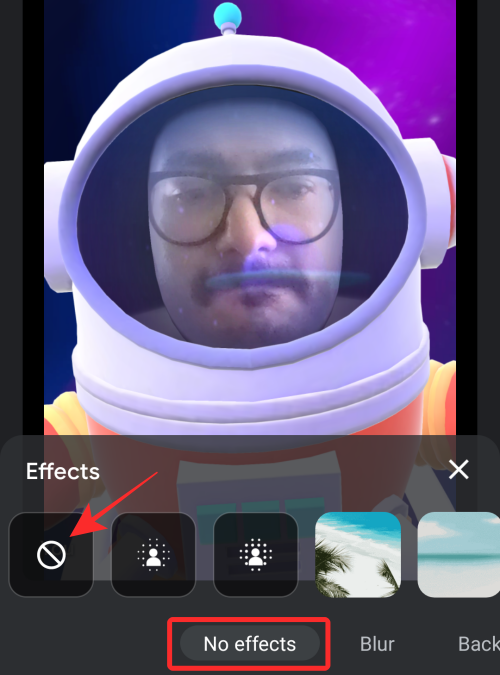
Избраният филтър сега ще бъде премахнат. Вече можете да се върнете към екрана на срещата, като докоснете иконата „X“ вътре в наслагването с ефект.
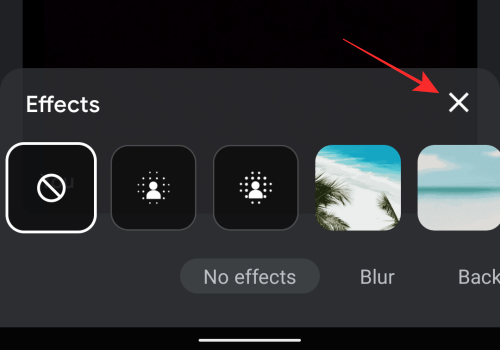
Това е!
СВЪРЗАНИ