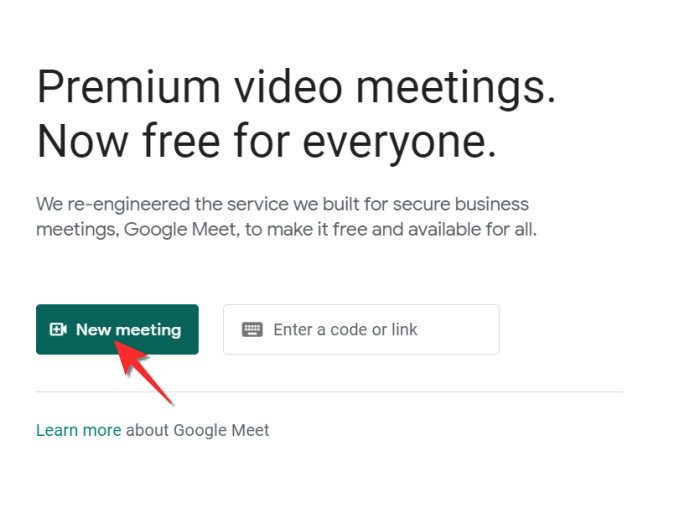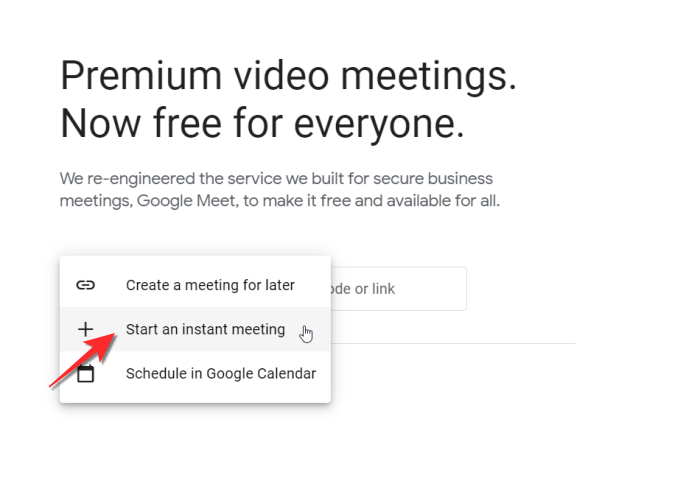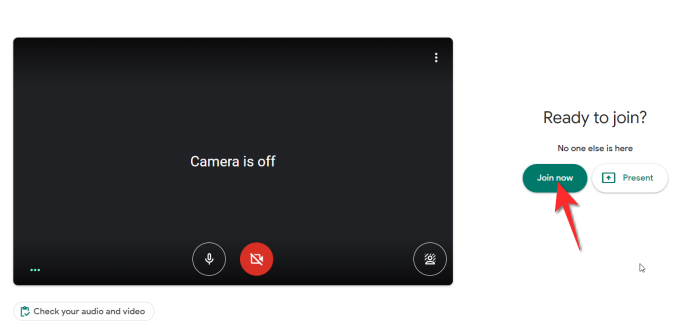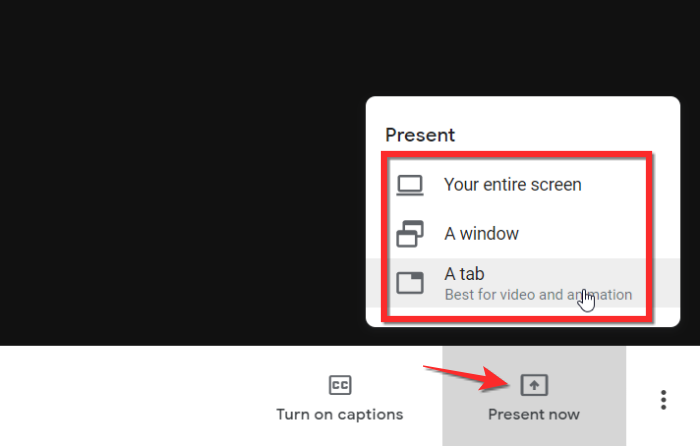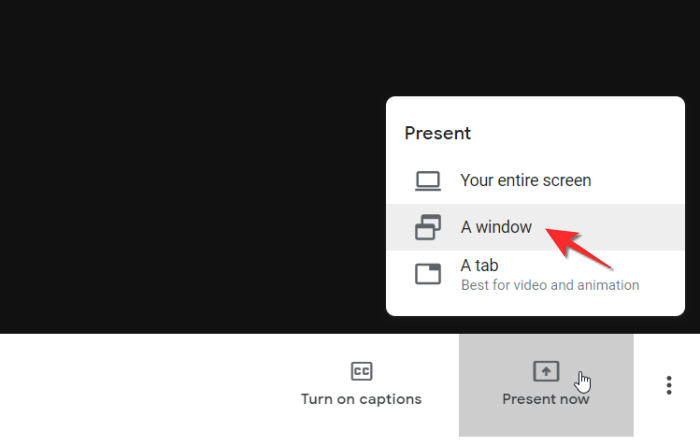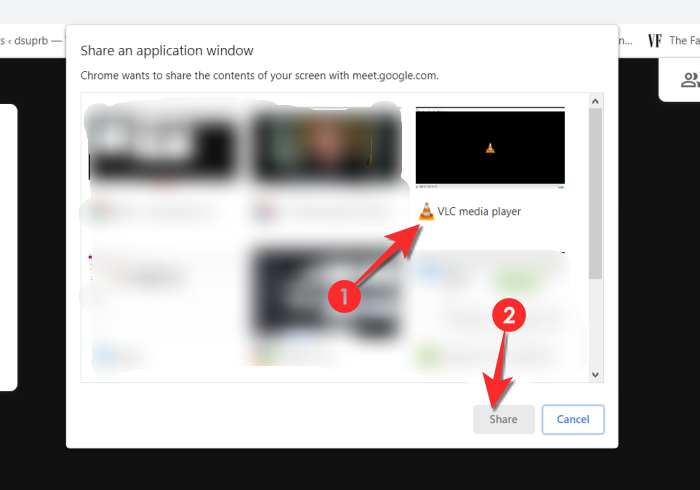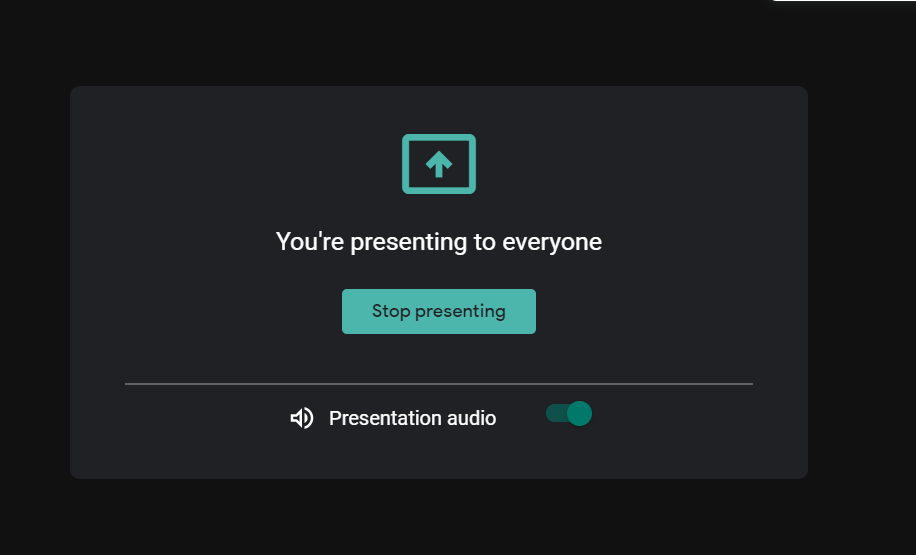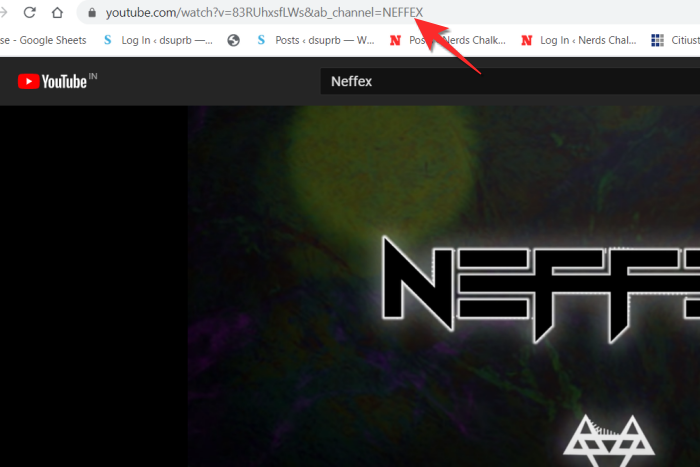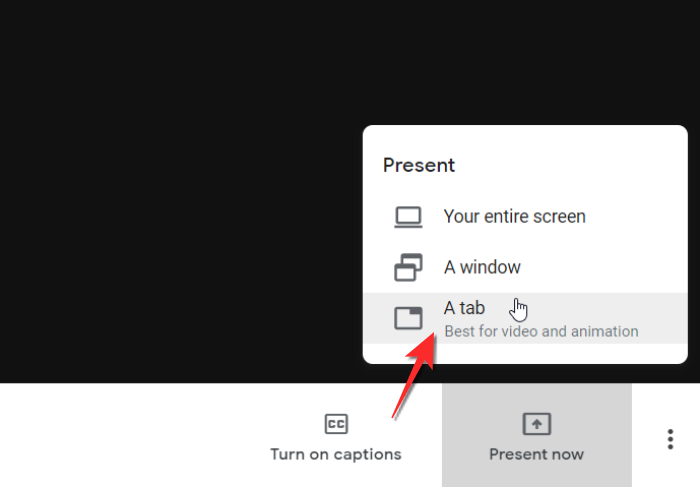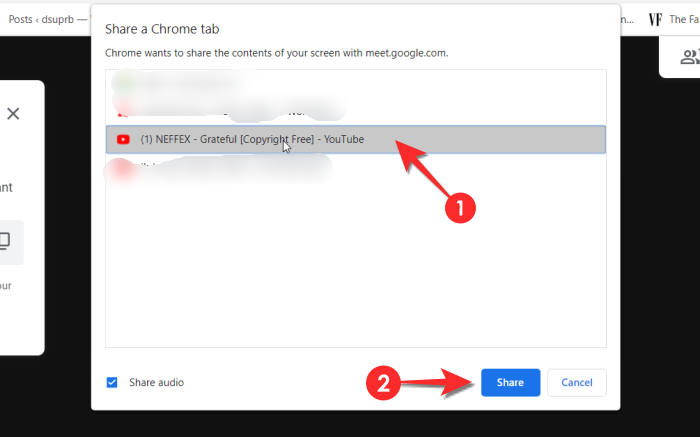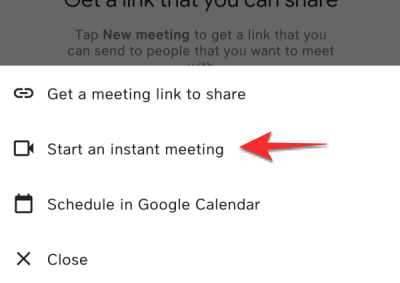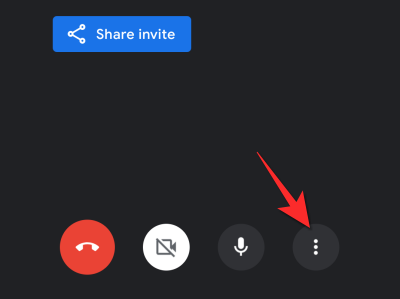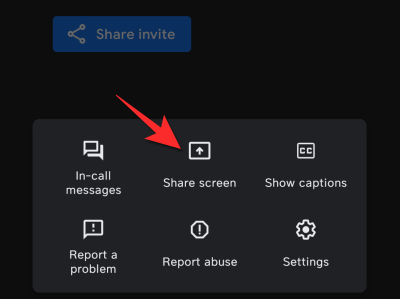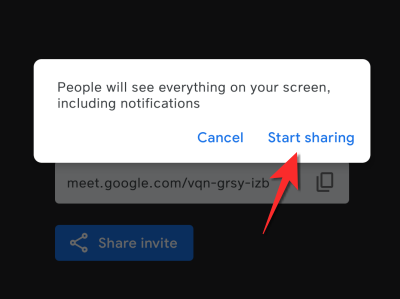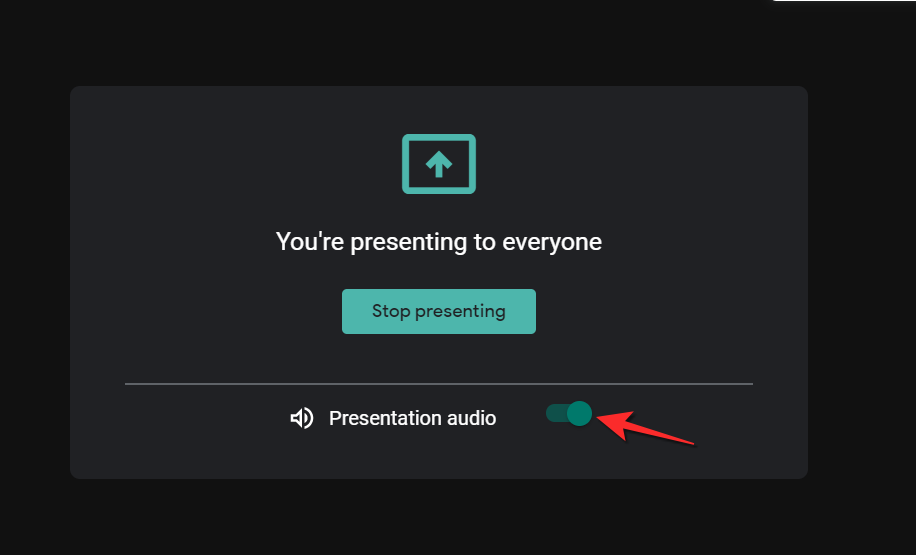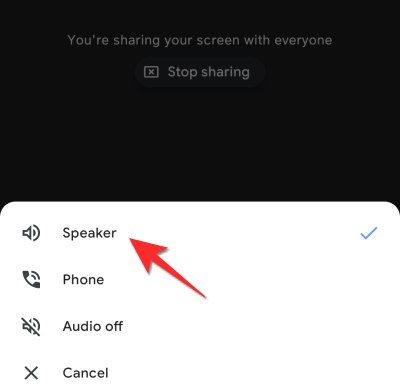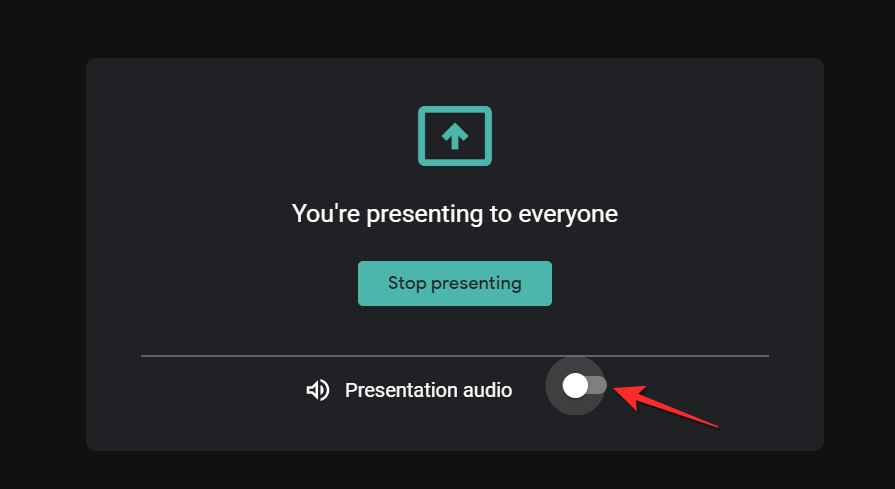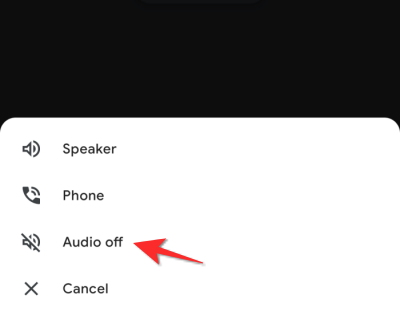Със сигурност естеството на презентациите се е променило. Макар че би било за предпочитане всъщност да имате презентации лице в лице и да предавате вашите предложения и идеи, това е лукс, който човек просто не може да си позволи повече. Приложенията за видеообаждания като Google Meet са оборудвани да се справят с нуждите ни от презентация и с малко да разберете, вие ще бъдете професионалист в представянето на почти всичко, което искате. В тази статия ние сме специално фокусирани върху това как да представим видео в Google Meet. Така че ето всичко, което трябва да знаете.
Свързани: 20 разширения за Google Meet за Chrome, които можете да опитате през 2021 г
Съдържание
Как да представяте видео файлове в Google Meet
Можете да представите видеоклип както от браузъра, така и от версията на приложението на Meet. Следвай тези стъпки:
От компютър
Отворете Google Meet и щракнете върху раздела Нова среща .
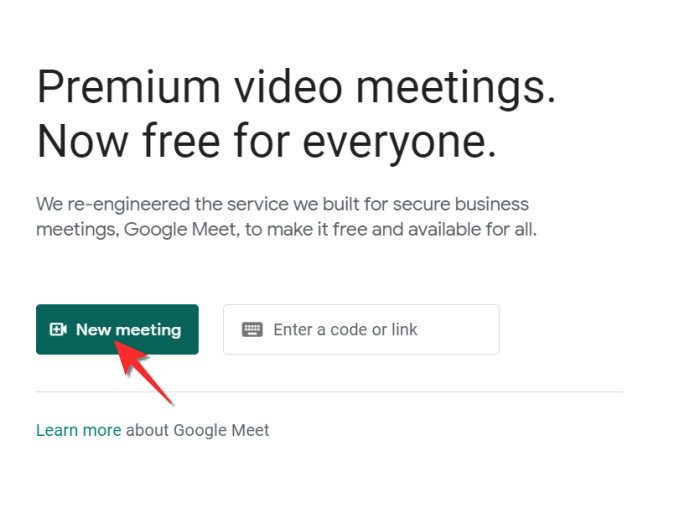
Щракнете върху опцията Стартиране на незабавна среща .
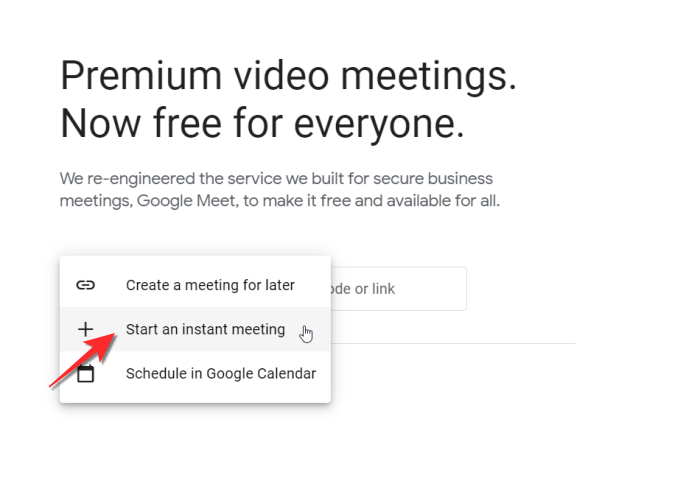
Щракнете върху бутона Присъединете се сега и влезте в срещата.
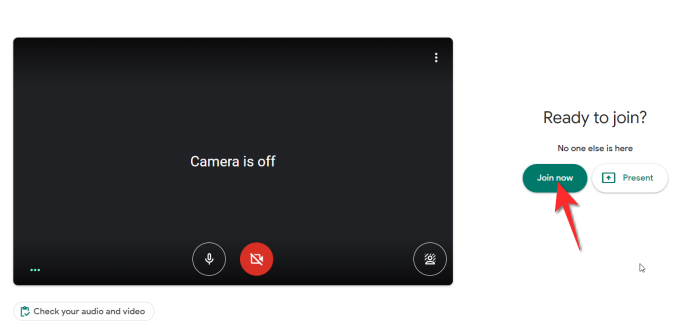
Щракнете върху бутона Представяне сега и ще видите три опции. Представете целия си екран , прозорец или раздел .
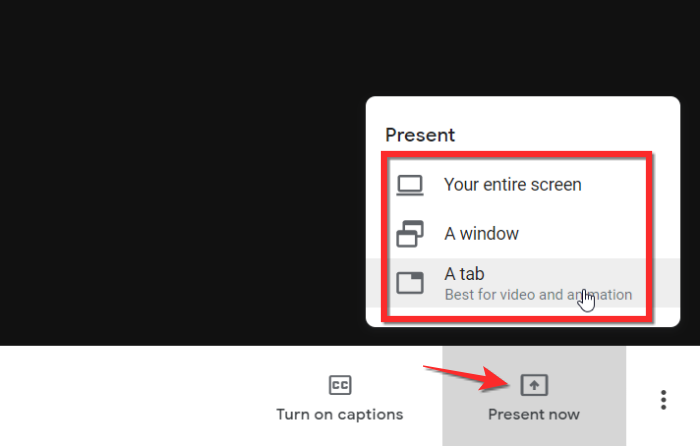
Сега имайте предвид, че трябва да изберете своя носител за презентация в зависимост от източника на вашето видео. Така че, ако искате да представите локално видео от вашия компютър, изберете опцията прозорец .
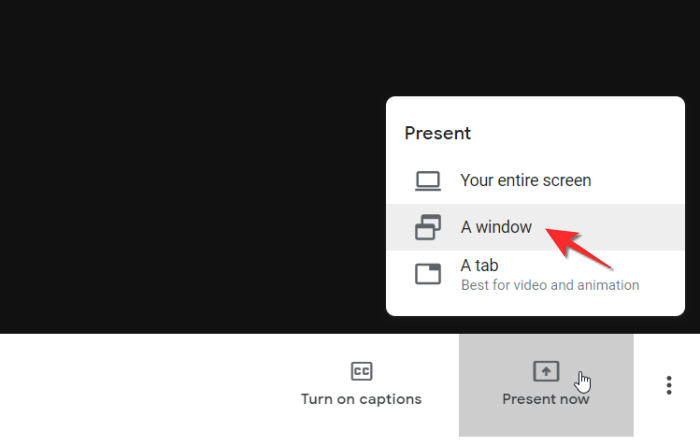
Видеоклипът ще се вижда като отделен прозорец, върху който трябва да кликнете, за да изберете. След това щракнете върху бутона Споделяне .
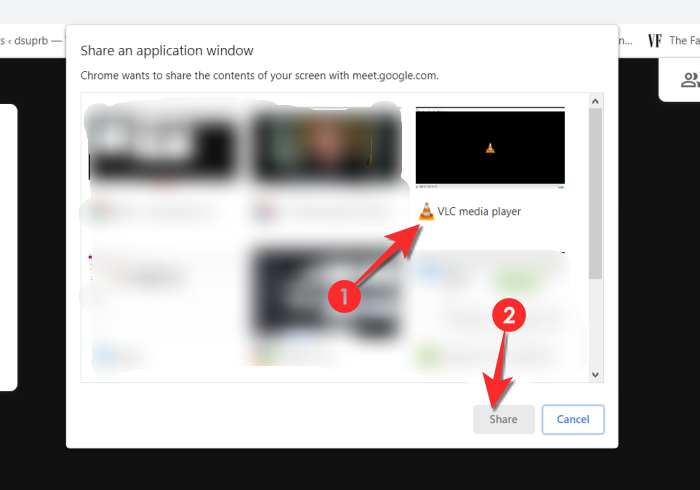
Вече ще можете да представите видеоклипа чрез Google Meet.
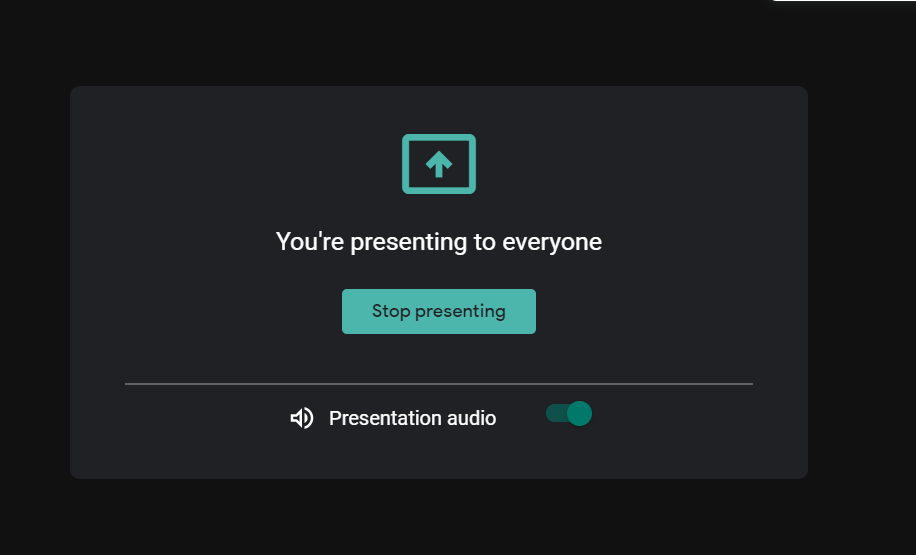
Ако искате да представите видеоклип от YouTube или друг уебсайт, тогава първо трябва да отворите връзката към видеоклипа/уебсайта на YouTube във вашия браузър.
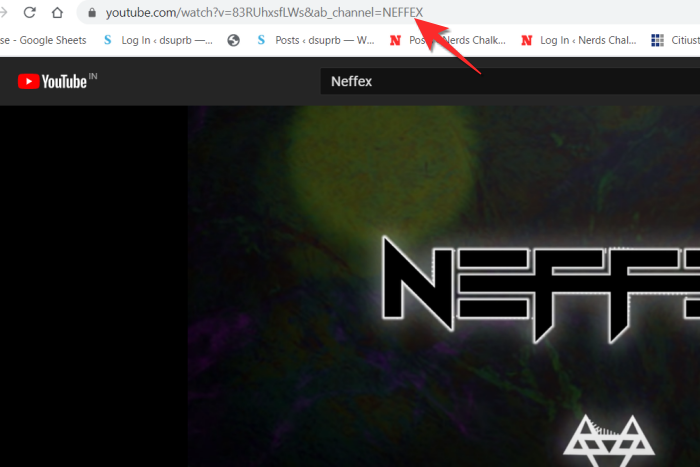
Върнете се към вашия Google Meet и щракнете върху Представяне сега, от тук щракнете върху опцията A Tab .
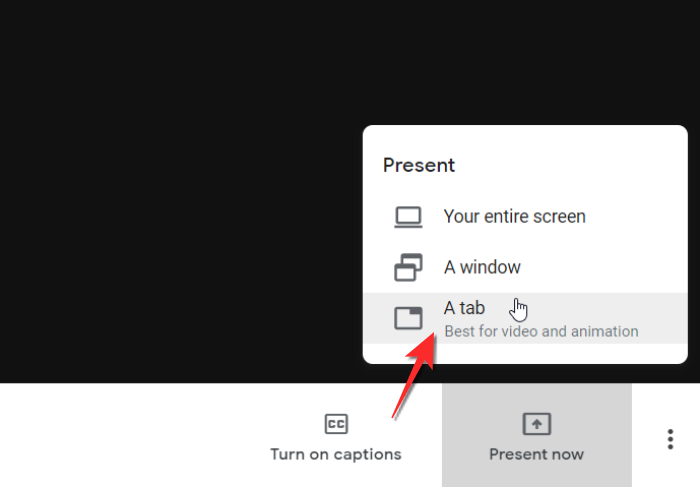
Щракнете върху връзката , която искате да представите, и след това щракнете върху бутона Споделяне .
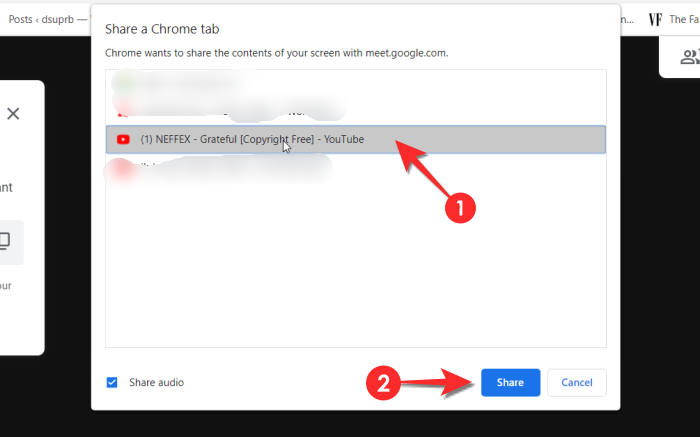
Видеото в YouTube вече ще се възпроизвежда за участниците в срещата при подкана.
Свързано: Как да замразите екрана или камерата си в Google Meet
От Телефон
Стартирайте приложението Google Meet на телефона си.
Докоснете Нова среща бутона
Сега изберете опцията Стартиране на незабавна среща .
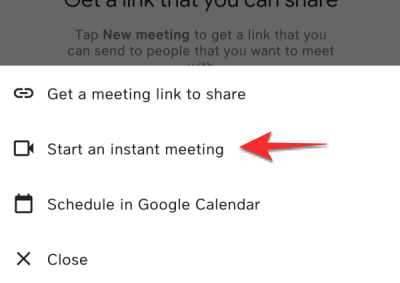
Докоснете иконата на менюто с три точки в долния десен ъгъл.
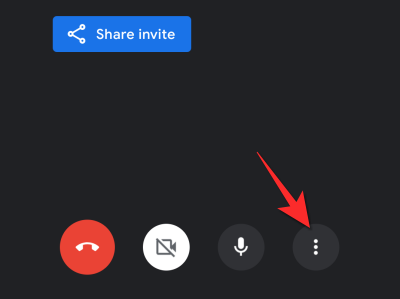
Изберете опцията Споделяне на екрана .
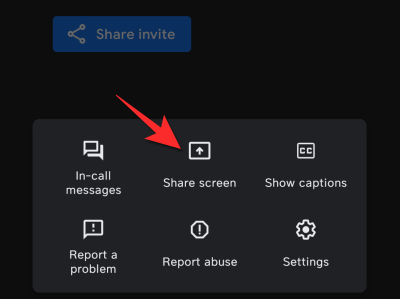
Дайте разрешение на Google Meet, като докоснете опцията Стартиране на споделянето .
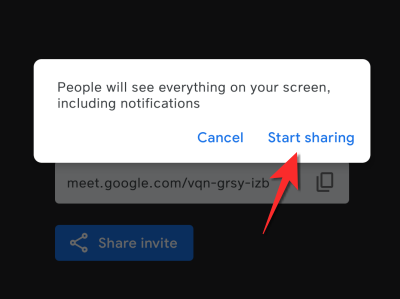
Сега отидете на видеоклипа, който искате да пуснете и той ще бъде видим за останалите участници в срещата от отделен раздел и ще се възпроизвежда за публиката.
Свързано: Как да вземете участие в Google Meet
Как да представите видео в Google Meet с аудио
Обикновено аудиото се представя заедно с видеото, но ако участниците не могат да чуят звука, тогава е много вероятно аудиото да не е било активирано по време на срещата. Точно преди да щракнете върху бутона за споделяне, уверете се, че аудиото на презентацията е активирано. 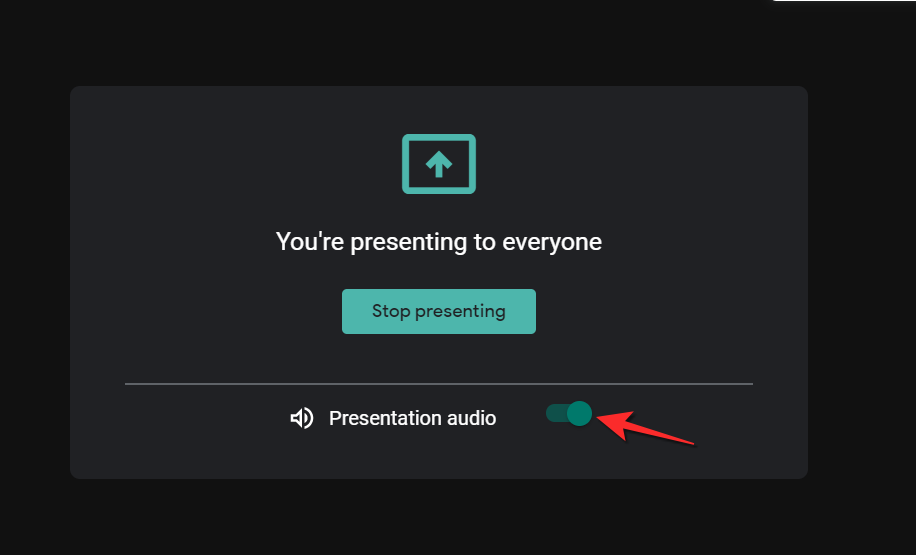
В случай на приложението Meet, всичко, което трябва да се уверите, е, че аудиото на срещата е настроено на Speaker и видеото ще бъде представено със звук.
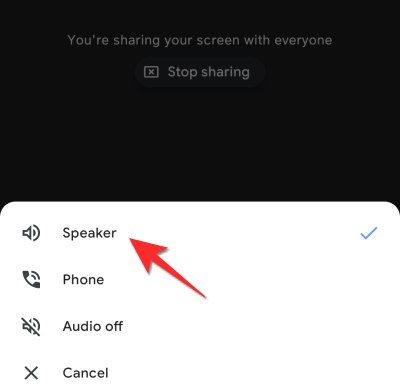
Как да представя видео в Google Meet без аудио
Просто деактивирайте раздела Аудио на презентацията в случай на браузъра и видеото ще бъде представено на участниците без никакъв вид аудио.
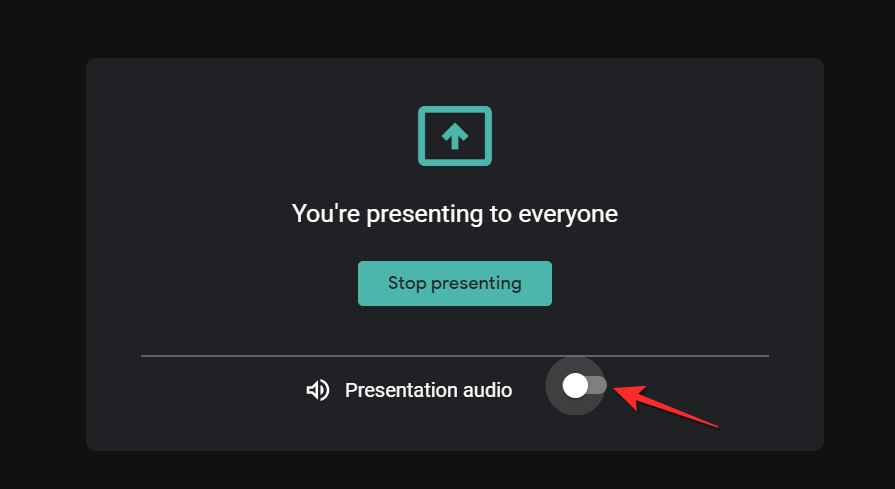
В случай на приложението докоснете опцията за изключване на аудиото и видеото ще бъде представено без никаква форма на аудио.
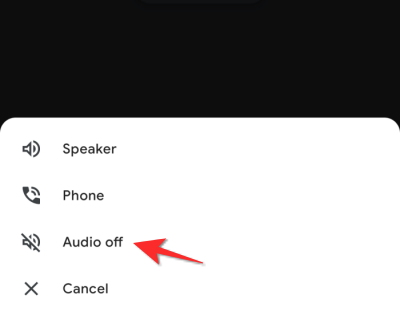
Свързано: Микрофонът не работи в Google Meet? Опитайте тези общи поправки
Как да фиксирате видеоклип в Google Meet
За да закачите видеоклип в Google Meet, трябва да се закачите към екрана. Имаме задълбочена статия за това как да постигнете това, следвайте тази връзка и ще бъдете на път.
Надяваме се, че сте намерили тази статия за полезна. Уведомете ни в коментарите, ако имате някакви съмнения или въпроси. Пазете се и се пазете!
СВЪРЗАНИ