Как да видите запазена парола за Wi-Fi в Windows 10

Трябва да видите паролата на запазена Wi-Fi мрежа в Windows 10? Windows не разкрива пароли за Wi-Fi чрез приложението Настройки или контролния панел. Въпреки това,
Мобилните горещи точки ви позволяват да използвате интернет, докато сте в движение, без рискове от свързване към отворена мрежа. Макар че най-често се свързва със смартфони, можете да създадете мобилна гореща точка с всяко устройство с Windows 10 с активиран Wi-Fi.
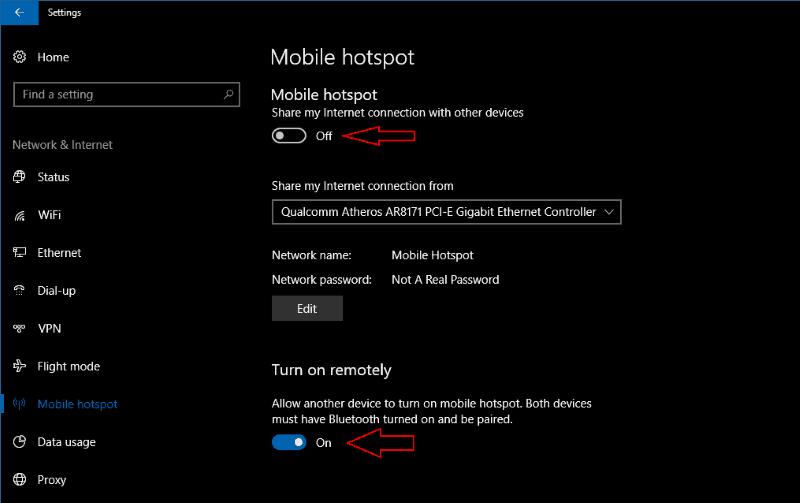
За да започнете, отворете приложението Настройки и кликнете върху категорията „Мрежа и интернет“. Всички настройки за гореща точка можете да намерите на страницата „Мобилна гореща точка“. Интерфейсът е един и същ, независимо дали използвате настолен компютър с Windows 10 или мобилно устройство.
В горната част на екрана ще видите бутон за превключване, за да активирате и деактивирате горещата точка на вашето устройство. Можете също да включите и изключите функцията с помощта на бутона за бързо действие в Центъра за действие.
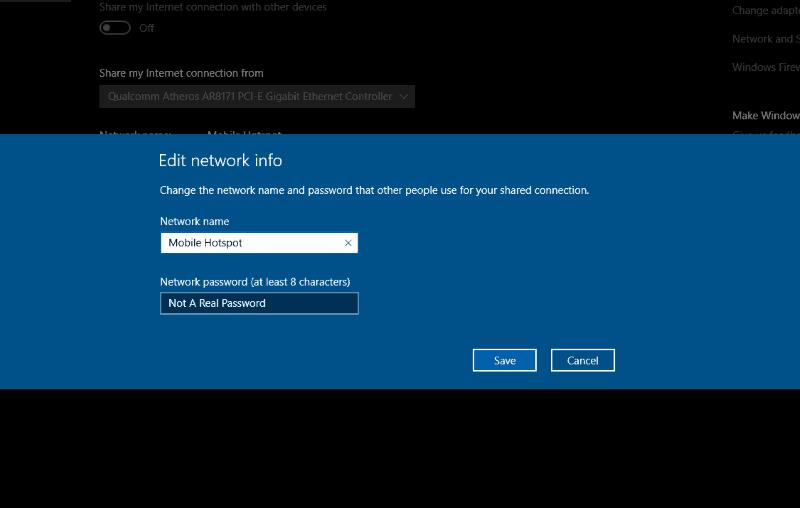
За да промените начина, по който се показва мрежата на вашата гореща точка, щракнете върху бутона „Редактиране“. Тук можете да персонализирате името на мрежата, като вашето устройство ще се излъчва. Можете също да промените паролата, за да защитите мобилната си гореща точка от неоторизирани потребители.
И накрая, в долната част на екрана има бутон за превключване, който контролира функцията „Включване от разстояние“ на горещата точка. Това позволява на друго устройство да поиска горещата точка да бъде включена, ако двете са сдвоени през Bluetooth. Когато е активирано, това ще накара вашата гореща точка да се показва в Wi-Fi менюто на сдвоено устройство, дори ако не е включено. Когато се свържете с него, ще бъде изпратена команда през Bluetooth за автоматично активиране на горещата точка.
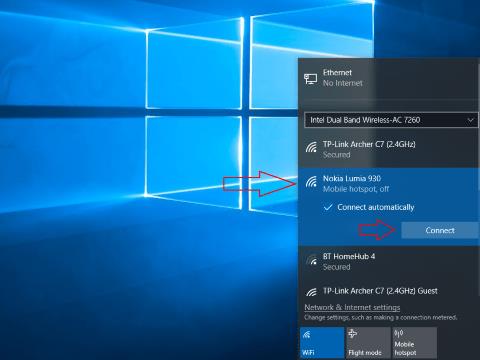
За да се свържете с гореща точка, която вече е включена, отворете Wi-Fi менюто на устройството, което искате да използвате, и изберете името на мрежата, което сте конфигурирали по-рано. Вашето устройство ще се свърже с горещата точка и целият му трафик ще бъде насочен през горещата точка. Можете да свържете до 8 различни устройства наведнъж, но интензивното използване бързо ще изтощи батерията на хоста и ще изразходва необходимите данни.
Трябва да видите паролата на запазена Wi-Fi мрежа в Windows 10? Windows не разкрива пароли за Wi-Fi чрез приложението Настройки или контролния панел. Въпреки това,
Мобилните горещи точки ви позволяват да използвате интернет, докато сте в движение, без рискове от свързване към отворена мрежа. Макар че най-често се свързва със смартфони,
Windows 11 бавно придобива лоша репутация сред хората за по-ниска ефективност в сравнение с предшественика си. Първо, имаше новите изисквания за Secure Boot и TPM 2.0, след това бяха намалени...
Ако наскоро сте купили или получили нов компютър с Windows 10, може да не знаете, че можете да споделяте вашата интернет връзка с други устройства. Windows 10 го прави лесно
Научете как да промените темата, цветовете и настройките си в Windows 11 за перфектно изживяване на работния плот.
Научете топ 10 съвета и трика за Microsoft Edge, за да извлечете максимума от браузъра с помощта на нови функции и подобрения.
Научете как да активирате връзките на отдалечен работен плот на Windows 10 и получете достъп до вашия компютър от всяко устройство.
Bluetooth ви позволява да свързвате устройства и аксесоари с Windows 10 към вашия компютър без нужда от кабели. Открийте как да решите проблеми с Bluetooth.
Ако мислите как да промените потребителското име в Instagram, вие сте на правилното място. Прочетете блога от началото до края, за да разберете лесните стъпки и полезните съвети.
Синхронизирайте настройките на Windows 10 на всичките си устройства с новото приложение Настройки. Научете как да управлявате настройките за синхронизиране на вашия акаунт в Microsoft.
Открийте как да използвате Bing по-ефективно с нашите 8 съвета и трика. Научете как да подобрите търсенето си в Bing.
Опитвате се да изтриете празна страница в Word? В това ръководство ще ви покажем как да изтриете страница или празна страница в Word.
Това е един от най-големите въпроси, които потребителите задават, ако могат да видят „кой е прегледал техния профил в Instagram“. Научете как да проследите тези, които гледат профила ви!
Въпреки че телевизорът вероятно ще функционира добре без интернет връзка, ако имате кабелен абонамент, американските потребители започнаха да преминават към онлайн










