Как да видите запазена парола за Wi-Fi в Windows 10

Трябва да видите паролата на запазена Wi-Fi мрежа в Windows 10? Windows не разкрива пароли за Wi-Fi чрез приложението Настройки или контролния панел. Въпреки това,
За да видите запазена парола за Wi-Fi в Windows 10:
Стартирайте Powershell.
Изпълнете "netsh wlan show profile name="NETWORK" key=clear", като замените NETWORK с името на вашата Wi-Fi мрежа.
Трябва да видите паролата на запазена Wi-Fi мрежа в Windows 10? Windows не разкрива пароли за Wi-Fi чрез приложението Настройки или контролния панел. Въпреки това все още е възможно да видите паролата си в обикновен текст с помощта на конзолата.
Не се притеснявайте, ако не сте запознати с интерфейсите на командния ред – трябва да въведете само една команда. Започнете, като отворите PowerShell (потърсете го в менюто "Старт"). Ще видите отворен прозорец на конзолата.
При подкана въведете следната команда. Трябва да замените NETWORK името на излъчване (SSID) на вашата Wi-Fi мрежа.
netsh wlan покажи име на профила = "NETWORK" ключ = изчистване
Натиснете enter, за да изпълните командата.
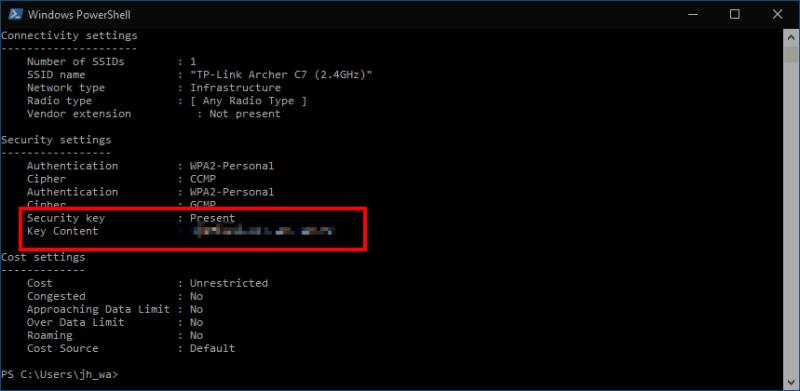
Ще видите дълъг списък с информация, подробно описващ всички свойства на Wi-Fi връзката. Потърсете заглавката „Настройки за сигурност“. Тук ще видите свойство, наречено "Ключово съдържание", което ще покаже запазената ви парола в обикновен текст.
Вече можете да затворите прозореца на Powershell, за да предотвратите някой друг да види паролата. Въпреки че това не е интуитивен процес, получаването на вашата парола за Wi-Fi е лесно, след като знаете командата. Ще видите също много други свойства на връзката, включително използваните настройки за сигурност и типа Wi-Fi.
Трябва да видите паролата на запазена Wi-Fi мрежа в Windows 10? Windows не разкрива пароли за Wi-Fi чрез приложението Настройки или контролния панел. Въпреки това,
Мобилните горещи точки ви позволяват да използвате интернет, докато сте в движение, без рискове от свързване към отворена мрежа. Макар че най-често се свързва със смартфони,
Windows 11 бавно придобива лоша репутация сред хората за по-ниска ефективност в сравнение с предшественика си. Първо, имаше новите изисквания за Secure Boot и TPM 2.0, след това бяха намалени...
Ако наскоро сте купили или получили нов компютър с Windows 10, може да не знаете, че можете да споделяте вашата интернет връзка с други устройства. Windows 10 го прави лесно
Научете как да промените темата, цветовете и настройките си в Windows 11 за перфектно изживяване на работния плот.
Научете топ 10 съвета и трика за Microsoft Edge, за да извлечете максимума от браузъра с помощта на нови функции и подобрения.
Научете как да активирате връзките на отдалечен работен плот на Windows 10 и получете достъп до вашия компютър от всяко устройство.
Bluetooth ви позволява да свързвате устройства и аксесоари с Windows 10 към вашия компютър без нужда от кабели. Открийте как да решите проблеми с Bluetooth.
Ако мислите как да промените потребителското име в Instagram, вие сте на правилното място. Прочетете блога от началото до края, за да разберете лесните стъпки и полезните съвети.
Синхронизирайте настройките на Windows 10 на всичките си устройства с новото приложение Настройки. Научете как да управлявате настройките за синхронизиране на вашия акаунт в Microsoft.
Открийте как да използвате Bing по-ефективно с нашите 8 съвета и трика. Научете как да подобрите търсенето си в Bing.
Опитвате се да изтриете празна страница в Word? В това ръководство ще ви покажем как да изтриете страница или празна страница в Word.
Това е един от най-големите въпроси, които потребителите задават, ако могат да видят „кой е прегледал техния профил в Instagram“. Научете как да проследите тези, които гледат профила ви!
Въпреки че телевизорът вероятно ще функционира добре без интернет връзка, ако имате кабелен абонамент, американските потребители започнаха да преминават към онлайн










