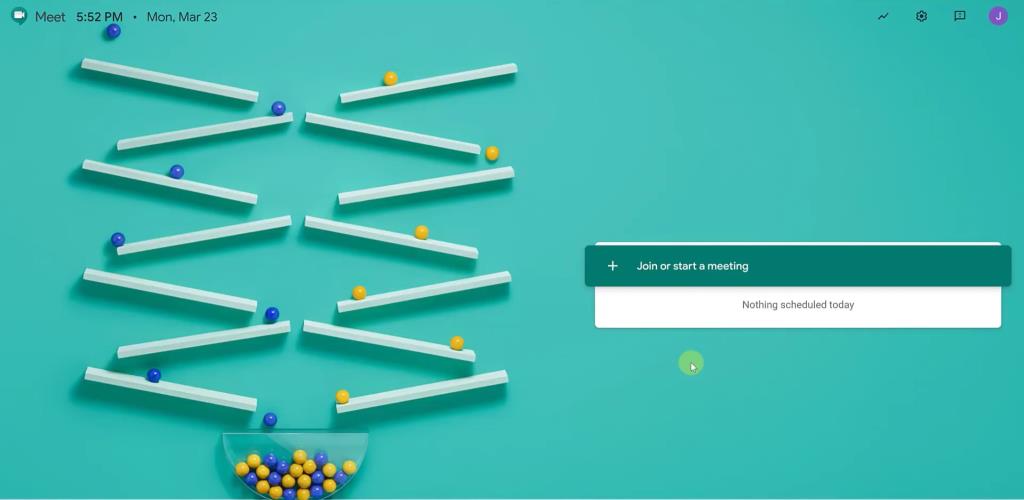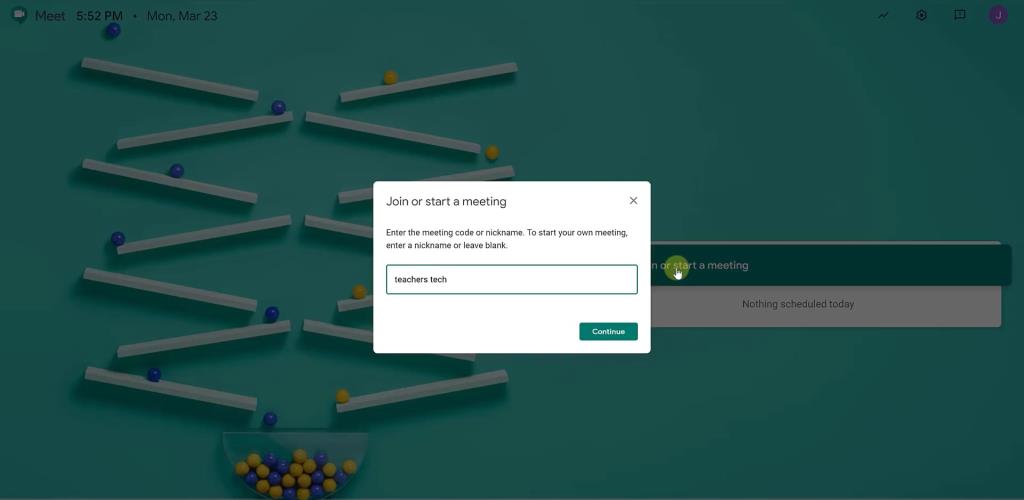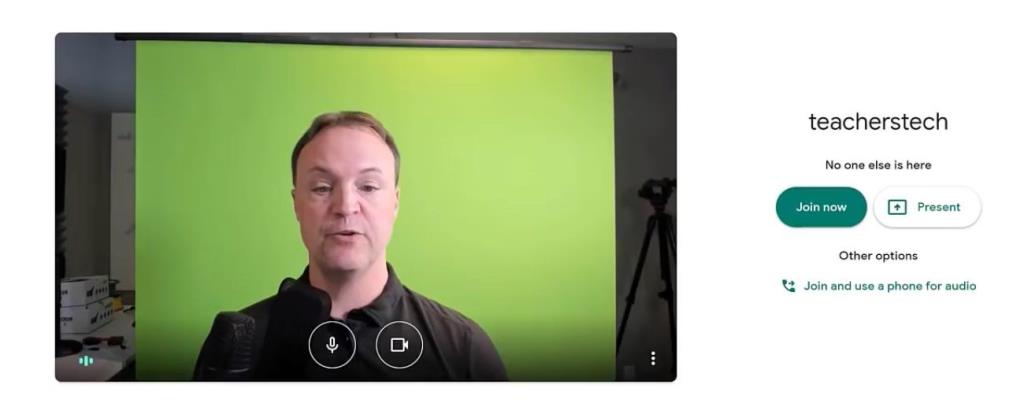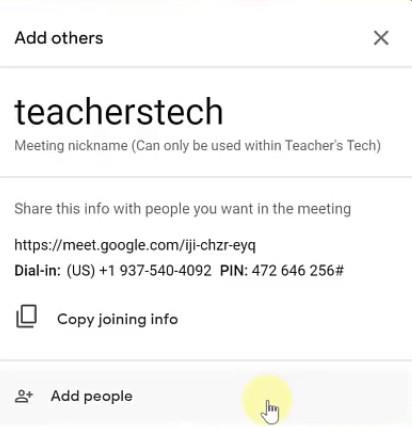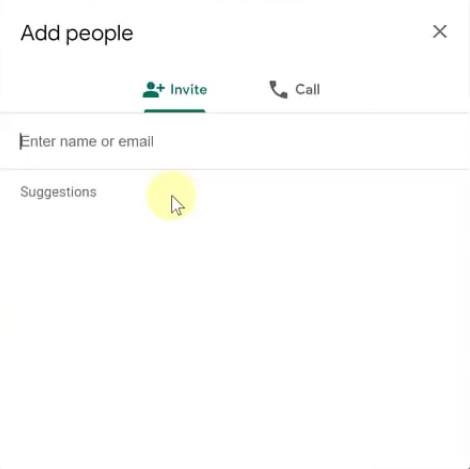Скорошната пандемия от COVID-19 принуждава много хора да работят от вкъщи поради ограниченията, наложени от държавите. Поради това много организации са на лов за различни инструменти за дистанционно сътрудничество, които могат да помогнат на служителите им да работят лесно и ефективно от дома.
Един от популярните избори сред тези услуги е платената услуга за видеоконферентна връзка на Google, наречена Google Meet. Google Meet идва в комплект с вашия акаунт в G-Suite, което означава, че не е нужно да плащате допълнително, в случай че вече притежавате акаунт в G-Suite.
Той идва с множество функции, включително като криптиране от край до край, интеграция на календара, телефонни номера за набиране и други. Ако искате да започнете с Google Meet, значи сте попаднали на идеалното място. Следвайте нашето просто ръководство стъпка по стъпка, което ще ви помогне да започнете за нула време.
СВЪРЗАНО: Как да настроите оформлението с плочки в Google Meet, за да видите 16 участници наведнъж
Как да настроите Google Meet и да изпратите първата си покана?
Стъпка 1: Влезте в акаунта си в G-Suite в любимия си уеб браузър и преминете към тази връзка .
Стъпка 2: Вече автоматично ще влезете в акаунта си в G-Suite. Кликнете върху опцията, озаглавена „ Присъединете се или започнете среща “.
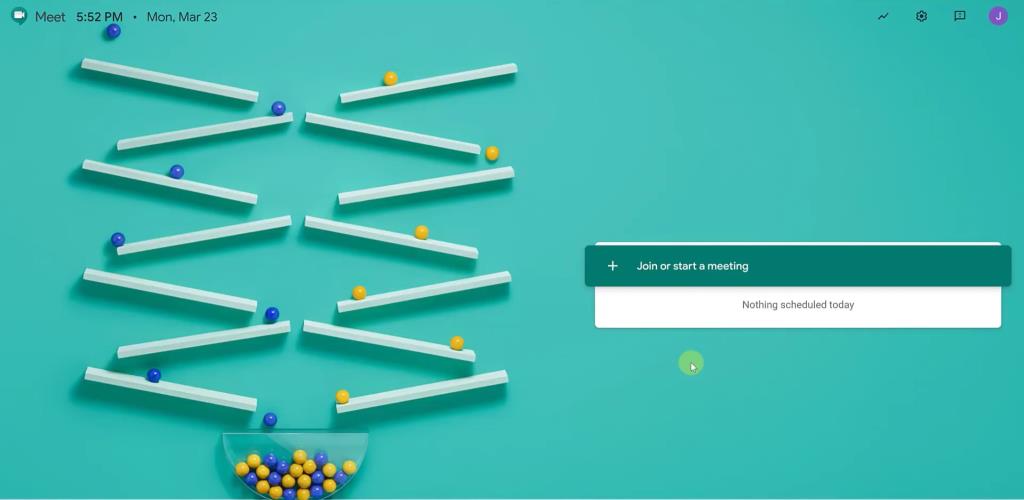
Стъпка 3: Сега въведете името на вашата среща в диалоговия прозорец, който се показва. Щракнете върху „ Продължи “, след като сте готови.
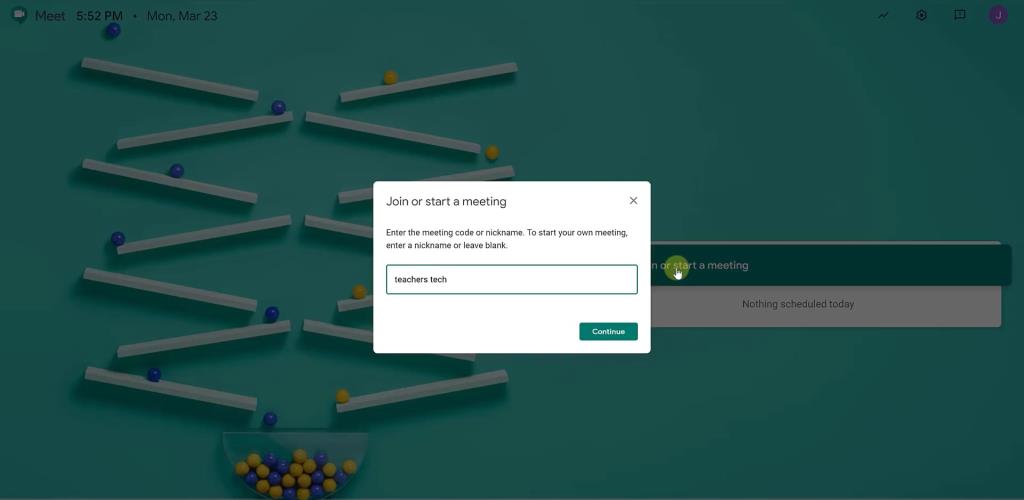
Стъпка 4: Сега ще бъдете отведени до екран за предварителен преглед, преди да м��жете действително да започнете срещата си. Уебсайтът вече ще поиска разрешението ви за достъп до вашата камера и микрофон. След като предоставите необходимите разрешения, щракнете върху „ Присъединете се сега “.
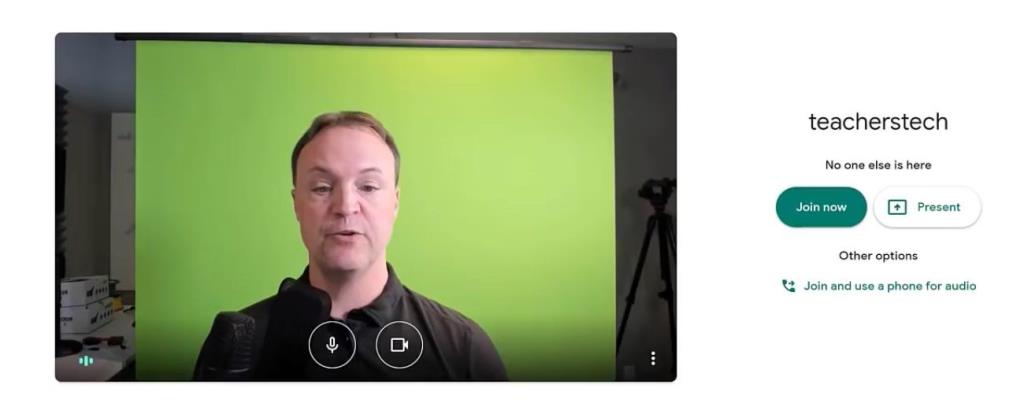
Забележка: В случай, че не искате да използвате вашата видео емисия и вместо това искате да споделяте екрана, можете да щракнете върху опцията „ Представяне “ до бутона „ Присъединяване “.
Стъпка 5: След като щракнете върху „ Присъединяване “, ще бъдете пренасочени към нова страница, където ще бъдете помолени да добавите други към вашата среща. Щракнете върху „ Копиране на информация за присъединяване “ от диалоговия прозорец, който се показва.
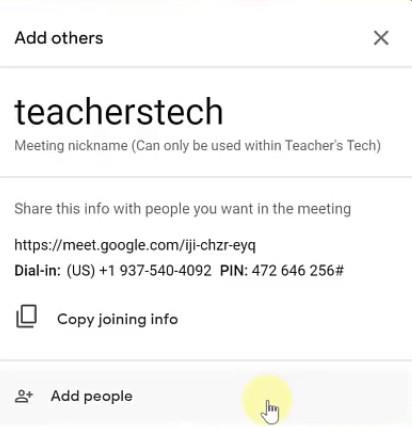
Стъпка 6: Сега преминете към вашия имейл акаунт, поставете и изпратете копираната информация на желаните от вас участници. Те ще могат или да последват дадената връзка, за да се присъединят към създадената от вас среща, или да се обадят, като използват телефонния номер.
Забележка: Можете също да щракнете върху „Добавяне на хора “ в долната част на диалоговия прозорец, за да добавите хора от списъка си с контакти в акаунта си в Google.
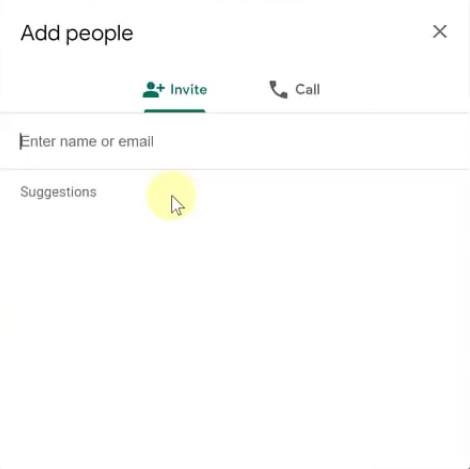
И това е всичко, вече успешно настроихте своя акаунт в Google Meet и изпратихте връзки за покани до желаните от вас участници.
Ако имате някакви проблеми или запитвания, не се колебайте да се свържете с нас, като използвате раздела за коментари по-долу.
СВЪРЗАНИ: