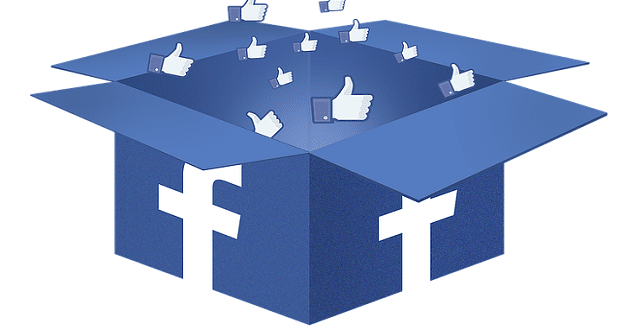Как да промените настройките по подразбиране за Google акаунт

Ползвате многобройни Google акаунти на Android и PC и не знаете как да промените основния Google акаунт? Прочетете, за да научите секретните стъпки.
1. Отидете в полето за търсене на Windows и въведете „Принтер“ или отидете на Настройки на Windows > Устройства > Принтери и скенери, както е посочено.
2. Изберете „Добавяне на принтер или скенер“. Изчакайте Windows 10 да намери близките принтери, след това изберете този, който искате да използвате, и изберете „Добавяне на устройство“.
3. Ако не виждате, че вашият принтер не е в списъка, изберете „Принтерът, който искам, не е в списъка“ и следвайте инструкциите, за да го добавите ръчно, като използвате една от наличните опции.
Когато инсталирате принтер, вашият компютър с Windows 10 трябва да открие вашия принтер автоматично; безжично във вашата домашна мрежа или директно включване на принтера към вашия компютър. Windows 10 има необходимите драйвери, които поддържат повечето принтери, така че не е нужно да се притеснявате за инсталиране на специален софтуер за печат.
Microsoft намали необходимите стъпки и ви улесни при инсталирането на принтер на Windows 10. Нека да разгледаме какво трябва да направите.
Ако вашият принтер е включен и може да се свърже с вашата Wi-Fi мрежа, Windows 10 би трябвало да може да го намери автоматично. Windows 10 ще търси всички налични принтери във вашата Wi-Fi мрежа, включително Bluetooth и безжични принтери или всякакви принтери, които са включени в друг компютър и споделени в същата Wi-Fi мрежа. Windows 10 може да изисква специално административно разрешение за инсталиране на някои принтери.
1. Отидете в полето за търсене на Windows и въведете „ Printer ” или отидете на Настройки на Windows > Устройства > Принтери и скенери, както е посочено.

2. Изберете Добавяне на принтер или скенер . Изчакайте да намери близките принтери, след това изберете този, който искате да използвате, и изберете Добавяне на устройство .

3. Ако не виждате, че вашият принтер не е в списъка или не се появяват принтери, изберете „ Принтерът, който искам, не е в списъка “ и след това следвайте инструкциите, за да го добавите ръчно, като използвате една от наличните опции .
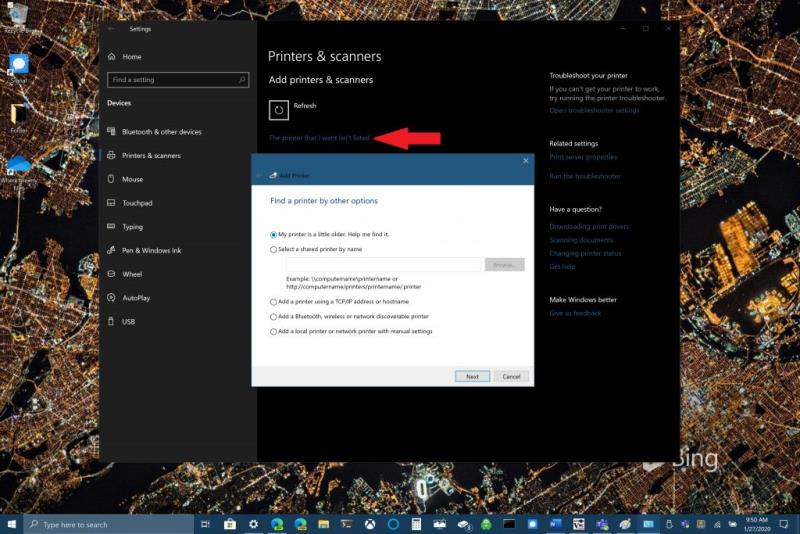
Ако използвате безжични точки за достъп, Wi-Fi разширители или множество безжични рутери в дома си, ще трябва да се уверите, че сте свързани към същата мрежа като принтера, за да го намерите и инсталирате на вашия компютър с Windows 10. Освен това, ако имате нов безжичен принтер, който все още не сте добавили към домашната си мрежа, ще трябва да следвате инструкциите, приложени към този принтер, за да разрешите свързването му към вашия компютър с Windows 10.
В по-голямата си част инсталирането на локален принтер е много по-лесно. Windows 10 трябва автоматично да открие и инсталира локалния принтер, без да се налага да правите много. Просто включете USB кабела, предоставен с принтера, във вашия компютър с Windows 10. и В повечето случаи всичко, което трябва да направите, за да настроите принтер, е да го свържете към вашия компютър. Просто включете USB кабела от вашия принтер в свободен USB порт на вашия компютър с Windows 10 и включете принтера.
Инструкциите за добавяне на локален принтер са същите като добавянето на мрежов, безжичен или Bluetooth принтер:
1. Отидете в полето за търсене на Windows и въведете „ Printer ” или отидете на Настройки на Windows > Устройства > Принтери и скенери, както е посочено.
2. Отворете настройките на принтери и скенери
3. Изберете Добавяне на принтер или скенер . Изчакайте да намери близките принтери, след това изберете този, който искате да използвате, и изберете Добавяне на устройство . Ако вашият принтер не е в списъка, изберете Принтерът, който искам, не е в списъка, след което следвайте инструкциите, за да го добавите ръчно, като използвате една от опциите.
Ако имате други проблеми с инсталирането на принтер в Windows 10, уведомете ни в коментарите.
Ползвате многобройни Google акаунти на Android и PC и не знаете как да промените основния Google акаунт? Прочетете, за да научите секретните стъпки.
Имате този елегантен и мощен устройство, което е всичко, за което сте мечтали, нали? Но дори и най-добрите устройства имат нужда от малко време за почивка.
Нуждаете се от настройка на производителността на компютъра с Windows 11, 10, 8 и 7 или освобождаване на RAM за игри или работни приложения? Научете как да активирате или деактивирате Superfetch!
Когато активирате процента на батерията на вашия Android телефон, знаете колко заряд е останал. Ето лесния начин да го включите.
Нулирайте иконите на началния екран по подразбиране на вашия iPad и започнете отначало, за да организирате иконите за по-лесно намиране. Ето лесните стъпки, които да следвате.
Вижте колко лесно е да добавите дума или друг език към проверката на правописа на Firefox. Също така вижте как можете да изключите проверката на правописа за браузъра.
Когато отворите начална страница в който и да е браузър, искате да видите това, което ви харесва. Когато започнете да използвате различен браузър, искате да го настроите по свой вкус. Настройте персонализирана начална страница в Firefox за Android с тези детайлни стъпки и открийте колко бързо и лесно може да бъде направено.
Samsung Galaxy Z Fold 5 е едно от най-вълнуващите устройства от своето време през 2023 г. С неговия обширен сгъваем екран с размер 7.6 инча, допълнен от 6.2-инчов екран на капака, Z Fold 5 създава усещането, че държите и взаимодействате с бъдещето.
Как да активирате или деактивирате функцията за защита на файловете на Microsoft Windows, използвайки регистъра и други методи за Windows 10 и 11.
Как да предотвратите случайно набиране на номера (butt-dialing) на вашия Android смартфон.
В това ръководство ви показваме как да промените настройките за увеличение по подразбиране в Adobe Reader.
Променете търсещата машина по подразбиране в Opera за Android и се насладете на предпочитаните си опции. Открийте най-бързия начин. Променете търсещата машина, която браузърът Opera за Android използва, с тези лесни стъпки.
Прочетете тази статия, за да научите простия стъпка по стъпка процес за свързване на лаптоп към проектор или TV на Windows 11 и Windows 10 OS.
Открийте топ 10 важни стъпки за настройка и оптимизация на Windows 11, за да подобрите производителността и опита на потребителя.
Научете как да промените темата, цветовете и настройките си в Windows 11 за перфектно изживяване на работния плот.
Bluetooth ви позволява да свързвате устройства и аксесоари с Windows 10 към вашия компютър без нужда от кабели. Открийте как да решите проблеми с Bluetooth.
Научете как да настроите дисплея в Windows 10 за оптимално изживяване, включително мащабиране и HDR.
Един от начините да защитите поверителността си във Facebook е да скриете снимките си от обществеността и приятелите. Научете как да настроите правилата за поверителност на снимките си.
Случвало ли ви се е да сте в средата на нещо на вашия компютър с Windows 10 и да сте прекъснати и трябва да излезете или да изключите компютъра си? Искате ли да има начин да
В Windows 10 функцията File History ви позволява да архивирате копия на файлове и папки на защитени местоположения, в случай че изтриете нещо случайно. от
Научете как да промените темата, цветовете и настройките си в Windows 11 за перфектно изживяване на работния плот.
Научете топ 10 съвета и трика за Microsoft Edge, за да извлечете максимума от браузъра с помощта на нови функции и подобрения.
Научете как да активирате връзките на отдалечен работен плот на Windows 10 и получете достъп до вашия компютър от всяко устройство.
Bluetooth ви позволява да свързвате устройства и аксесоари с Windows 10 към вашия компютър без нужда от кабели. Открийте как да решите проблеми с Bluetooth.
Ако мислите как да промените потребителското име в Instagram, вие сте на правилното място. Прочетете блога от началото до края, за да разберете лесните стъпки и полезните съвети.
Синхронизирайте настройките на Windows 10 на всичките си устройства с новото приложение Настройки. Научете как да управлявате настройките за синхронизиране на вашия акаунт в Microsoft.
Открийте как да използвате Bing по-ефективно с нашите 8 съвета и трика. Научете как да подобрите търсенето си в Bing.
Опитвате се да изтриете празна страница в Word? В това ръководство ще ви покажем как да изтриете страница или празна страница в Word.
Това е един от най-големите въпроси, които потребителите задават, ако могат да видят „кой е прегледал техния профил в Instagram“. Научете как да проследите тези, които гледат профила ви!
Въпреки че телевизорът вероятно ще функционира добре без интернет връзка, ако имате кабелен абонамент, американските потребители започнаха да преминават към онлайн