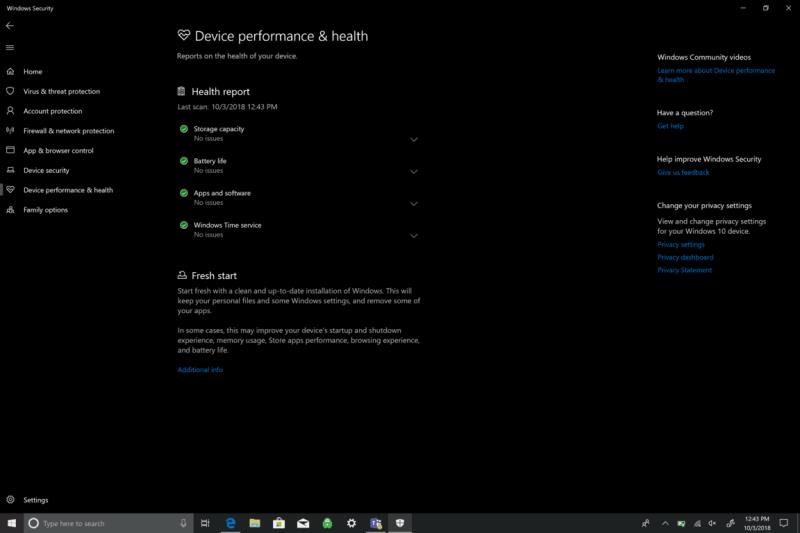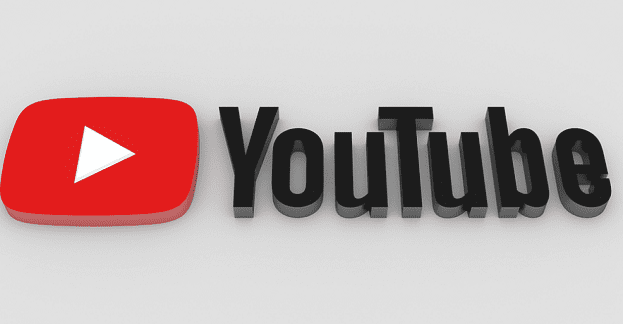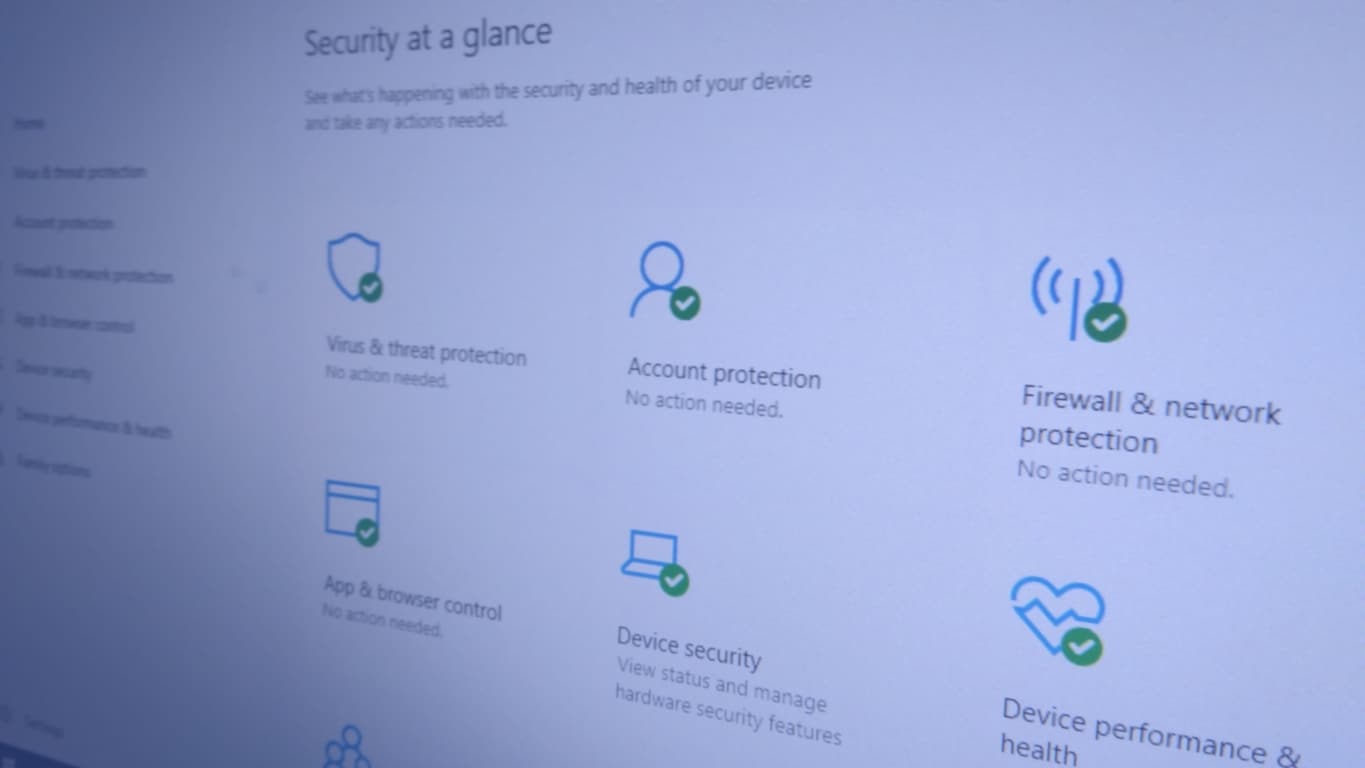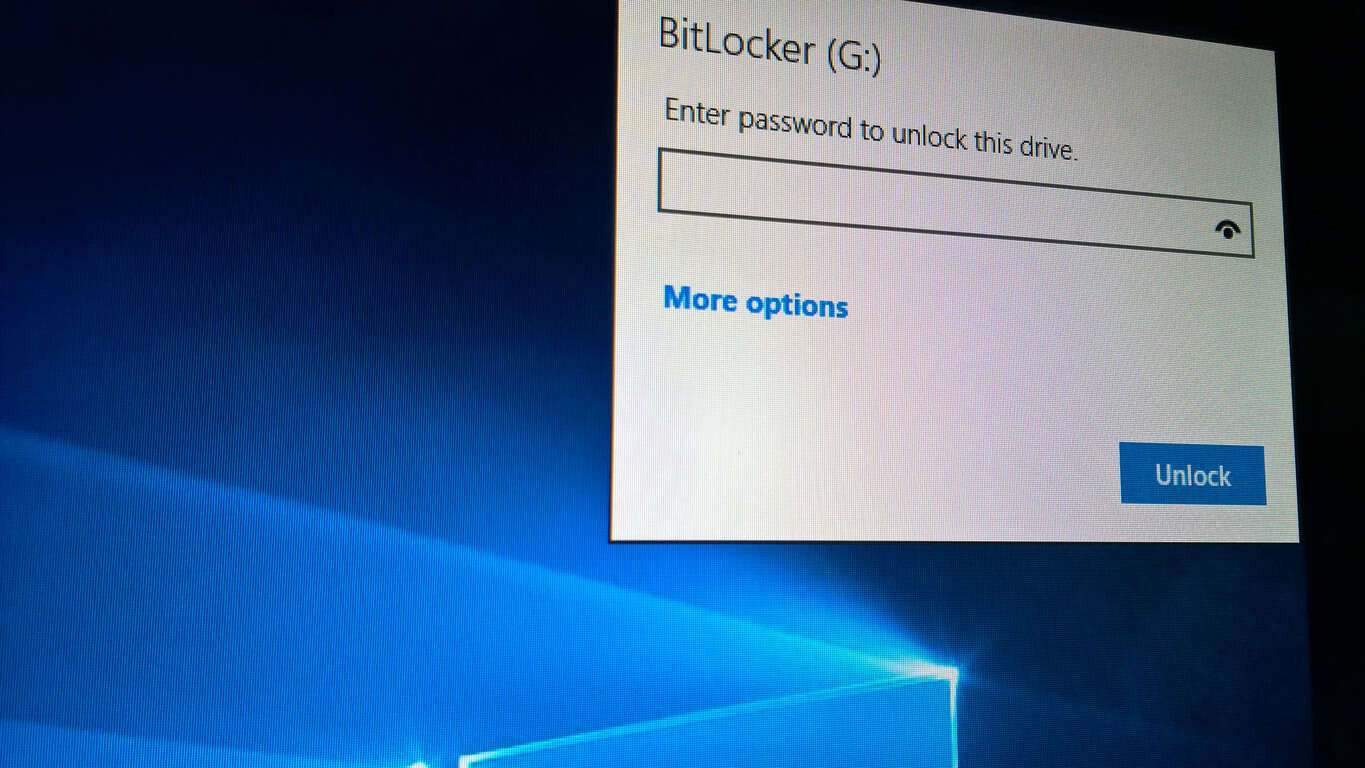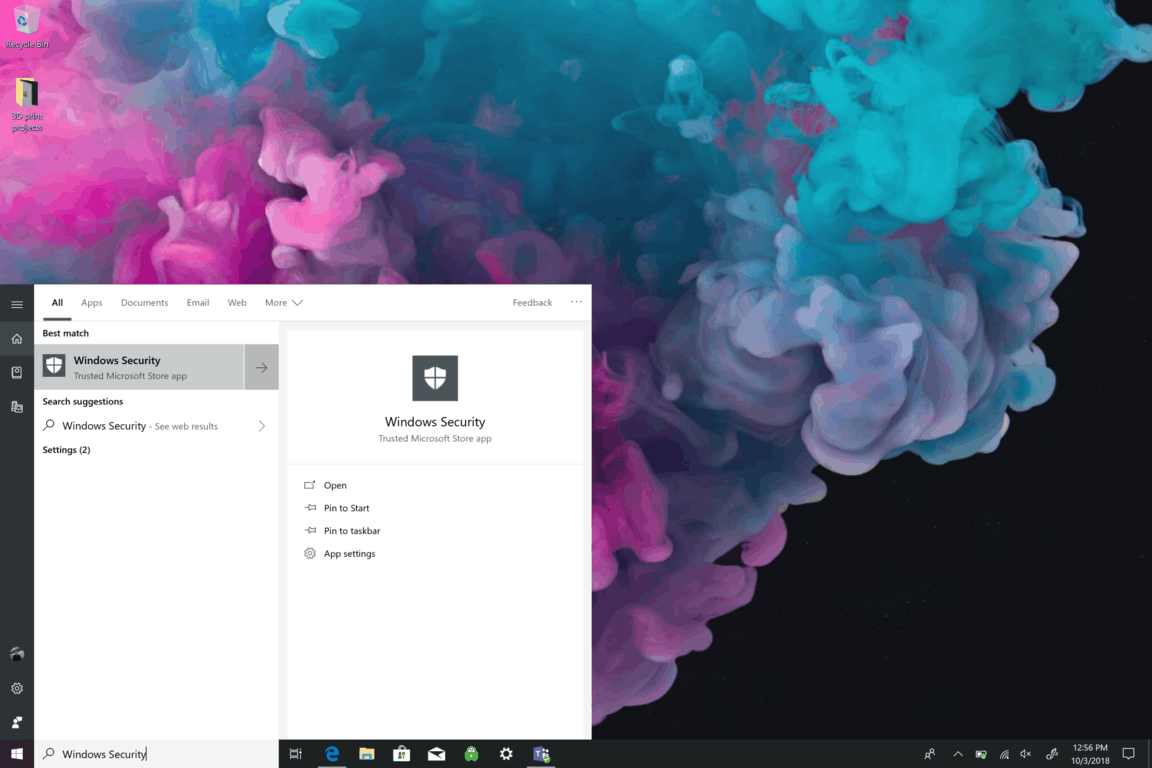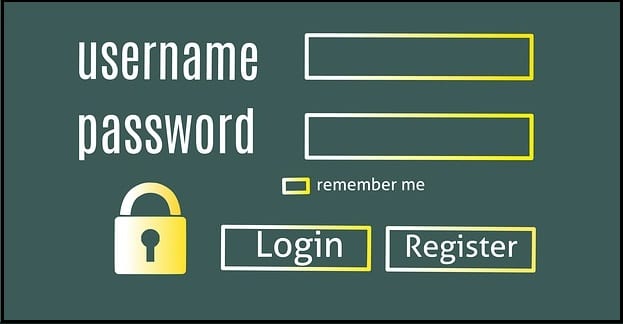Независимо дали сте загрижени за злонамерен софтуер на вашия компютър, имате проблеми с производителността или просто искате да започнете отначало, можете да започнете отначало с Windows 10, като нулирате компютъра си
Архивирайте вашия компютър, преди да направите каквито и да било промени
Новият старт ще премахне всички приложения, които не се доставят с Windows 10, и ще поддържа приложения и драйвери на устройства от OEM
Уверете се, че имате достъп до лицензионни ключове, инсталационни носители и информация за вход за всички приложения на трети страни, които искате да използвате
Отидете на Настройки>Актуализиране и сигурност>Сигурност на Windows и изберете „Ефективност и здраве на устройството“
Под „Ново начало“ изберете „Допълнителна информация“ и изберете „Първи стъпки“ на началния екран за „Ново начало“.
Защитата на Windows (известна преди като Център за защита на Windows Defender ) е чудесно начало, за да видите, че вашето устройство с Windows 10 работи гладко. Под Защита на Windows, производителността и здравето на устройството ви помага да поддържате устройствата си обновени и актуални. Съветникът за здравето на устройството следи вашето устройство с Windows 10 и ви дава препоръки за избягване на проблеми с вашето съхранение, батерия, драйвери на устройства или Windows Update.
Ефективността и здравето на устройството също включват „Нов старт“, което е функция, която обновява вашето устройство чрез повторно инсталиране и актуализиране на Windows 10. Новият старт е необходим в ситуации, в които вашето устройство с Windows 10 има сериозни проблеми с производителността или е затрупано с твърде много ненужни приложения. Microsoft има важни предупреждения за новите потребители на Windows 10, които трябва да знаят, преди да използвате Fresh start.
- Архивирайте вашите файлове, преди да направите промени, включително инсталиране на чиста инсталация на Windows на вашето устройство.
- Новият старт ще премахне всички приложения, които не се предлагат стандартно с Windows, тези приложения включват други приложения на Microsoft като Office, антивирусен софтуер на трети страни и настолни приложения, които са били предварително инсталирани на вашето устройство. Новият старт също така ще премахне всички други приложения за работния плот на Windows, инсталирани от производителя на вашето устройство с Windows 10, включително техните приложения за поддръжка и драйвери на устройства. Не можете да възстановите тези приложения и ще трябва ръчно да инсталирате отново тези приложения, ако искате да продължите да ги използвате.
- Може да загубите вашите цифрови лицензи, цифрово съдържание, свързано с приложения, или други цифрови права за приложения, което може да повлияе на способността ви да използвате приложения или свързано с приложения съдържание, за което сте платили.
- Уверете се, че имате достъп до всички носители за повторно инсталиране (като компактдискове), продуктови ключове, информация за лиценз или вход или други материали, необходими за ръчно преинсталиране и повторно активиране на приложенията или свързаното с тях съдържание, което искате да продължите да използвате.
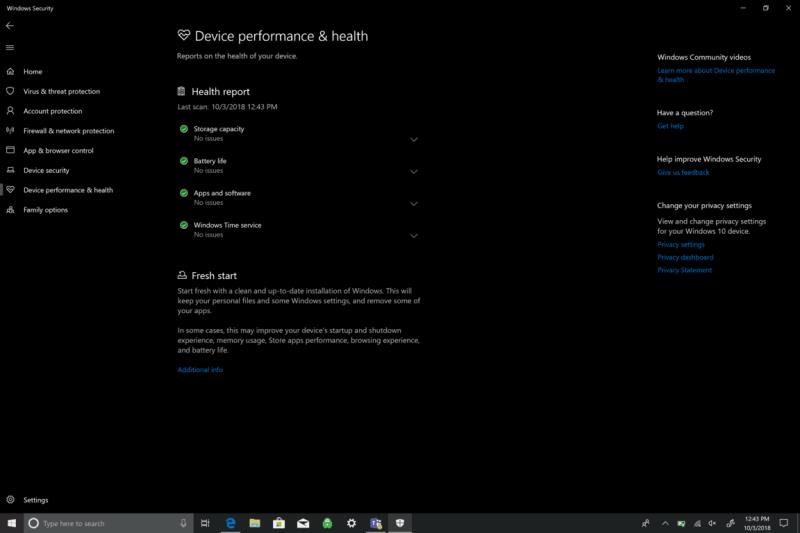
Ето какво трябва да направите, за да извършите нова инсталация.
Отидете на Настройки .
Отидете на Актуализация и сигурност .
Отидете на Защита на Windows .
Изберете Производителност и здраве на устройството . Приложението за защита на Windows ще се отвори автоматично.
Под Ново начало изберете Допълнителна информация . Ще се появи приветственият екран за нов старт.
Изберете „ Започнете “ и кажете „да“ на подканата за UAC (Контрол на потребителски акаунт), за да стартирате нов старт.
Като алтернатива, не е нужно да преминавате през Настройки, за да отворите Защита на Windows. Можете също да търсите приложението в списъка си с приложения или през лентата за търсене на Cortana и приложението ще се появи. Освен ако това не е първият път, когато използвате Fresh start на вашето устройство с Windows 10, можете да видите и последния път, когато сте стартирали Fresh start.
Процесът на преинсталиране и актуализиране на Windows 10 отнема около 20 минути. Fresh start ще ви даде списък с приложенията, които са били премахнати, за да знаете кои приложения да инсталирате отново, когато приключите с повторното инсталиране на чиста версия на Windows 10. Сега имате „нов старт“ с чиста инсталация на Windows 10!