Как да покажете скритите файлове в Windows 11

Как да активирате Microsoft Windows 11, за да показвате всички скрити файлове, когато проучвате дискове и папки. Изпробвайте тези три полезни метода.
За да се отървете от кеша си в Windows 10, ето стъпките, които трябва да следвате:
1. Използвайте Disk Cleanup, за да изчистите компютъра си от временни файлове
2. Използвайте File Explorer, за да изчистите историята на File Explorer
3. Използвайте Microsoft Edge, за да изчистите кеш на браузъра.
Microsoft често предлага да изчистите кеша си в Windows 10, за да помогнете на вашия компютър да работи по-бързо и да ви помогне да използвате повече от пространството на твърдия диск за приложения, игри и файлове. Кешът е набор от временни файлове, използвани от приложение или програма на Windows 10 или самата операционна система. В някои случаи, ако кешът ви се натрупва с течение на времето, това може да доведе до страховития син екран на Windows 10 или да причини други непредвидени проблеми.
Кешът на временните файлове се намира в програмата за почистване на диска, която се намира в Windows с помощта на менюто с опции на File Explorer. Както много от нас вече знаят от Windows Update , Windows 10 използва временни файлове, за да подпомогне функционирането на операционната система. Понякога тези временни файлови кешове могат да се повредят или да станат твърде големи, че да блокират вашия компютър с Windows 10 и да забавят неговата производителност.
Ако ви липсва място за съхранение или забележите, че компютърът ви с Windows 10 работи по-бавно от нормалното, може да е време да изчистите кеша си в Windows 10. Ето три начина да изчистите кеша си в Windows 10.
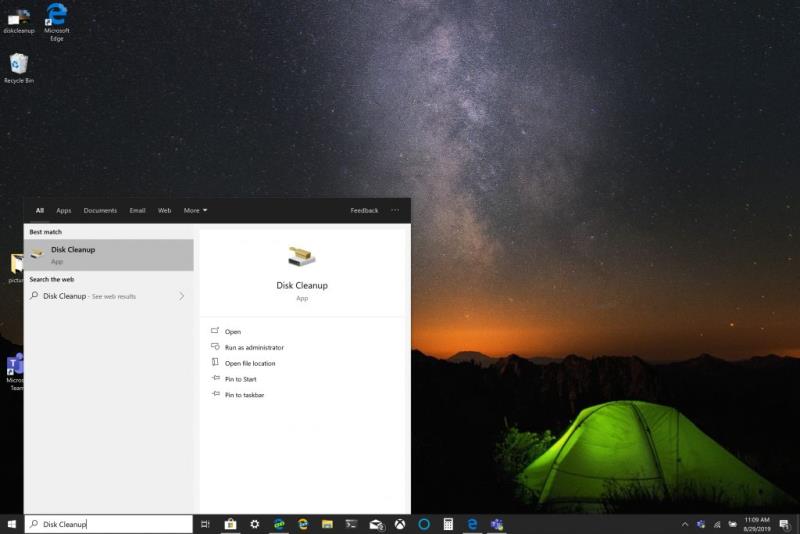
1. Щракнете върху менюто "Старт" или използвайте полето за търсене и въведете " Почистване на диска ".
2. След като се отвори приложението Disk Cleanup , щракнете върху квадратчето до „Временни файлове“. Щракнете върху квадратчетата до всички други файлове и папки, които искате да изтриете. Можете също да изберете Почистване на системни файлове . Всяка опция ще изтрие напълно файловете от вашия компютър с Windows 10.
3. Щракнете върху OK .
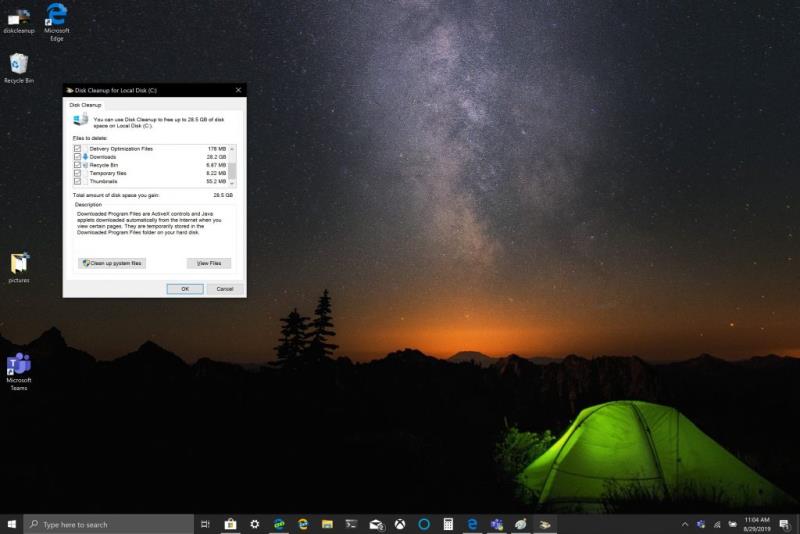
Може да отнеме известно време, докато почистването на диска завърши процеса, но кешът на временните ви файлове ще бъде изчистен, заедно с всички други файлове, които сте избрали да изтриете.
За История на File Explorer трябва да отворите папка в Windows 10. След като папката е отворена, изпълнете следните стъпки:
Щракнете върху Файл .
Щракнете върху Опции .
Щракнете върху Изчистване до Изчистване на хронологията на File Explorer .
Щракнете върху OK, за да завършите.
В зависимос�� от браузъра, който използвате, процесът за почистване на кеша ви вероятно е подобен в различните браузъри. Ако имате проблеми с отварянето на уебсайтове, може да се наложи да изчиствате кеша си от време на време. Повечето браузъри, включително Microsoft Edge, ви дават възможност автоматично да изчистите кеша си, когато излезете от браузъра, но ето ви опресняване, в случай че не знаете.
Изчистването на кеша на Microsoft Edge е лесно, следвайте тези стъпки:
Щракнете върху менюто с три точки в горния десен ъгъл.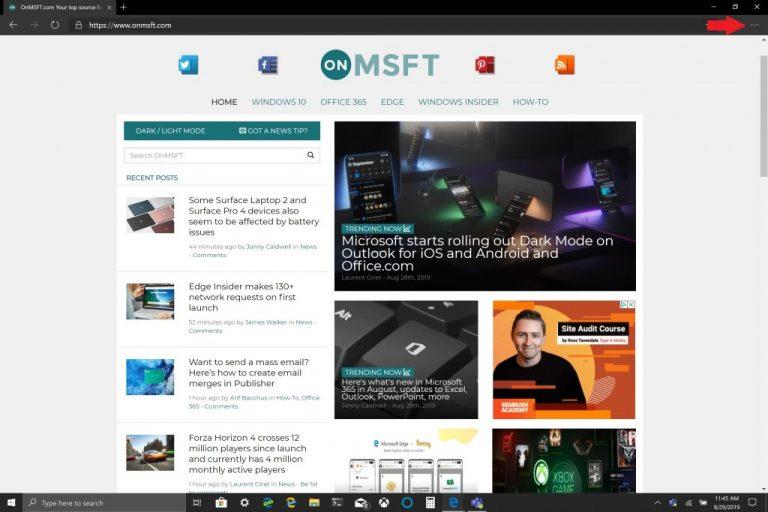
Щракнете върху Настройки, след това върху Поверителност и услуги .
Щракнете върху Изберете какво да изчистите (син бутон) вдясно от Изчистване на данните за сърфиране сега .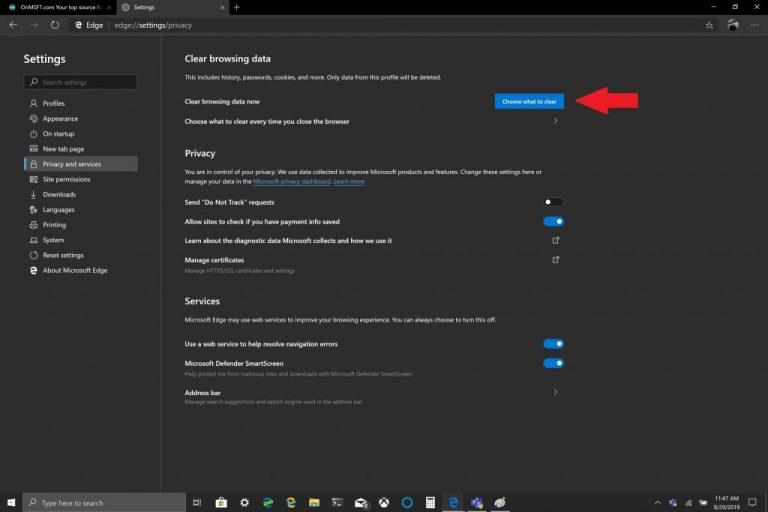
Изберете Времевия диапазон и полето до Кеширане на изображения и файлове .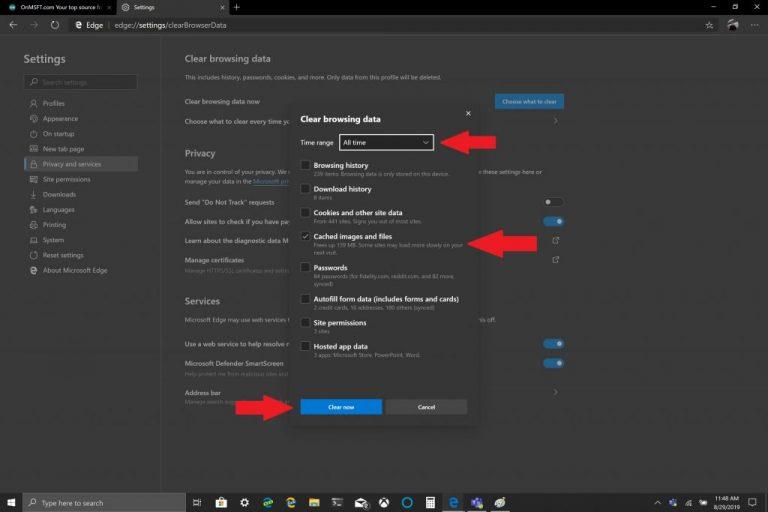
Щракнете върху Изчисти сега .
Microsoft Edge има настройки, които ви позволяват да изчистите кеша на браузъра си автоматично. Ако искате да промените това, което изчиствате, когато излезете от Edge , следвайте ръководството към стъпка трета и под Изберете какво да изчистите , щракнете върху Изберете какво да изчистите всеки път, когато браузърът ви се затвори .
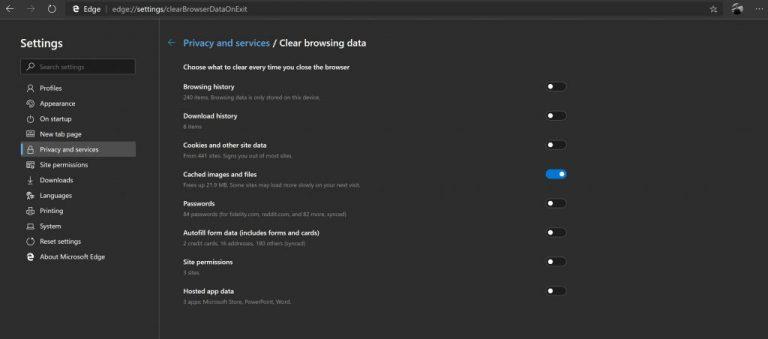
Веднъж там, можете да превключвате други елементи, които искате да изчистите всеки път, когато затворите Edge, включително история на сърфиране и изтегляне, бисквитки, разрешения за сайта и други. Удобно е да имате опцията за автоматично премахване на вашия браузър от нежелани боклуци, които могат да блокират вашия компютър с Windows 10. Освен почистване на диска, история на File Explorer и кеш на браузъра, какви други неща можете да направите, за да поддържате вашия компютър с Windows 10 да работи гладко? Уведомете ни в коментарите.
Как да активирате Microsoft Windows 11, за да показвате всички скрити файлове, когато проучвате дискове и папки. Изпробвайте тези три полезни метода.
В Windows 10 функцията File History ви позволява да архивирате копия на файлове и папки на защитени местоположения, в случай че изтриете нещо случайно. от
Windows 10 поддържа скрити файлове в цялата система. Тази функция може, според името, да се използва за скриване на файлове, които не искате да се виждат при сърфиране
Искали ли сте някога възможността да преименувате файлове на едро незабавно в Windows 10? PowerToys ви защитава с PowerRename, друга невероятна програма, предлагана от
Ако вече използвате PowerToys, може би вече знаете за всички налични помощни програми, които да улеснят живота ви, включително Keyboard Manager.
Windows 10 представи нов изглед по подразбиране за File Explorer, който има за цел да улесни достъпа до скорошната ви работа. Когато отворите File Explorer, сега ще
Твърд диск, свързан към мрежа, или NAS за мрежово прикрепено съхранение е чудесен начин да добавите повече място за съхранение към вашия компютър, като същевременно го направите достъпно за други
От поколения Windows се доставя с шест папки от най-високо ниво: Desktop, Documents, Downloads, Music, Pictures и Videos. През октомври 2017 г. Windows 10
Microsoft често предлага да изчистите кеша си в Windows 10, за да помогнете на вашия компютър да работи по-бързо и да ви помогне да използвате повече от пространството на твърдия диск за приложения,
Мантрата на Microsoft с Windows 10 изглежда е избор за избор. Потребителите имат много правомощия да променят операционната система по свой вкус, като например превключване между a
File Explorer, преди Windows Explorer, непрекъснато се развива през годините и става по-лесен за използване. Една от промените е да се украсяват пътищата на директорията,
Мрежовите устройства често се използват за споделяне на общи файлове в организации, особено когато миграцията към облачна инфраструктура, като OneDrive, не е
Ако имате файлове, до които по-скоро другите нямат достъп, заключването им с парола може да бъде най-лесният начин да се успокоите. Windows има вградени
File Explorer, преди Windows Explorer и canonically explorer.exe, е един от най-използваните компоненти на Windows. Изпълнимият файл има две различни роли:
File Explorer в Windows 10 проследява вашите скорошни и често използвани файлове и папки като част от функцията си за бърз достъп. Този екран ви позволява бързо
Обикалянето на вашата файлова система от командния ред (или от PowerShell или от терминала на Windows) изисква две основни команди: cd и dir. Първият (промяна
Научете как да промените темата, цветовете и настройките си в Windows 11 за перфектно изживяване на работния плот.
Научете топ 10 съвета и трика за Microsoft Edge, за да извлечете максимума от браузъра с помощта на нови функции и подобрения.
Научете как да активирате връзките на отдалечен работен плот на Windows 10 и получете достъп до вашия компютър от всяко устройство.
Bluetooth ви позволява да свързвате устройства и аксесоари с Windows 10 към вашия компютър без нужда от кабели. Открийте как да решите проблеми с Bluetooth.
Ако мислите как да промените потребителското име в Instagram, вие сте на правилното място. Прочетете блога от началото до края, за да разберете лесните стъпки и полезните съвети.
Синхронизирайте настройките на Windows 10 на всичките си устройства с новото приложение Настройки. Научете как да управлявате настройките за синхронизиране на вашия акаунт в Microsoft.
Открийте как да използвате Bing по-ефективно с нашите 8 съвета и трика. Научете как да подобрите търсенето си в Bing.
Опитвате се да изтриете празна страница в Word? В това ръководство ще ви покажем как да изтриете страница или празна страница в Word.
Това е един от най-големите въпроси, които потребителите задават, ако могат да видят „кой е прегледал техния профил в Instagram“. Научете как да проследите тези, които гледат профила ви!
Въпреки че телевизорът вероятно ще функционира добре без интернет връзка, ако имате кабелен абонамент, американските потребители започнаха да преминават към онлайн





















