Как да промените настройките за сигурност в Microsoft Edge

Edge улеснява запазването на безопасността при сърфиране. Ето как да промените настройките за сигурност в Microsoft Edge.
Отворете Настройки>Система>Батерия
Кликнете върху „Вижте кои приложения влияят на живота на батерията ви“
Щракнете върху някое от приложенията за повече опции за контрол на ресурсите
Можете също така да генерирате подробен отчет за батерията, като използвате PowerShell, за да създадете отчет за батерията
Животът на батерията често може да се превърне в трогателна тема, тъй като се влияе от начина, по който използвате вашия компютър с Windows 10 . Игрите бързо ще убият батерията ви, но общото сърфиране в мрежата (в зависимост от браузъра) и текстообработката ще отнеме много повече време, за да изтощи батерията. За съжаление, Microsoft вече не дава прогнозно време, оставащо на собствения си хардуер, така че е трудно да се каже колко батерия ви остава. Трябва да се отбележи, че този тест няма да работи на настолни компютри с Windows 10 по очевидна причина и този тест е само преносими устройства с Windows 10, включително лаптопи.
Ако се чудите какви приложения влияят на живота на батерията на вашия компютър с Windows 10, има няколко неща, които можете да направите. Има няколко отделни опции, за да проверите какво влияе върху живота на батерията на вашия компютър с Windows 10. Първо, можете да проверите кои приложения могат да повлияят негативно на живота на батерията.
Отидете на Настройки .
Отидете на Система .
Отидете на Батерия .
Под Батерия отидете на „Вижте кои приложения влияят на живота на батерията ви“, разположен точно под процента на живот на батерията, както е показано на снимката по-долу.
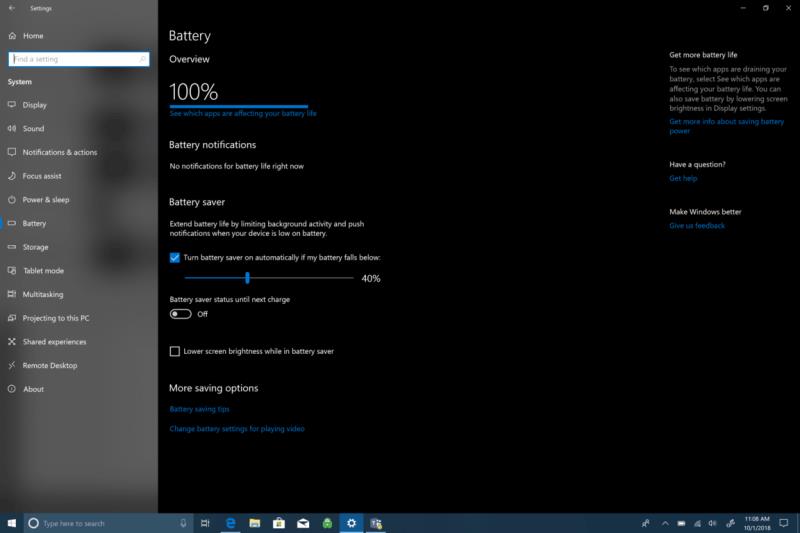 Ще ви бъде показан списък с приложенията за Windows 10 и колко ресурси използват. Периодите от време варират от 6 часа, 24 часа и 1 седмица и можете да показвате приложения по употреба, всички приложения или винаги разрешени приложения.
Ще ви бъде показан списък с приложенията за Windows 10 и колко ресурси използват. Периодите от време варират от 6 часа, 24 часа и 1 седмица и можете да показвате приложения по употреба, всички приложения или винаги разрешени приложения.
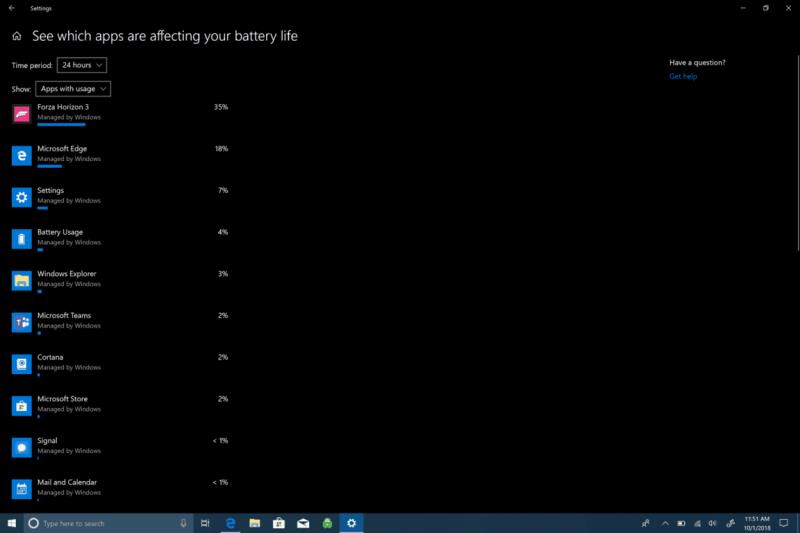 Ако щракнете върху някое от приложенията, ще ви бъдат предоставени повече опции за контрол как приложението използва ресурси Windows 10. Можете да оставите Windows да управлява приложението и да реши кога това приложение може да работи на заден план. В противен случай можете да намалите работата, която приложението може да извърши, когато е във фонов режим, или да позволите на приложението да изпълнява задачи на заден план. Освен ако не се нуждаете от определено приложение, което да се изпълнява във фонов режим 24/7, обикновено е най-добре да оставите Windows да управлява как приложенията да намаляват количеството ресурси и батерията, които приложението в крайна сметка ще използва.
Ако щракнете върху някое от приложенията, ще ви бъдат предоставени повече опции за контрол как приложението използва ресурси Windows 10. Можете да оставите Windows да управлява приложението и да реши кога това приложение може да работи на заден план. В противен случай можете да намалите работата, която приложението може да извърши, когато е във фонов режим, или да позволите на приложението да изпълнява задачи на заден план. Освен ако не се нуждаете от определено приложение, което да се изпълнява във фонов режим 24/7, обикновено е най-добре да оставите Windows да управлява как приложенията да намаляват количеството ресурси и батерията, които приложението в крайна сметка ще използва.
За да наблюдавате приложението, което търсите, за да получите по-задълбочена представа за живота на батерията си, има по-задълбочени опции, налични в Windows 10. Ето какво трябва да направите.
1. Щракнете с десния бутон върху менюто "Старт", за да изведете менюто.
2. Изберете Windows PowerShell (Администратор).
3. Да на подканата UAC (Контрол на потребителските акаунти).
4. В Windows PowerShell копирайте и поставете "powercfg /batteryreport" в прозореца на Windows PowerShell. В Windows PowerShell отчетът за батерията ще бъде запазен в каквато и директория да се намирате. Когато отворите Windows PowerShell, ще бъдете отведени до „C:WINDOWSsystem32“. Ако обаче искате да запишете отчета за батерията в конкретна папка, можете да го направите, като напишете следната команда: powercfg /batteryreport /output "C:battery-report.html" Като напишете тази команда, ще запишете отчета за батерията към C: Drive, което улеснява намирането, когато имате нужда от него.
5. Отворете отчета за батерията. След като се генерира отчетът за батерията, отидете в папката на местоназначението и отворете файла. Потърсете файла с етикет battery-report.html. Файлът ще се отвори в браузъра ви по подразбиране.
След като се генерира отчет за батерията ви, може да бъде объркващо за новите потребители на Windows 10 да знаят какво точно гледат. Ето какво да направите с вашия отчет за батерията. Първата област на вашия отчет за батерията показва хардуерните параметри, версията на ОС и други подробности, специфични за вашия компютър с Windows 10. Ето някои мостри за Surface Book 2.
Следващият раздел е Инсталирани батерии и ви дава обща информация за батерията, инсталирана на вашия компютър. Информацията за батерията включва името на батерията, производителя, химията, проектния капацитет и пълен капацитет на зареждане.
Скорошно използване показва датите и часовете, когато сте използвали батерията, заедно със състоянието на батерията (активна, спряна), източника на захранване и оставащия капацитет на батерията. Скорошното използване ви дава запис за това кога сте използвали вашия лаптоп с Windows 10, който е заспал, станал е активен и е бил зареден с променливотоково захранване. Скорошното използване също така показва оставащия капацитет в mWh. Това е записът за това кога лаптопът е заспал, станал активен, както и кога вашият компютър е зареден с променливотоково захранване, заедно със съответния оставащ капацитет в mWh.
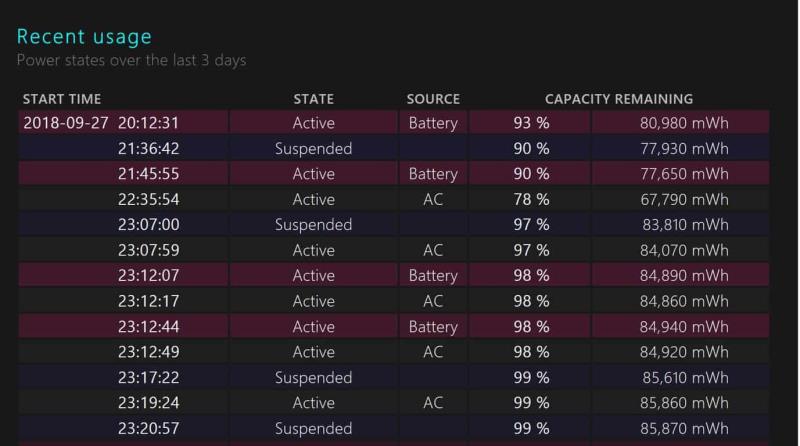
Под скорошно използване има и полезна графика за използване на батерията, която да ви помогне да ви покаже как батерията ви се изтощава през последните три дни. Понастоящем няма опция да видите по-далеч от предишните 3 дни в отчета за батерията. Лично аз бих искал да видя как батерията ви се изтощава за цяла седмица.
Други области на доклада за батерията включват история на използване и история на капацитета на батерията . Това са добри области, за да бъдете актуализирани за здравето на батерията на вашия компютър с Windows 10. Въпреки това, най-важният раздел за повечето потребители на Windows 10 ще бъдат оценките за живота на батерията . Прогнозите за живота на батерията са това, което Windows 10 изчислява, че можете да получите на устройството при редовна употреба. Тази обратна връзка за батерията е по-стабилна и точна от оценката за оставащата батерия, която виждате кога
Тази обратна връзка е по-стабилна и точна от прогнозата на живо, намерена чрез щракване върху иконата на батерията на вашия компютър. За съжаление не можете да видите оставащия живот на батерията на вашия компютър с Windows 10, ако имате продукт на Microsoft Surface, като щракнете върху иконата на батерията. По някаква причина Microsoft премахна тази опция. Имам Surface Book 2 и имах проблеми с живота на батерията, така че наскоро извърших чиста инсталация на Windows 10, за да видя дали това е отстранило проблема с живота на батерията. Не можах да изкарам повече от 5-6 часа на Surface Book 2. Сега имам много по-добър живот на батерията, но ще са ми необходими още няколко цикъла на захранване, за да получа по-точно отчитане на моята Surface Book 2.
Ако имате подобни проблеми, вече знаете как да получите отчет за батерията на вашия лаптоп с Windows 10, за да видите как работи батерията ви и да се уверите, че няма проблеми, свързани с батерията.
Edge улеснява запазването на безопасността при сърфиране. Ето как да промените настройките за сигурност в Microsoft Edge.
Научете топ 10 съвета и трика за Microsoft Edge, за да извлечете максимума от браузъра с помощта на нови функции и подобрения.
Ако сте закупили нов компютър и искате да прехвърлите своите отметки на MS Edge на новата машина, можете да използвате опцията Синхронизиране.
Ако искате да се отървете от съобщението Restore pages на Microsoft Edge, просто затворете браузъра или натиснете клавиша Escape.
Има какво да очаквате с новия браузър Microsoft Edge и в това ръководство ще ви покажем как можете да го изтеглите.
За тези от вас, които работят с Windows 10 и биха искали да деактивират Adobe Flash в Microsoft Edge, ето кратък съвет за активиране или деактивиране на Flash. Adobe Flash
Случвало ли ви се е да сте в средата на нещо на вашия компютър с Windows 10 и да сте прекъснати и трябва да излезете или да изключите компютъра си? Искате ли да има начин да
С Windows 10 Insider Preview build 14361, Windows Insider вече могат да изтеглят и инсталират разширение LastPass за браузъра Edge на Microsoft.
Ето как можете да спечелите и спестите допълнителни точки на Microsoft Rewards.
Скриптовете за проследяване са почти универсална част от интернет. Рекламодателите ги използват, за да наблюдават вашата интернет активност във възможно най-много уебсайтове. Microsoft Edge за Android има функция за блокиране на тракер, която можете да използвате, за да защитите поверителността си. Научете как да го използвате с този урок.
Всички браузъри съхраняват вашата активност при сърфиране локално в браузъра, като използват функция, наречена история на сърфиране. Историята на сърфиране може да бъде полезна функция, Защитете поверителността си в Microsoft Edge за Android, като изчиствате редовно историята и данните на браузъра. Просто използвайте тези стъпки.
Много хора ще са забелязали, че когато се опитате да отворите определени уебсайтове в браузъра на телефона си, приложението се отваря вместо уебсайта. В някои Научете как да спрете Microsoft Edge за Android да отваря други приложения, когато изберете връзка.
Прогресивно уеб приложение, известно още като PWA накратко, е вид приложен софтуер, създаден с помощта на HTML, CSS и Javascript. PWA работят на всяка платформа и
Microsoft току-що пусна първите версии на Insider на предстоящия си браузър Edge, задвижван от Chromium. Много функции в момента липсват или са недовършени,
Microsoft представи Microsoft Edge Dev и Canary Channels, които са браузърът Microsoft Edge, базиран на Chromium. В крайна сметка комбинация от тях
Ако Microsoft Edge не открие валиден сертификат за сигурност за уеб страницата, която посещавате, ще я блокира.
Ако не можете да възпроизвеждате видеоклипове на Amazon Prime на Microsoft Edge, деактивирайте хардуерното ускорение в настройките на браузъра си.
Тъмният режим е алтернативна тема за приложения и операционни системи, която заменя традиционните светли теми с по-тъмни цветове. Един от основните начини за намаляване на напрежението на очите и пестене на енергия, като активирате Dark Mode в браузъра Edge за Android. Просто използвайте тези стъпки.
Ако Chrome може да има своя скрита игра, защо не и Microsoft Edge, нали? С тайната игра Edges вие няма да сте динозавър, а истински човек. Тази игра Браузърът Microsoft Edge има скрита игра за сърфиране. Научете как да получите достъп до това великденско яйце с тези стъпки.
Имаше много случаи, в които потребителите не можеха да използват колелото на мишката на Edge. Това ръководство ви показва как да отстраните проблема.
Научете как да промените темата, цветовете и настройките си в Windows 11 за перфектно изживяване на работния плот.
Научете топ 10 съвета и трика за Microsoft Edge, за да извлечете максимума от браузъра с помощта на нови функции и подобрения.
Научете как да активирате връзките на отдалечен работен плот на Windows 10 и получете достъп до вашия компютър от всяко устройство.
Bluetooth ви позволява да свързвате устройства и аксесоари с Windows 10 към вашия компютър без нужда от кабели. Открийте как да решите проблеми с Bluetooth.
Ако мислите как да промените потребителското име в Instagram, вие сте на правилното място. Прочетете блога от началото до края, за да разберете лесните стъпки и полезните съвети.
Синхронизирайте настройките на Windows 10 на всичките си устройства с новото приложение Настройки. Научете как да управлявате настройките за синхронизиране на вашия акаунт в Microsoft.
Открийте как да използвате Bing по-ефективно с нашите 8 съвета и трика. Научете как да подобрите търсенето си в Bing.
Опитвате се да изтриете празна страница в Word? В това ръководство ще ви покажем как да изтриете страница или празна страница в Word.
Това е един от най-големите въпроси, които потребителите задават, ако могат да видят „кой е прегледал техния профил в Instagram“. Научете как да проследите тези, които гледат профила ви!
Въпреки че телевизорът вероятно ще функционира добре без интернет връзка, ако имате кабелен абонамент, американските потребители започнаха да преминават към онлайн

























