Как да промените настройките за сигурност в Microsoft Edge

Edge улеснява запазването на безопасността при сърфиране. Ето как да промените настройките за сигурност в Microsoft Edge.
По-голямата част от потребителите на компютри надграждат своите машини на всеки четири години. Получаването на ново устройство винаги е вълнуващо събитие. Недостатъкът е, че имате нужда от няколко часа, за да настроите новия компютър и да прехвърлите всички данни от стария си компютър към новата си машина. Благодарение на услугите за съхранение в облак, би трябвало да можете да ускорите процеса и да прехвърлите данните си само за няколко минути.
Най-бързият начин да преместите папката си Любими на новото си устройство е да използвате опцията Синхронизиране. На стария си компютър стартирайте Edge, отидете на Настройки и щракнете върху Профил в левия панел. След това щракнете върху Синхронизиране и изберете елементите, които искате да синхронизирате. Не забравяйте да включите своите отметки в списъка.
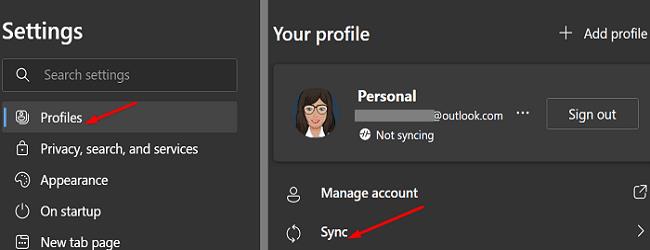
След това стартирайте Edge на новата си машина, влезте в акаунта си в Microsoft и натиснете отново опцията за синхронизиране. Браузърът трябва да продължи точно там, където сте спрели. За повече информация отидете на специалната страница за поддръжка на Microsoft.
Стартирайте Edge на стария си компютър и щракнете върху Любими (иконата на звездата). Накрая щракнете върху Още опции (трите точки) и изберете Експортиране на любими.

Запазете HTML документа в Dropbox или друга услуга за съхранение в облак по ваш избор. На новия си компютър стартирайте Edge и щракнете върху Любими. Отидете на Още опции и изберете Импортиране на любими. Намерете и изберете файла Dropbox, който сте създали по-рано. Изчакайте, докато браузърът завърши импортирането на данните и проверете дали нещо липсва.
Като алтернатива можете също да копирате папката Bookmarks в Dropbox и след това да я преместите на новия си компютър. Microsoft Edge запазва вашите отметки на следното място: %localappdata%\Microsoft\Edge\User Data\Default. Копирайте файла в огледалния път на новото устройство.
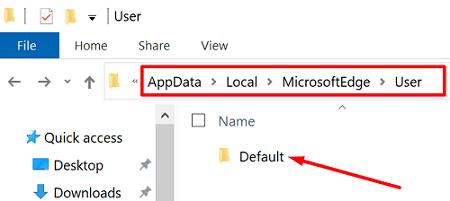
Ако папката не е налична на новата машина, отворете C:\Users\UserName\AppData\Local\Microsoft\Edge\UserData\Profile1 на стария си компютър. След това копирайте папката Bookmarks в Dropbox и я преместете на огледално място на новото устройство. Проверете резултатите.
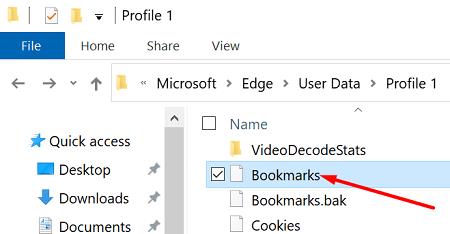
Ако вече сте се отървали от стария компютър или устройството не се включва, опцията Синхронизиране е единствената, която може да ви помогне да възстановите вашите отметки. Ако сте деактивирали функционалността, не можете да направите нищо, за да възстановите папката Предпочитани. С други думи, трябва да организирате своите отметки от нулата.
Ако сте закупили нов компютър и искате да прехвърлите своите отметки на MS Edge на новата машина, можете да използвате опцията Синхронизиране. Като алтернатива можете също ръчно да експортирате папката Предпочитани в Dropbox и след това да импортирате HTML файла на новия си компютър. Успяхте ли да прехвърлите папката Предпочитани на новата си машина? Уведомете ни в коментарите по-долу.
Edge улеснява запазването на безопасността при сърфиране. Ето как да промените настройките за сигурност в Microsoft Edge.
Научете топ 10 съвета и трика за Microsoft Edge, за да извлечете максимума от браузъра с помощта на нови функции и подобрения.
Ако сте закупили нов компютър и искате да прехвърлите своите отметки на MS Edge на новата машина, можете да използвате опцията Синхронизиране.
Ако искате да се отървете от съобщението Restore pages на Microsoft Edge, просто затворете браузъра или натиснете клавиша Escape.
Има какво да очаквате с новия браузър Microsoft Edge и в това ръководство ще ви покажем как можете да го изтеглите.
За тези от вас, които работят с Windows 10 и биха искали да деактивират Adobe Flash в Microsoft Edge, ето кратък съвет за активиране или деактивиране на Flash. Adobe Flash
Случвало ли ви се е да сте в средата на нещо на вашия компютър с Windows 10 и да сте прекъснати и трябва да излезете или да изключите компютъра си? Искате ли да има начин да
С Windows 10 Insider Preview build 14361, Windows Insider вече могат да изтеглят и инсталират разширение LastPass за браузъра Edge на Microsoft.
Ето как можете да спечелите и спестите допълнителни точки на Microsoft Rewards.
Скриптовете за проследяване са почти универсална част от интернет. Рекламодателите ги използват, за да наблюдават вашата интернет активност във възможно най-много уебсайтове. Microsoft Edge за Android има функция за блокиране на тракер, която можете да използвате, за да защитите поверителността си. Научете как да го използвате с този урок.
Всички браузъри съхраняват вашата активност при сърфиране локално в браузъра, като използват функция, наречена история на сърфиране. Историята на сърфиране може да бъде полезна функция, Защитете поверителността си в Microsoft Edge за Android, като изчиствате редовно историята и данните на браузъра. Просто използвайте тези стъпки.
Много хора ще са забелязали, че когато се опитате да отворите определени уебсайтове в браузъра на телефона си, приложението се отваря вместо уебсайта. В някои Научете как да спрете Microsoft Edge за Android да отваря други приложения, когато изберете връзка.
Прогресивно уеб приложение, известно още като PWA накратко, е вид приложен софтуер, създаден с помощта на HTML, CSS и Javascript. PWA работят на всяка платформа и
Microsoft току-що пусна първите версии на Insider на предстоящия си браузър Edge, задвижван от Chromium. Много функции в момента липсват или са недовършени,
Microsoft представи Microsoft Edge Dev и Canary Channels, които са браузърът Microsoft Edge, базиран на Chromium. В крайна сметка комбинация от тях
Ако Microsoft Edge не открие валиден сертификат за сигурност за уеб страницата, която посещавате, ще я блокира.
Ако не можете да възпроизвеждате видеоклипове на Amazon Prime на Microsoft Edge, деактивирайте хардуерното ускорение в настройките на браузъра си.
Тъмният режим е алтернативна тема за приложения и операционни системи, която заменя традиционните светли теми с по-тъмни цветове. Един от основните начини за намаляване на напрежението на очите и пестене на енергия, като активирате Dark Mode в браузъра Edge за Android. Просто използвайте тези стъпки.
Ако Chrome може да има своя скрита игра, защо не и Microsoft Edge, нали? С тайната игра Edges вие няма да сте динозавър, а истински човек. Тази игра Браузърът Microsoft Edge има скрита игра за сърфиране. Научете как да получите достъп до това великденско яйце с тези стъпки.
Имаше много случаи, в които потребителите не можеха да използват колелото на мишката на Edge. Това ръководство ви показва как да отстраните проблема.
Разберете как да се справите с грешката “Aw, Snap!” в Chrome, с списък на ефективни методи за решаване на проблема и достъп до сайтовете, които желаете.
Spotify може да има различни обичайни грешки, като например музика или подкасти, които не се възпроизвеждат. Това ръководство показва как да ги поправите.
Изчистете историята на изтеглените приложения в Google Play, за да започнете отначало. Предлагаме стъпки, подходящи за начинаещи.
Имали ли сте проблем с приложението Google, което показва, че е офлайн, въпреки че имате интернет на смартфона? Прочетете това ръководство, за да намерите доказаните решения, които работят!
Ако се чудите какво е този шумен термин fog computing в облачните технологии, то вие сте на правилното място. Четете, за да разберете повече!
В постоянно променящия се свят на смартфоните, Samsung Galaxy Z Fold 5 е чудо на инженерството с уникалния си сгъваем дизайн. Но както и да изглежда футуристично, той все още разчита на основни функции, които всички използваме ежедневно, като включване и изключване на устройството.
Ако не сте сигурни какво означават импресии, обхват и взаимодействие във Facebook, продължете да четете, за да разберете. Вижте това лесно обяснение.
Уеб браузърът Google Chrome предоставя начин да промените шрифтовете, които използва. Научете как да зададете шрифта по ваше желание.
Вижте какви стъпки да следвате, за да изключите Google Assistant и да си осигурите малко спокойствие. Чувствайте се по-малко наблюдавани и деактивирайте Google Assistant.
Как да конфигурирате настройките на блокера на реклами за Brave на Android, следвайки тези стъпки, които могат да се извършат за по-малко от минута. Защитете се от натрапчиви реклами, използвайки тези настройки на блокера на реклами в браузъра Brave за Android.




























Димитър J -
Страхотно е, колко лесно беше! Не знаех, че мога да прехвърля също и паролите си!
Слави Тройката -
Страхотна публикация! Имах съмнения, но сега знам как да се справя с любимите си сайтове. Благодаря
Елена МАЛКАТА -
Прехвърлянето на любимите в Microsoft Edge е много полезно, особено когато сменяш компютри! Благодаря за съветите
Ивет -
Хем бързо, хем лесно! Успях да преместя любимите си без никакви усилия
Владо от Варна -
Много добре написано! Даже запазих статията, за да я споделя с приятели. Благодаря
Радослав К. -
Най-накрая намерих ръководство, което наистина помага! Благодаря ви много!
Гео от Бургас -
Покварено е, че прехвърлянето на любимите е толкова лесно. Просто следвайте стъпките и нямате проблеми
Росица К. -
Този метод с експорта и импорта на любимите е просто гениален! Успях да го направя без никакви усилия
Симеон789 -
Хайде да започнем разговор за Microsoft Edge. Кой е любимият ви аспект на браузъра
Петя Мечо -
Проста и полезна статия! Но можете ли да обясните как да синхронизирам любимите между устройствата
Таня П. -
Наистина много полезно! Преди се мъчех да намеря любимите си, но сега е толкова лесно!
Лили котка -
Това е малко, но много важно ръководство. Може ли да се качат и разширенията на Edge
Йордан -
Ако имате нужда от помощ, не се колебайте да питате. Аз също минах през същото и съм готов да споделя опит
Трифон С. -
Здравейте! Някой може ли да ми каже дали мога да прехвърля любимите си от Chrome към Edge?
Стела -
Много важно е да знаем как да прехвърлим любимите си. Пробвайте долу описаното и не съжалявайте
Николай V -
Наистина, прехвърлянето на любимите на Microsoft Edge на нов компютър е толкова бързо! Всичко ми взима само 5 минути.
Ники и Рони -
Хахаха, прехвърлянето на любимите ми на Edge стана като детска игра! Да живее технологията
Калина М. -
Искам да споделя, че следвах стъпките и всичко работи перфектно! Благодаря за полезната информация
Мартин123 -
Имам въпрос, как мога да направя резервно копие на любимите, преди да ги прехвърля? Някой има ли опит?
Анна Георгиева -
Страхотно е! Просто и ясно обяснено. Най-накрая находих начина да пренеса любимите ми отметки!
Боби -
Успях да направя всичко бързо, но все пак имам нужда от допълнителна подпомагане
Пламен ge -
Браво! Успях да прехвърля всичките си любими за по-малко от 10 минути
Деница -
Понякога имам грешки при синхронизацията. Според вас как да се оправя с тях
Мария студента -
Ако имате интерес, можем да обсъдим и как да оптимизираме Edge
Иван Петров -
Много благодаря за това ръководство! Успях да прехвърля любимите си на Microsoft Edge на новия компютър без проблеми.
Силвия -
Наистина, много полезна статия. Прехвърлих любимите си, но после забравих за разширенията
Криси кота -
Страхотно е да видиш, как е възможно с малко усилия да имаш всичките си любими сайтове на нов компютър!