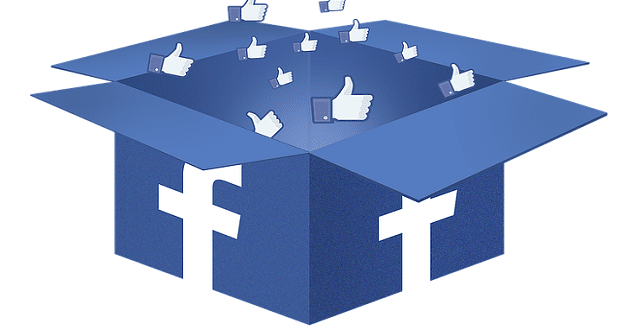Как да промените настройките по подразбиране за Google акаунт

Ползвате многобройни Google акаунти на Android и PC и не знаете как да промените основния Google акаунт? Прочетете, за да научите секретните стъпки.
Имате три опции за достъп до безопасен режим в Windows 10; чрез Настройки, екрана за влизане за добре дошли или от черен или празен екран с помощта на бутона за захранване на вашия компютър.
Безопасен режим от Настройки
За да получите достъп до Безопасен режим от Настройки, ето стъпките, които трябва да следвате:
Натиснете клавиша с логото на Windows + I на клавиатурата си, за да отидете директно в Настройки. Ако компютърът ви няма клавиша с логото на Windows, можете да отидете на бутона Старт и да изберете иконата на зъбно колело, за да отидете в Настройки.
Изберете Актуализация и сигурност > Възстановяване
Под Разширени стартирания изберете Рестартиране сега.
След като рестартирате компютър с Windows 10, ще бъдете отведени до екрана Изберете опция, изберете Отстраняване на неизправности > Разширени опции > Настройки за стартиране > Рестартиране.
След като вашият компютър с Windows 10 се рестартира, ще ви бъде даден списък с опции. Оттук натиснете F4, за да стартирате компютъра си в безопасен режим, натиснете F5, за да стартирате компютъра си в безопасен режим с работа в мрежа.
Поддръжката на Microsoft използва безопасен режим в Windows 10 за отстраняване на проблеми, които може да имате с Windows 10. Като стартирате компютъра си в безопасен режим, вие стартирате Windows 10 в обикновено състояние, като често ограничавате броя на наличните за вас файлове и драйвери. Ако срещнете проблем в Windows 10 и поставите компютъра си в безопасен режим, ще можете да изключите, че проблемът е причинен от настройките по подразбиране и основните драйвери на устройства.
Windows 10 има свой собствен инструмент за отстраняване на неизправности, но той не винаги е точен и може да се наложи да направите повече проучване, ако проблемът, който изпитвате, се дължи на редакция в системния регистър на Windows или чрез използване на програма на трета страна. Има две версии на безопасен режим в Windows 10; Безопасен режим и безопасен режим с работа в мрежа . Единствената разлика между двете е, че безопасен режим с работа в мрежа включва необходимите мрежови драйвери и услуги, от които се нуждаете за достъп до интернет или други компютри във вашия WiFi.
Имате три опции за достъп до безопасен режим в Windows 10; чрез Настройки, екрана за влизане за добре дошли или от черен или празен екран с помощта на бутона за захранване на вашия компютър.

За да получите достъп до безопасен режим от настройките, ето стъпките, които трябва да следвате:
1. Натиснете клавиша с логото на Windows + I на клавиатурата си, за да отидете директно в Настройки. Ако компютърът ви няма клавиша с логото на Windows, можете да отидете на бутона " Старт " и да изберете иконата на зъбно колело, за да отидете в Настройки .
2. Изберете Актуализация и сигурност > Възстановяване .
3. Под Разширено стартиране изберете Рестартиране сега.
4. След като рестартирате компютър с Windows 10, ще бъдете отведени до екрана Изберете опция , изберете Отстраняване на неизправности > Разширени опции > Настройки за стартиране > Рестартиране .

5. След като вашият компютър с Windows 10 се рестартира, ще ви бъде даден списък с опции. Оттук натиснете F4, за да стартирате компютъра си в безопасен режим , натиснете F5, за да стартирате компютъра си в безопасен режим с работа в мрежа .
От екрана за вход можете да получите достъп до същото меню, до което сте осъществили достъп, като стартирате безопасен режим от Настройки:
1. Рестартирайте своя компютър с Windows 10 от екрана за вход, като задържите клавиш Shift (наляво или надясно), като едновременно изберете бутона за захранване и избора на Рестартиране в долния десен ъгъл на екрана за вход.
2. След като вашият компютър се рестартира, ще бъдете отведени до същия екран Изберете опция, както е показано преди.
Изберете Отстраняване на неизправности > Разширени опции > Настройки при стартиране > Рестартиране .
3. След като вашият компютър с Windows 10 се рестартира, ще ви бъде даден списък с опции. Оттук натиснете F4, за да стартирате компютъра си в безопасен режим , натиснетеF5, за да стартирате компютъра си в безопасен режим с работа в мрежа .
Моля, обърнете внимание : Ако Bitlocker е включен, ще трябва да имате своя Bitlocker ID ключ, за да стартирате вашия компютър с Windows 10 в безопасен режим.
За да стартирате вашия компютър с Windows 10 в безопасен режим от празен или черен екран, първо ще трябва да влезете в средата за възстановяване на Windows (winRE). Ще трябва да можете да изключите устройството си 3 пъти и да го включите 3 пъти. Когато включите вашия компютър трети път, вашият компютър трябва да влезе автоматично в winRE.
Сега, когато сте в winRE, следвайте същите стъпки, които следвахте, за да влезете в безопасен режим с работа в мрежа :
1. На екрана Избор на опция изберете Отстраняване на неизправности > Разширени опции > Настройки за стартиране > Рестартиране .
2. След като вашият компютър с Windows 10 се рестартира, натиснете F5за да стартирате компютъра си в безопасен режим с работа в мрежа .
Когато срещнете черен или празен екран, имате нужда от безопасен режим с работа в мрежа, защото трябва да имате достъп до интернет, за да отстраните неизправности и да стигнете до корена на проблема. Ако не можете да стигнете до корена на проблема, може да се наложи да изтеглите и инсталирате Windows 10 отново. Това е причината, поради която се нуждаете от безопасен режим с работа в мрежа, вместо само от безопасен режим.
Ако искате да излезете от безопасен режим в Windows 10, ето какво трябва да направите:
1. Натиснете клавиша с логото на Windows + R или въведете "Run" в менюто "Старт".

2. Въведете " msconfig " в полето Отвори стартиране и натиснете Enter (или щракнете върху OK ).

4. Под Опции за зареждане махнете отметката от квадратчето Безопасно стартиране .
5. Щракнете върху OK, за да приложите промените.
За по-напреднали потребители на Windows 10 начинът за излизане от безопасен режим в Windows 10 също е лесен начин за влизане в безопасен режим в Windows 10. Все пак ще трябва да знаете своя ключ BitLocker, за да използвате тази опция за влизане в безопасен режим. Така че може да не е най-практичният начин да влезете в безопасен режим в Windows 10.
Ползвате многобройни Google акаунти на Android и PC и не знаете как да промените основния Google акаунт? Прочетете, за да научите секретните стъпки.
Имате този елегантен и мощен устройство, което е всичко, за което сте мечтали, нали? Но дори и най-добрите устройства имат нужда от малко време за почивка.
Нуждаете се от настройка на производителността на компютъра с Windows 11, 10, 8 и 7 или освобождаване на RAM за игри или работни приложения? Научете как да активирате или деактивирате Superfetch!
Когато активирате процента на батерията на вашия Android телефон, знаете колко заряд е останал. Ето лесния начин да го включите.
Нулирайте иконите на началния екран по подразбиране на вашия iPad и започнете отначало, за да организирате иконите за по-лесно намиране. Ето лесните стъпки, които да следвате.
Вижте колко лесно е да добавите дума или друг език към проверката на правописа на Firefox. Също така вижте как можете да изключите проверката на правописа за браузъра.
Когато отворите начална страница в който и да е браузър, искате да видите това, което ви харесва. Когато започнете да използвате различен браузър, искате да го настроите по свой вкус. Настройте персонализирана начална страница в Firefox за Android с тези детайлни стъпки и открийте колко бързо и лесно може да бъде направено.
Samsung Galaxy Z Fold 5 е едно от най-вълнуващите устройства от своето време през 2023 г. С неговия обширен сгъваем екран с размер 7.6 инча, допълнен от 6.2-инчов екран на капака, Z Fold 5 създава усещането, че държите и взаимодействате с бъдещето.
Как да активирате или деактивирате функцията за защита на файловете на Microsoft Windows, използвайки регистъра и други методи за Windows 10 и 11.
Как да предотвратите случайно набиране на номера (butt-dialing) на вашия Android смартфон.
В това ръководство ви показваме как да промените настройките за увеличение по подразбиране в Adobe Reader.
Променете търсещата машина по подразбиране в Opera за Android и се насладете на предпочитаните си опции. Открийте най-бързия начин. Променете търсещата машина, която браузърът Opera за Android използва, с тези лесни стъпки.
Прочетете тази статия, за да научите простия стъпка по стъпка процес за свързване на лаптоп към проектор или TV на Windows 11 и Windows 10 OS.
Открийте топ 10 важни стъпки за настройка и оптимизация на Windows 11, за да подобрите производителността и опита на потребителя.
Научете как да промените темата, цветовете и настройките си в Windows 11 за перфектно изживяване на работния плот.
Bluetooth ви позволява да свързвате устройства и аксесоари с Windows 10 към вашия компютър без нужда от кабели. Открийте как да решите проблеми с Bluetooth.
Научете как да настроите дисплея в Windows 10 за оптимално изживяване, включително мащабиране и HDR.
Един от начините да защитите поверителността си във Facebook е да скриете снимките си от обществеността и приятелите. Научете как да настроите правилата за поверителност на снимките си.
Случвало ли ви се е да сте в средата на нещо на вашия компютър с Windows 10 и да сте прекъснати и трябва да излезете или да изключите компютъра си? Искате ли да има начин да
В Windows 10 функцията File History ви позволява да архивирате копия на файлове и папки на защитени местоположения, в случай че изтриете нещо случайно. от
Научете как да промените темата, цветовете и настройките си в Windows 11 за перфектно изживяване на работния плот.
Научете топ 10 съвета и трика за Microsoft Edge, за да извлечете максимума от браузъра с помощта на нови функции и подобрения.
Научете как да активирате връзките на отдалечен работен плот на Windows 10 и получете достъп до вашия компютър от всяко устройство.
Bluetooth ви позволява да свързвате устройства и аксесоари с Windows 10 към вашия компютър без нужда от кабели. Открийте как да решите проблеми с Bluetooth.
Ако мислите как да промените потребителското име в Instagram, вие сте на правилното място. Прочетете блога от началото до края, за да разберете лесните стъпки и полезните съвети.
Синхронизирайте настройките на Windows 10 на всичките си устройства с новото приложение Настройки. Научете как да управлявате настройките за синхронизиране на вашия акаунт в Microsoft.
Открийте как да използвате Bing по-ефективно с нашите 8 съвета и трика. Научете как да подобрите търсенето си в Bing.
Опитвате се да изтриете празна страница в Word? В това ръководство ще ви покажем как да изтриете страница или празна страница в Word.
Това е един от най-големите въпроси, които потребителите задават, ако могат да видят „кой е прегледал техния профил в Instagram“. Научете как да проследите тези, които гледат профила ви!
Въпреки че телевизорът вероятно ще функционира добре без интернет връзка, ако имате кабелен абонамент, американските потребители започнаха да преминават към онлайн