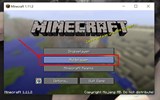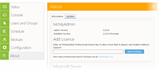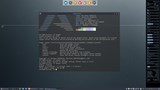Minecraft Enchanting: Пълно ръководство

Minecraft има задълбочена омагьосваща система, която предоставя конкурентно предимство в битка с омагьосани оръжия и броня.
Импортирането и експортирането на светове може да бъде полезно за много неща, независимо дали искате да споделите копие на вашия свят с приятел, или ако искате да направите резервни копия на вашите светове за безопасно съхранение. Също така е важно да създадете резервни копия на световни спасявания, преди да инсталирате предварителни версии на Minecraft. Светове, отворени или модифицирани в предварителни версии на Minecraft, могат да ги унищожат, а съвместимостта с версиите на играта никога не е гарантирана. Каквито и да са причините да го направите, създаването на резервни копия на светове в Minecraft за Windows 10 е много лесно.
Изданието Bedrock на Minecraft за Windows 10 има вградени функции за експорт/импорт, които правят особено лесно създаването на резервни копия на светове. Minecraft за Windows 10 ще експортира светове в един файл, използвайки файловия формат .MCWORLD. Можете да качвате, изпращате или споделяте своя експортиран MCWORLD файл навсякъде, където пожелаете.
За да експортирате MCWORLD файл, отидете до списъка със светове и намерете света, който искате да експортирате. Вдясно от името на световете в списъка със светове щракнете върху бутона „редактиране“. Превъртете до най-долната част на панела "Настройки на играта" вдясно и щракнете върху "ЕКСПОРТИРАНЕ". Ще се появи прозорец на Fle Explorer. Придвижете се до мястото, където искате да бъде запазено копие на вашия свят, дайте му име и след това щракнете върху „Експортиране“. Minecraft ще ви уведоми, когато приключи експортирането на копие от вашия свят. Експортирането може да отнеме известно време в зависимост от това колко голям е вашият свят.
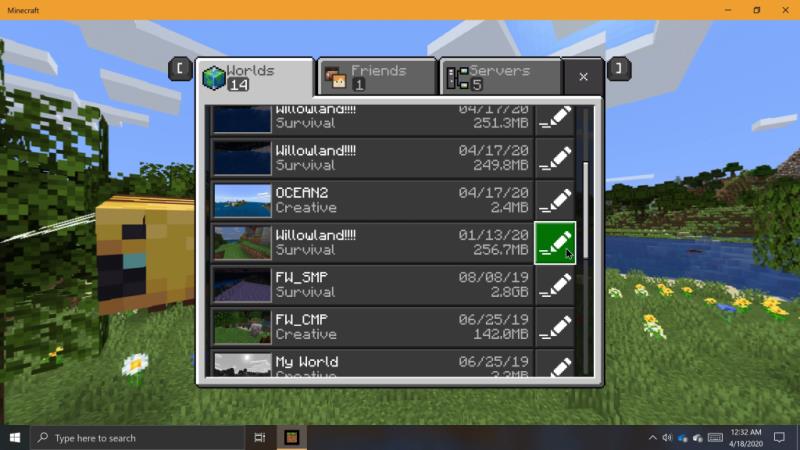
Когато сте готови да импортирате свят обратно в играта, отидете до списъка със светове от заглавния екран. Кликнете върху бутона „Импортиране“ вдясно от бутона „Създаване на нов“. Ще се появи прозорец на File Explorer. Придвижете се до мястото, където имате файл MCWORLD, записан на вашия компютър, щракнете върху него, след което щракнете върху „Импортиране“. Отново може да отнеме известно време, за да импортирате вашия свят.
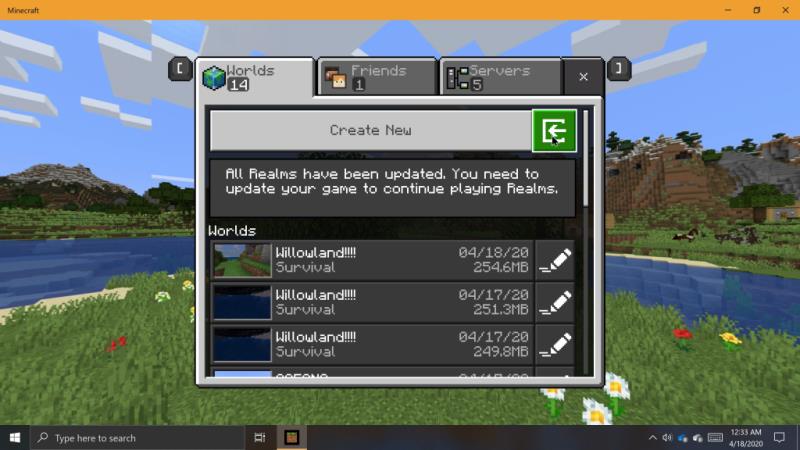
Импровизация на Minecraft
Процесът на създаване на световни архиви е малко по-различен в Minecraft Java Edition. В тази версия на играта трябва да отидете до директорията на играта и да управлявате директно спасяванията на света. Поради това не е нужно да стартирате играта, когато импортирате или създавате резервни копия на светове.
Можете да използвате Windows Search, за да намерите папката за запазване на Minecraft Java Edition. За да направите това, щракнете върху полето за търсене на Windows в лентата на задачите. Въведете "%appdata%", след което кликнете върху папката, която се показва в резултатите от търсенето. В прозореца на File Explorer, който се показва, отидете до папката ".minecraft", след това до папката "saves". Сега, когато сте в папката за запазване, можете да видите всичките си светове в Minecraft, изброени като папки.
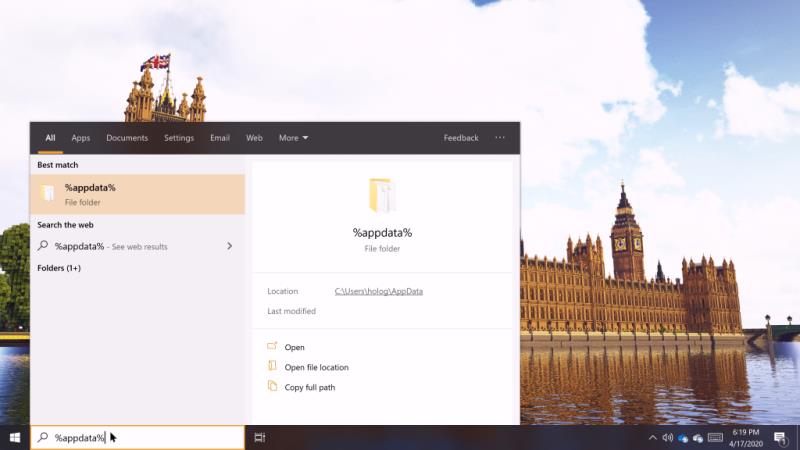
Appdata
За да създадете резервно копие, щракнете с десния бутон върху папка и изберете „копиране“. След това отидете на друго място на вашия компютър, където искате да запишете копието. След това щракнете с десния бутон върху празна област в прозореца и изберете „поставяне“. Копие на вашия Minecraft свят ще бъде създадено на новото място, което може да отнеме известно време, в зависимост от това колко голям е вашият свят. За да заредите резервен свят, просто поставете световната папка, която искате да импортирате, в папката за запазване.
Винаги е добра идея да създавате резервни копия на светове, които са важни за вас, само в случай, че нещо се случи. За допълнителна предпазна мярка бих препоръчал да качвате резервните си копия някъде извън вашия компютър, като например с преносим носител или в облака.
Minecraft има задълбочена омагьосваща система, която предоставя конкурентно предимство в битка с омагьосани оръжия и броня.
Импортирането и експортирането на светове може да бъде полезно за много неща, независимо дали искате да споделите копие на вашия свят с приятел, или ако искате да направите резервни копия на
Ако някога сте се интересували от хостване на Minecraft сървър, ето начин да настроите свой собствен с помощта на Microsoft Azure.
Използване на различна система? Какво е Tekkit Classic? Tekkit Classic е модпак за играта, която всички познават и обичат; Minecraft. Съдържа част от вер
Какво ви трябва Vultr VPS с поне 1 GB RAM. SSH достъп (с root/административни привилегии). Стъпка 1: Инсталиране на BungeeCord На първо място
Въведение Какво е куберит? Cuberite е мащабируема реализация на сървър на Minecraft с отворен код, която е написана на C++. Той има лесен за използване plugi
Използване на различна система? В тази статия ще инсталираме сървър на Minecraft на Ubuntu. Уверете се, че сте влезли под потребител, който isn
Използване на различна система? В този урок е добре да създадете Tekkit Classic сървър. Tekkit е друг популярен модпак, направен за Minecraft. Поради сумата
Използване на различна система? Въведение Glowstone е несъмнено най-оптимизираният сървър за Minecraft. Софтуерът може да се похвали с ниско използване на паметта и употреба
Използване на различна система? В този урок ще ви насоча как да настроите сървър на Minecraft на високопроизводителен SSD VPS във Vultr. Ще научиш хо
Spigot е модификация на сървърния софтуер на Minecraft, CraftBukkit. Spigot оптимизира използването на ресурсите на сървъра, като гарантира, че вашите играчи имат най-доброто изживяване
Тази статия ще ви научи как да настроите сървър на Minecraft Pocket Edition на CentOS 6. Настройката на сървър на Minecraft PE е доста проста. Първо, инсталирайте th
Това ръководство ще ви покаже как да настроите Minecraft PE сървър на Debian. Настройката на сървъра е много лесна, можете да започнете да се забавлявате само за няколко минути.
PaperSpigot е високопроизводителен форк на Spigot, който има за цел да коригира несъответствията в играта и механиката. Хартията съдържа множество уникални характеристики и промени
Използване на различна система? Въведение Minecraft сървър ще ви позволи да играете онлайн с други хора. В тази статия ще инсталираме Minecraf
Тази статия съдържа информация за приложението Minecraft, което може да бъде инсталирано на Vultr. Подробности за приложението След внедряване на VPS с Minecraft, вие прибл
McMyAdmin е контролен панел на сървъра на Minecraft, използван за администриране на вашия сървър. Въпреки че McMyAdmin е безплатен, има множество издания, някои от които са pai
Понякога световете в Minecraft могат да се повредят. Тази статия обяснява как да поправите счупени светове. За съжаление обаче, покварените светове не могат да бъдат поправени o
Въведение Този урок ще обхване процеса на инсталиране на Caudron. За тези, които не са запознати с Caudron, това е вид сървър на Minecraft.
Този урок обяснява как да настроите сървър на Minecraft с помощта на Spigot на Arch Linux. Този урок предполага, че сте нормален потребител (не-root) и hav
Научете как да промените темата, цветовете и настройките си в Windows 11 за перфектно изживяване на работния плот.
Научете топ 10 съвета и трика за Microsoft Edge, за да извлечете максимума от браузъра с помощта на нови функции и подобрения.
Научете как да активирате връзките на отдалечен работен плот на Windows 10 и получете достъп до вашия компютър от всяко устройство.
Bluetooth ви позволява да свързвате устройства и аксесоари с Windows 10 към вашия компютър без нужда от кабели. Открийте как да решите проблеми с Bluetooth.
Ако мислите как да промените потребителското име в Instagram, вие сте на правилното място. Прочетете блога от началото до края, за да разберете лесните стъпки и полезните съвети.
Синхронизирайте настройките на Windows 10 на всичките си устройства с новото приложение Настройки. Научете как да управлявате настройките за синхронизиране на вашия акаунт в Microsoft.
Открийте как да използвате Bing по-ефективно с нашите 8 съвета и трика. Научете как да подобрите търсенето си в Bing.
Опитвате се да изтриете празна страница в Word? В това ръководство ще ви покажем как да изтриете страница или празна страница в Word.
Това е един от най-големите въпроси, които потребителите задават, ако могат да видят „кой е прегледал техния профил в Instagram“. Научете как да проследите тези, които гледат профила ви!
Въпреки че телевизорът вероятно ще функционира добре без интернет връзка, ако имате кабелен абонамент, американските потребители започнаха да преминават към онлайн