Офис: Това действие не можа да бъде извършено

Ако Office казва, че исканото от вас действие не може да бъде извършено, обновете и ремонта на Office Suite. Ако проблемът продължава, преинсталирайте Office.
За да активирате насоките за стил на писане в Microsoft Word:
Щракнете върху Файл > Опции.
Щракнете върху Проверка от менюто вляво.
Използвайте опциите под „Когато коригирате правописа и граматиката в Word“, за да коригирате проверките за граматика и стил.
Microsoft Office отдавна включва поддръжка за проверка на правописа и граматична помощ. През последните години Microsoft разшири набора от инструменти с нови опции за стил на писане, за да ви помогне да развиете своя писмен глас.
Много от тези функции са деактивирани по подразбиране. Те са индивидуално персонализирани, така че можете да използвате някои компоненти на стил на писане, докато игнорирате други. Възможностите се прилагат при създаване на документи на Word и имейли на Outlook.
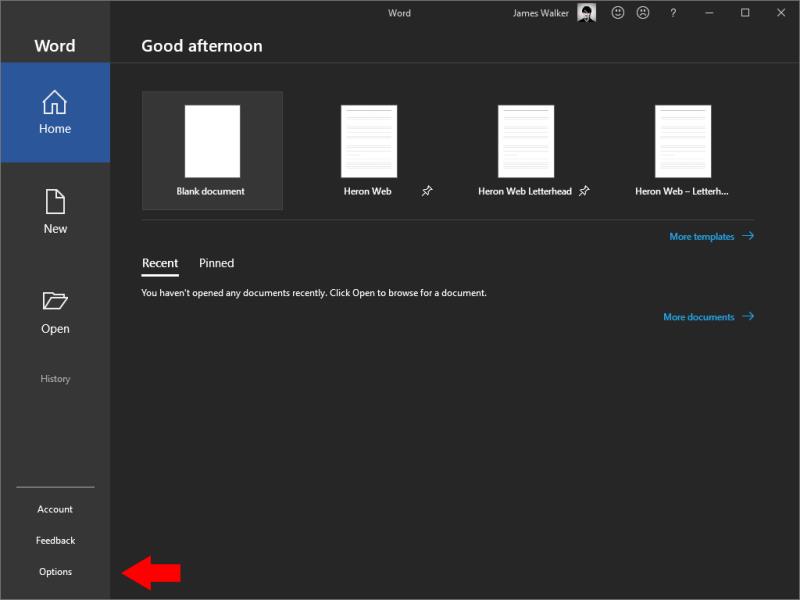
За да започнете, стартирайте Word или Outlook. Ще трябва да използвате Office 2019 или да имате активен абонамент за Office 365. Щракнете върху раздела "Файл", за да влезете в изгледа Backstage. Щракнете върху „Опции“ в долната част на лявото навигационно меню.
В изскачащия прозорец Опции щракнете върху страницата Проверка. Интересуват ни настройките под заглавието „При коригиране на правописа и граматиката в Word“. Клетките за отметка ви позволяват да превключвате предупрежденията за проверка на правописа, граматика и често бъркани думи.
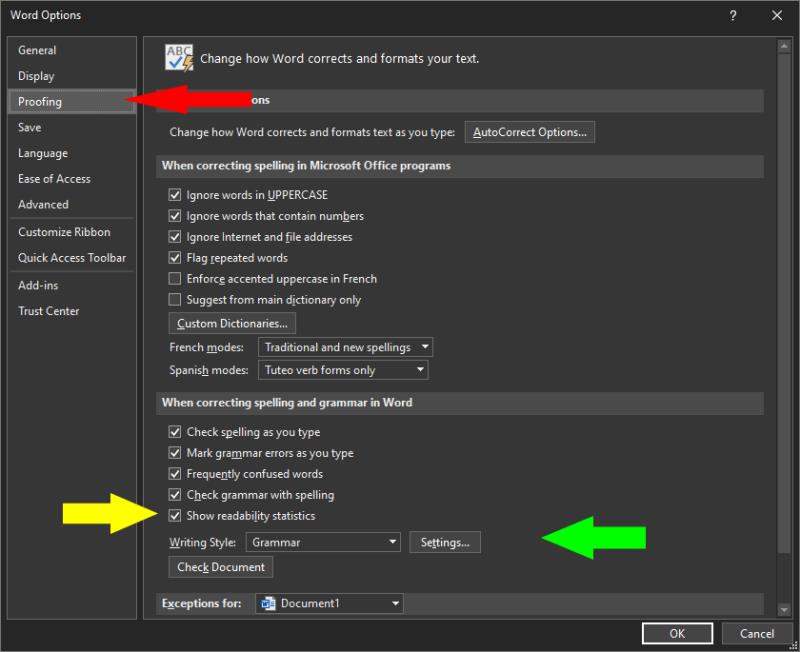
Петото квадратче за отметка, обикновено деактивирано, активира незадължителната функция „Статистика за четливост“. Натиснете F7, за да отворите този изскачащ прозорец, който предоставя информация като средния брой думи на изречение и изречения на абзац. Има и специализирани статистически данни, като оценка Flesch Reading Ease и процентът на изреченията, които са пасивни. Тези показатели могат да бъдат полезни при писане за максимална четливост.

Обратно в прозореца с опции за проверка, сега ще насочим вниманието си към падащото меню „Стил на писане“. Това контролира кои от предложенията за стил на писане на Word трябва да бъдат активирани. Можете да избирате между „Граматика“ и „Граматика и уточнения“. Последното позволява допълнителни проверки по подразбиране за яснота и сбитост.
Всеки един от тези предварително зададени настройки може да бъде персонализиран, като щракнете върху бутона "Настройки". Тук ще видите списък с всички опции за проверка, налични в Office. Всеки може да бъде индивидуално активиран или деактивиран.
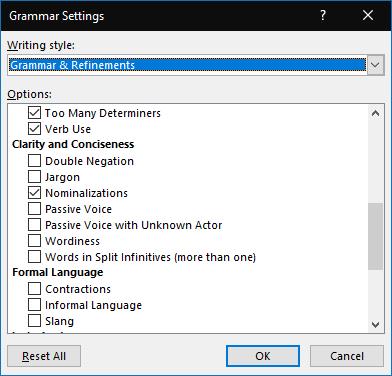
Има твърде много проверки, за да обхванем всяка една подробно тук. Най-добре е да започнете с избора по подразбиране. След това можете да прегледате списъка, за да активирате допълнителни проверки, които да ви помогнат да подобрите. Като алтернатива можете да деактивирате проверките по подразбиране, които намирате за досадни или неточни.
Възможностите варират от основни граматически грешки, като например липсващи главни букви, до разширени – и субективни – корекции на стила на писане. Те включват проверки за прекомерна употреба на сложен жаргон и явна „многословесност“. В другия край на спектъра за писане, Office може също да маркира неформален език и жаргонни думи, които могат да понижат тона на вашето писане.

Office се доставя с активирани повечето от неговите възможности за откриване на граматически грешки. По-субективните проверки за стил на писане са изключени по подразбиране, за да се избегне разочарование на потребителите и създаване на голям обем сигнали.
За потребители, които се възползват от набора от инструменти, това е универсална алтернатива на популярни приложения като Grammarly. Можете да получите изчерпателни насоки за стил на писане, без да напускате Word, което ще ви помогне да останете фокусирани върху писането си.
Ако Office казва, че исканото от вас действие не може да бъде извършено, обновете и ремонта на Office Suite. Ако проблемът продължава, преинсталирайте Office.
Този урок показва как да вмъкнете дата в документ на Microsoft Word 365, която се актуализира автоматично.
Чудите ли се как да деактивирате Microsoft Copilot, собствената AI функция, която сега е стандартна на Windows и Edge? Следвайте нашето ръководство стъпка по стъпка, за да научите повече.
Липсва ли Microsoft InfoPath от Microsoft Office след актуализиране? В тази публикация ще ви покажем какво можете да направите относно това.
По-рано Microsoft отвори своя пакет от инструменти за продуктивност Office и Office 365 за ограничен брой нетърпеливи тестери малко назад. С меко
Microsoft Office отдавна включва поддръжка за проверка на правописа и граматична помощ. През последните години Microsoft разшири набора от инструменти с нов стил на писане
В нашето най-ново ръководство за Office 365 разгледайте как защитавате с парола файлове от Microsoft Office.
Ето как можете да използвате отдалечен работен плот на Chrome, за да предавате поточно Windows 10 към вашия Chromebook от Edge или Chrome
През последните няколко години изглежда, че Microsoft смесва по-отворен подход за разработка с намек за своя успешен маркетинг на Windows 7, като същевременно
Научете как да промените темата, цветовете и настройките си в Windows 11 за перфектно изживяване на работния плот.
Научете топ 10 съвета и трика за Microsoft Edge, за да извлечете максимума от браузъра с помощта на нови функции и подобрения.
Научете как да активирате връзките на отдалечен работен плот на Windows 10 и получете достъп до вашия компютър от всяко устройство.
Bluetooth ви позволява да свързвате устройства и аксесоари с Windows 10 към вашия компютър без нужда от кабели. Открийте как да решите проблеми с Bluetooth.
Ако мислите как да промените потребителското име в Instagram, вие сте на правилното място. Прочетете блога от началото до края, за да разберете лесните стъпки и полезните съвети.
Синхронизирайте настройките на Windows 10 на всичките си устройства с новото приложение Настройки. Научете как да управлявате настройките за синхронизиране на вашия акаунт в Microsoft.
Открийте как да използвате Bing по-ефективно с нашите 8 съвета и трика. Научете как да подобрите търсенето си в Bing.
Опитвате се да изтриете празна страница в Word? В това ръководство ще ви покажем как да изтриете страница или празна страница в Word.
Това е един от най-големите въпроси, които потребителите задават, ако могат да видят „кой е прегледал техния профил в Instagram“. Научете как да проследите тези, които гледат профила ви!
Въпреки че телевизорът вероятно ще функционира добре без интернет връзка, ако имате кабелен абонамент, американските потребители започнаха да преминават към онлайн














