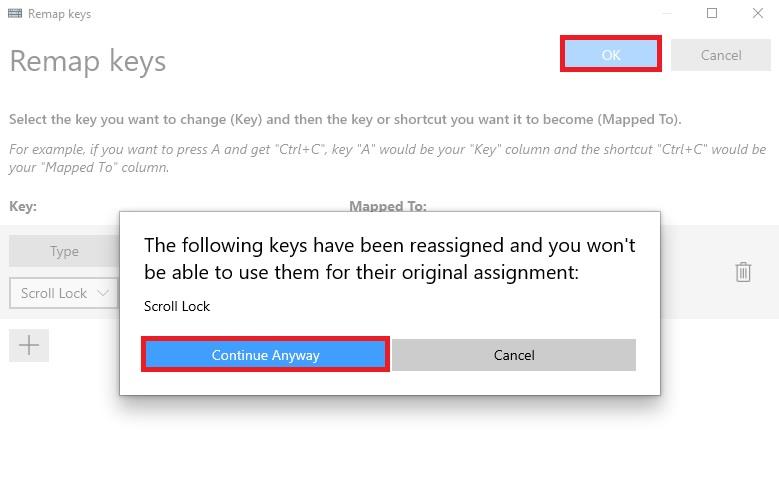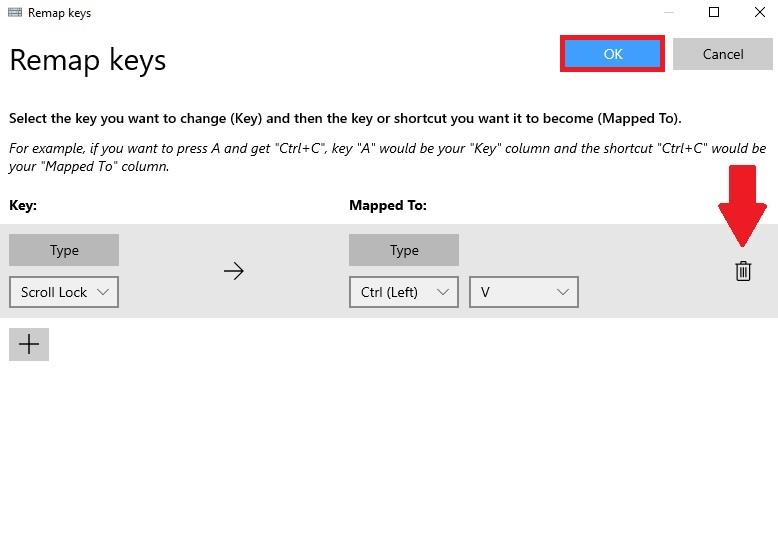Искали ли сте някога да промените клавишните комбинации в Windows 10 с нещо друго? В миналото процесът на преназначаване на клавиши или клавишни комбинации обикновено включваше изтегляне на трудно за използване приложение на трета страна. Сега процесът е много по-лесен с PowerToys , приложение на Microsoft, което можете да използвате, за да накарате всеки клавиш на клавиатурата да действа като всеки друг клавиш – и дори да пренастроите клавишните комбинации.
Преназначете произволен ключ
С PowerToys е лесно да пренастроите всеки клавиш на друг клавиш или дори да промените комбинация от клавишни комбинации. Ако все още нямате инсталиран PowerToys, можете да го изтеглите безплатно директно от страницата му в GitHub . След като инсталирате, следвайте тези стъпки.
1. Отворете PowerToys
2. Включете Keyboard Manager
3. Изберете Remap a key
4. Изберете бутона плюс (+), както е показано, за да добавите ново съпоставяне на клавиши
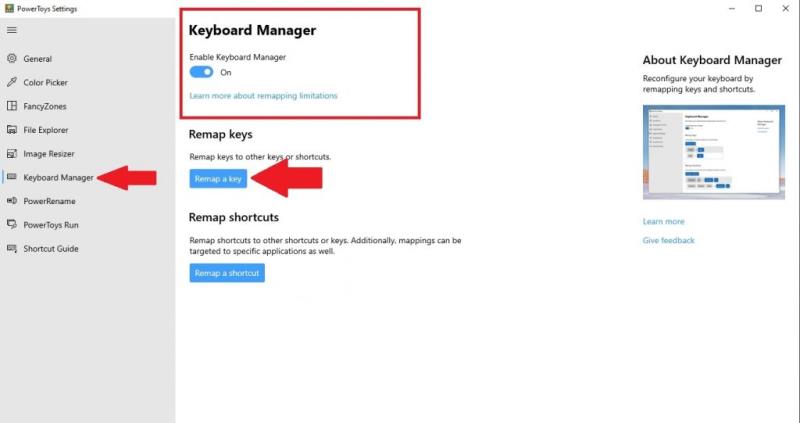
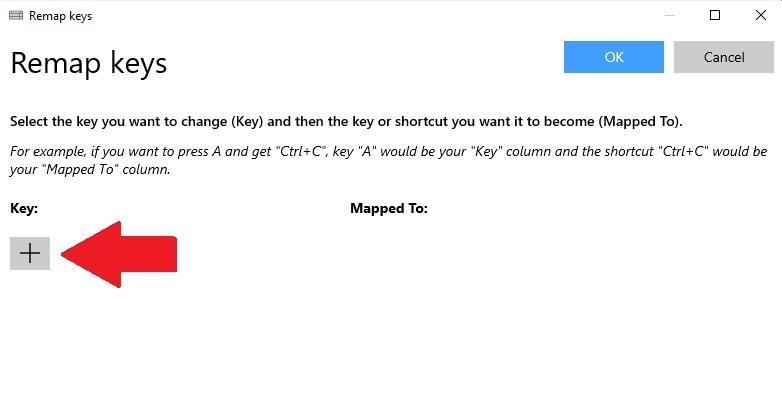
В този момент ще трябва да изберете ключ, който искате да пренастроите в полето „Ключ“ и към какво искате ключът да бъде пренасочен в полето „Mapped To“. За този пример ще използвам Scroll Lock като заместител на Paste в Windows 10. Имайте предвид, че можете да изберете ключа, който искате да пренастроите, като го изберете от падащото меню или като изберете Type и просто напишете ключ, който искате да използвате.
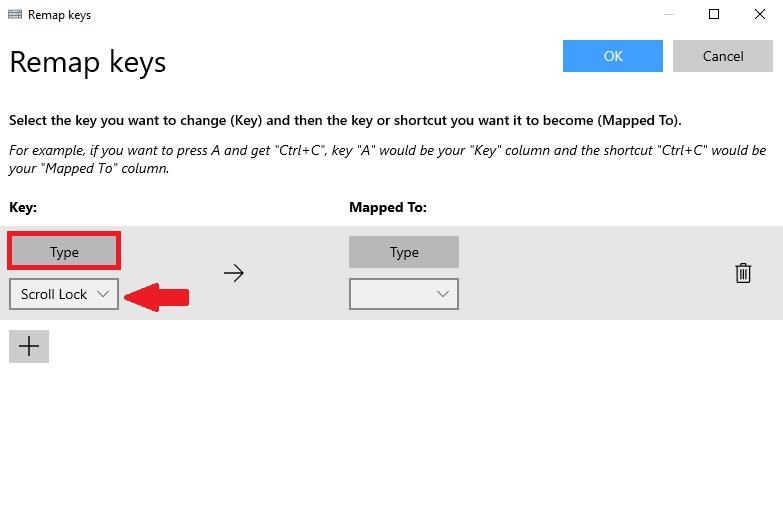
В полето „Mapped To“ ще въведа клавишната комбинация Paste (Ctrl + V), тъй като искам да пренастроя Scroll Lock, за да действа като команда Paste всеки път, когато натисна клавиша.

След като приключите с избора си за пренасочване на клавишите, изберете OK, за да потвърдите. В този момент ще видите изскачащо съобщение, потвърждаващо избора ви за пренасочване на ключ. Изберете Все пак Продължи, за да потвърдите пренасочването на ключовете.
Това е! Вие сте готови. Сега, докато PowerToys работи, всеки път, когато натисна Scroll Lock, клавишът ще действа като пряк път за поставяне на моя компютър с Windows 10. Сега в Keyboard Manager в PowerToys ще видите създаденото от вас пренареждане на клавишите.
Изтрийте пренасочване на ключ
Изтриването на пренаписване на ключ е лесно. Всичко, което трябва да направите, е да отидете на Keyboard Manager в PowerToys и да щракнете върху бутона „Пренаписване на ключ“, за да ви отведе до списъка с преназначени клавиши.
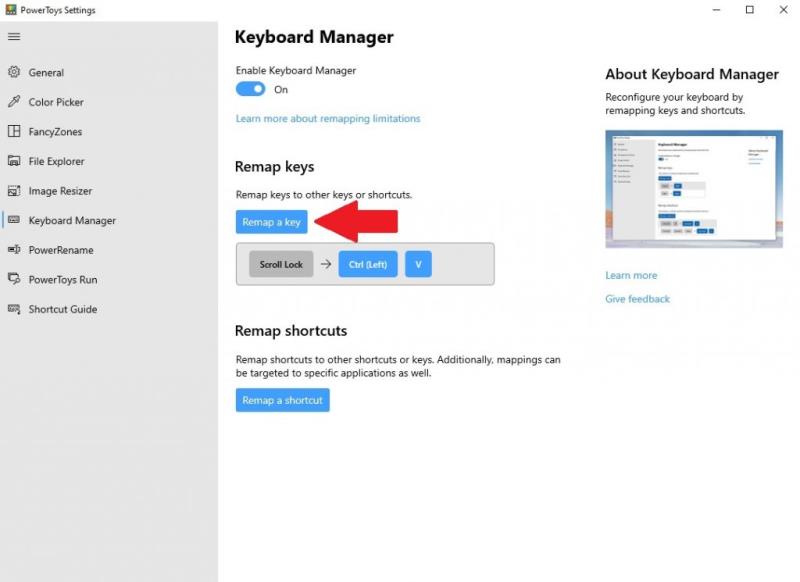
След като сте там, щракнете върху иконата на кошчето и натиснете OK, за да потвърдите.
Ключът, който сте преназначили, ще бъде премахнат. Сега можете да създадете ново пренасочване на ключ, като използвате ръководството по-горе или да излезете напълно от PowerToys.
Използвате ли други помощни програми PowerToys в Windows 10? Кажете ни в коментарите!