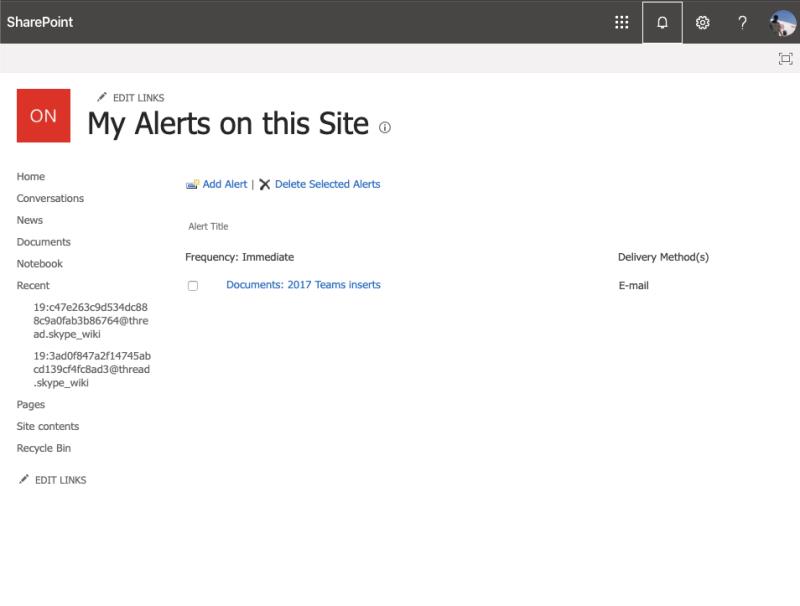Когато споделяте файлове с колеги като част от ежедневието си, може да искате да сте в течение на това кой прави промени във вашите файлове. Това може да бъде особено важно в бизнеси, където дистанционното сътрудничество е ключово за ежедневните операции.
За щастие, ако вашата компания е абонирана за Office 365 и използва SharePoint за съхранение на файлове, има лесен начин да направите това. За да сте в течение, когато вашите документи или елементи на SharePoint се променят, можете да създавате сигнали. В това ръководство ще разгледаме как можете да направите това.
Някои бележки
Преди да започнете, има някои важни бележки, които искаме да споменем. Първо, може да виждате различни опции всеки път, когато настройвате сигнал. Ако сте по-напреднал потребител, можете също да пропуснете ръчната работа и да автоматизирате вашите сигнали с Power Automate с конектора на SharePoint. Има и начини да видите вашата файлова активност в библиотека с документи, без да създавате сигнали. С този метод можете да видите направените промени, като просто щракнете с десния бутон върху файла или папката, изберете прозореца с подробности и сканирате секцията за активност.
Как да започнете

За да започнете с сигналите в SharePoint Online, ще искате първо да посетите файла, връзката или папката. След това можете да докоснете менюто с елипси до него и да изберете Предупреди ме в долната част. След това ще получите ново меню на екрана си.
Ако настройвате сигнал за папка или библиотека, те ще бъдат различни опции. Например, можете да зададете персонализирано заглавие на сигнала в горната част или да промените начина си на доставка от имейл на SMS. Можете също да промените вашия тип сигнал. Ще можете да получавате сигнали за следното: само когато се добавят нови елементи, когато съществуващите елементи се променят, или когато елементите се изтриват.
Можете също така да получите конкретен сигнал, изпратен до вас за това, ако нещо в папката се промени въз основа на конкретни критерии. Те включват: ако някой друг промени документ, ако някой друг промени документ, създаден от вас, или ако някой друг промени документ, последно променен от вас. Има дори опции за изпращане на сигнали, или незабавно, или ежедневно или седмично обобщение.
Как да отмените вашите сигнали
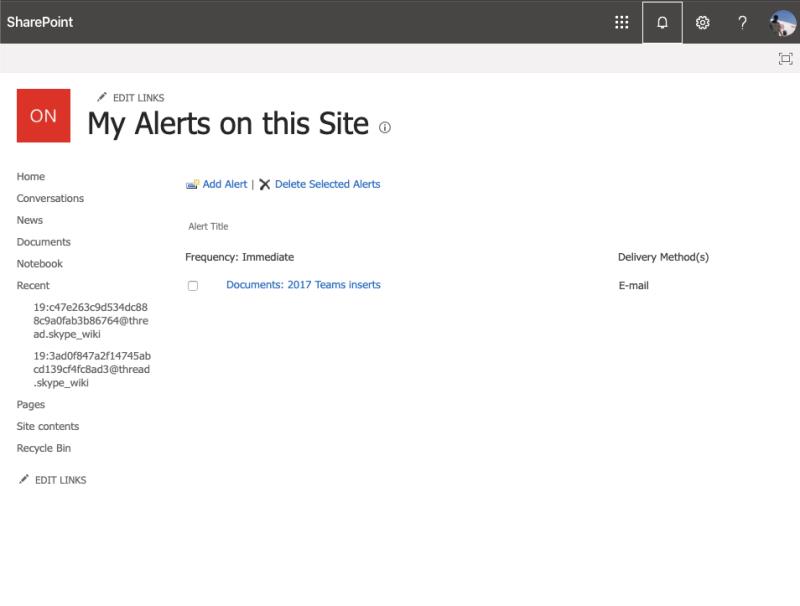
Ако в крайна сметка промените мнението си относно сигналите, лесно можете да ги отмените. За да видите вашите сигнали, можете да отидете до всяка папка или библиотека в SharePoint. След това можете да щракнете върху менюто с многоточия в горния десен ъгъл на екрана и да изберете Управление на моите сигнали. След това можете да изберете сигнала, който искате да изтриете, и да изберете Изтриване на избрани сигнали. След това можете да щракнете върху OK, за да го изтриете.
Само по един начин можете да си сътрудничите с Office 365
SharePoint е само един от начините, по които можете да следите своите файлове и да си сътрудничите с колеги. Можете също така да си сътрудничите в Word и Excel, да използвате новото приложение на Office за iOS и Android, както и да изпробвате OneNote 2016 с Outlook. Имате ли съвети за мравки за сътрудничество? Уведомете ни в коментарите по-долу и проверете нашия център за новини за Office 365 за още функции и истории.