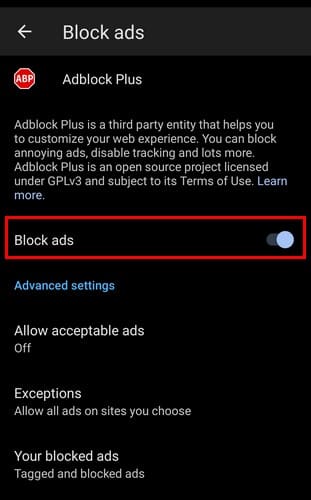Може да сте окей с това да виждате няколко реклами тук-там, тъй като никога не знаете кога можете да откриете нещо, което искате да купите. Но понякога рекламодателите не знаят какво означава "достатъчно" и рекламите стават натрапчиви. Затова много хора искат да знаят как да активират блокировчика на реклами. Това е причината, поради която много браузъри разполагат с функции като блокировчици на реклами, за да контролират тези натрапчиви реклами. С Edge можете да контролирате рекламите и да добавите някои изключения за сайтове, които показват реклами, които искате да видите. Продължете да четете, за да видите какви стъпки трябва да следвате, за да активирате вградения блокировчик на реклами за браузъра Edge. Вижте как да го направите за по-малко от минута.
Съдържание
Как да активирате блокировчика на реклами в Edge за Android
Функцията Блокиране на реклами в Edge има бутон, с който можете да активирате функцията. Но тя също така ви дава опции да позволите изключения, за да не бъдат засегнати определени сайтове. Можете да започнете да използвате тази функция, като отворите приложението Edge и докоснете менюто с три линии в долния десен ъгъл. Когато менюто отдолу се появи, натиснете зъбното колело, за да отидете на Настройки.
В секцията Настройки натиснете опцията Поверителност и сигурност. В секцията Сигурност изберете Блокиране на реклами.
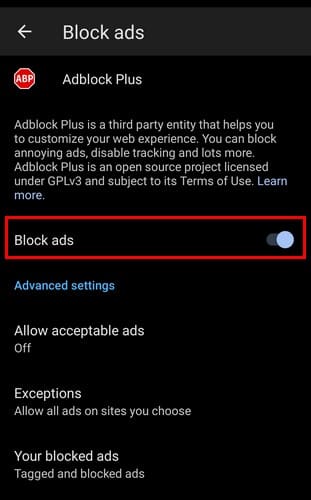
Първо, активирайте опцията Блокиране на реклами; след като направите това, всичко е наред. Под опцията ще видите още опции за персонализация. Например, можете да изберете да активирате приемливи реклами. Докоснете я и активирайте или деактивирайте. Ще намерите и опция за изключения, където можете да добавите сайтове, за които не искате блокировчикът на реклами да се прилага. Изберете опцията и натиснете опцията Добавяне на сайтове. Въведете адреса на сайта и натиснете бутона Запази. Когато направите промяната, ще трябва да обновите сайта, за да видите рекламите или не. Това е всичко, което трябва да знаете за активирането на блокировчика на реклами.
Допълнително четиво
Можете също така да блокирате реклами на други браузъри. Например, тук е ръководство за това как да блокирате реклами в браузъра Kiwi и Opera. Има и ръководство за тези, които използват браузъра Brave, за да могат да блокират реклами също. Съществува и начин да използвате блокировчик на реклами в режим инкогнито на Chrome. Ако виждате реклами в папката си на Gmail, ето как да се отървете от тях. Ако не виждате необходимото ръководство, не забравяйте, че можете винаги да използвате търсачката в горния десен ъгъл.
Заключение
Рекламите могат да ви покажат продуктите, които може да искате да купите, но когато сте достатъчно или искате да си починете от тях, Edge има блокировчик на реклами, който можете да използвате. С едно простото обновление можете да видите как рекламите изчезват и ви дават по-чист вид. Винаги когато сте готови отново да видите рекламите, можете да деактивирате функцията. Ще имате ли блокировчика на реклами постоянно активиран? Уведомете ме в коментарите по-долу и не забравяйте да споделите статията с другите в социалните медии.