6 Решения за грешката “Aw, Snap!” в Google Chrome

Разберете как да се справите с грешката “Aw, Snap!” в Chrome, с списък на ефективни методи за решаване на проблема и достъп до сайтовете, които желаете.
Gmail е може би една от най-добрите налични услуги за електронна поща днес, предлагаща набор от впечатляващи функции, които правят комуникацията по-ефективна и безпроблемна. Въпреки това, една функция, която често разочарова потребителите, са интегрираните реклами, които изскачат от време на време, понякога прекъсвайки иначе гладкото изживяване. Ако сте един от тези потребители, които търсят начин да навигират в този цифров терен без нежелани смущения, ние ще ви покрием. Днес ще ви напътстваме как да се отървете от рекламите в Gmail.
Защо рекламите в Gmail?
Преди да преминем към решенията, нека разберем защо тези реклами се показват на първо място. Google, компанията зад Gmail, генерира приходи предимно чрез реклама. Поради това те използват различните си платформи, включително Gmail, за показване на персонализирани реклами въз основа на вашата история на сърфиране и предпочитания. Въпреки това, вие все още имате контрол върху това, което виждате, и това е, което ние ще проучим.
Как да се отървете от рекламите в Gmail: Промяна на настройките за персонализиране на реклами
Първата стъпка в нашето пътуване към Gmail без реклами включва промяна на настройките ви за реклами в Google.
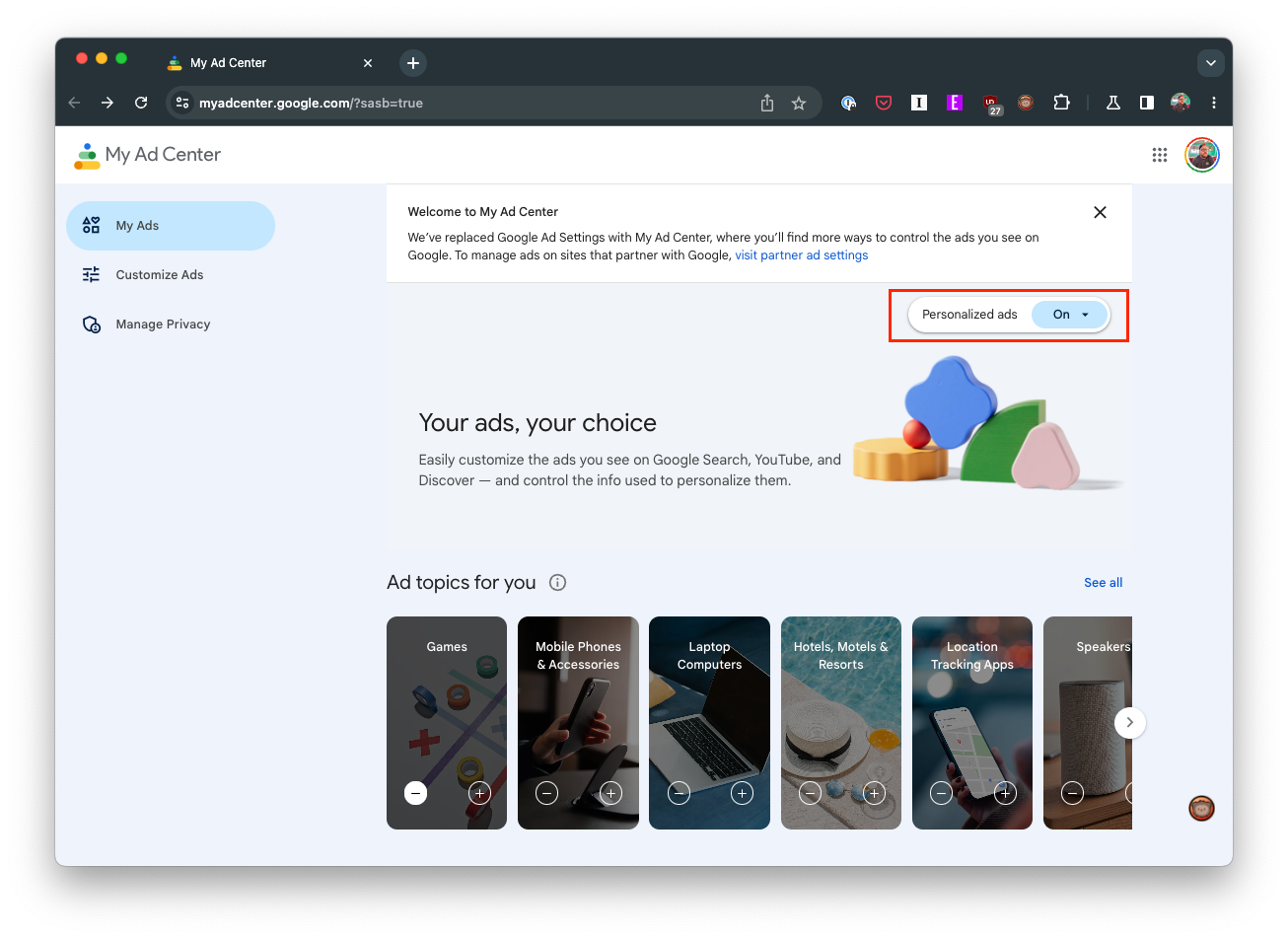
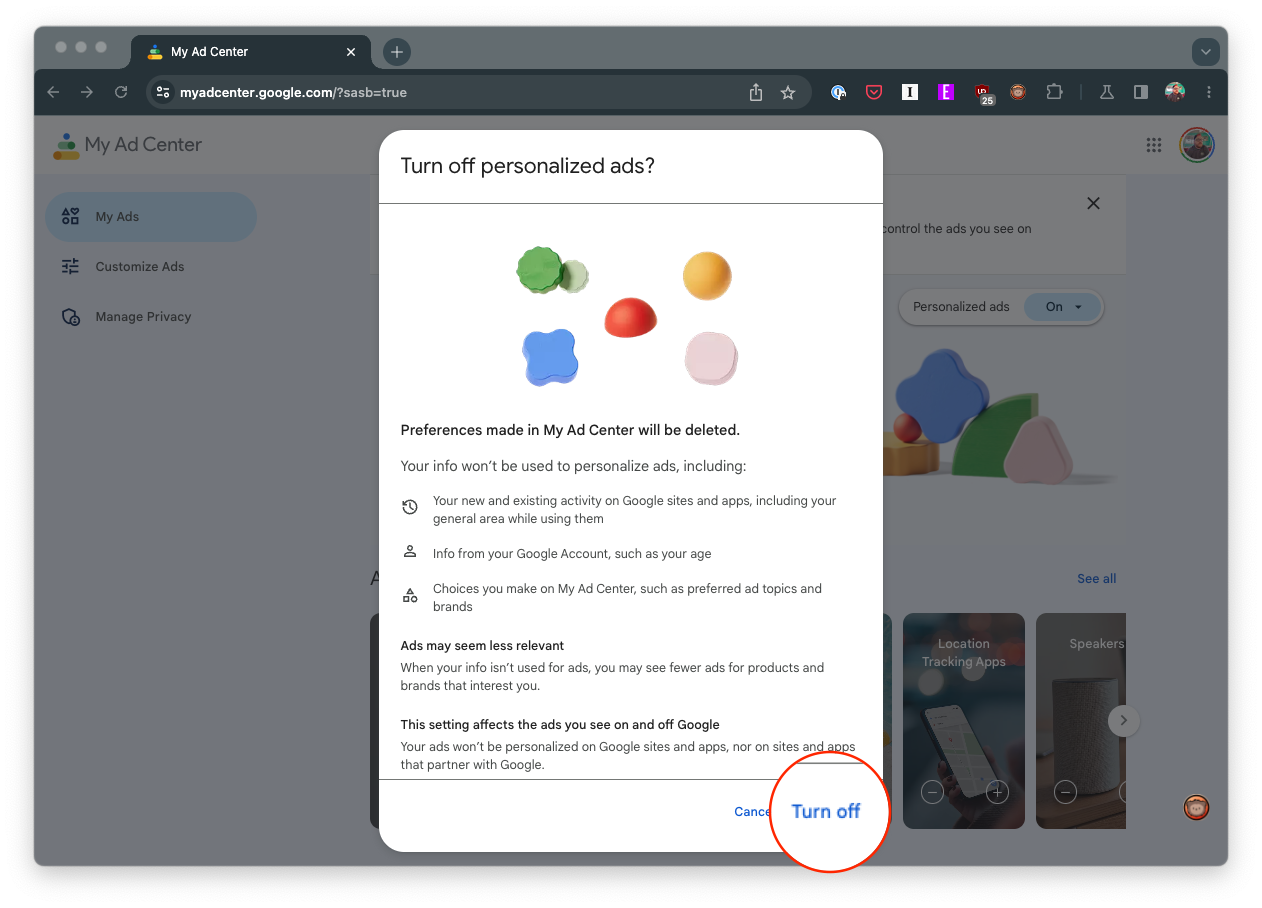
Това няма да премахне напълно рекламите, но ще предотврати персонализирането им. Това означава, че Google вече няма да използва вашите данни, за да персонализира рекламите, които виждате.
Как да се отървете от рекламите в Gmail: Премахнете категориите и разделите на входящата кутия
В оживения свят на имейл комуникацията да останете организирани често може да изглежда като херкулесова задача. Това е мястото, където Категориите на входящата кутия на Gmail нахлуват като вашият дигитален супергерой, сортирайки вашите имейли в конкретни категории за изживяване без излишни неща. Тези категории включват Основни, Социални, Промоции, Актуализации и Форуми.
Всяка категория съдържа определени типове имейли: Основен е за разговори и съобщения от човек на човек, които не се показват в други раздели, Социален е за имейли от социални мрежи, сайтове за споделяне на медии и други социални платформи, докато Промоции съдържа сделки , оферти и други промоционални имейли. Актуализира известия като потвърждения, разписки, сметки и извлечения и накрая, Форумите са домът за съобщения от онлайн групи, дискусионни табла и пощенски списъци. По подразбиране Gmail автоматично сортира вашите входящи имейли в тези категории, но вие можете да персонализирате тези настройки, за да отговарят на вашите нужди, като ви помагат да поддържате вашата цифрова пощенска кутия чиста, организирана и ефективна.
Наскоро беше открито, че Google поставя повече реклами в приложението Gmail, като някои се показват в горната част на списъка ви, докато други се показват „в поток“. Това означава, че те се появяват и изглеждат точно като всеки друг имейл, който
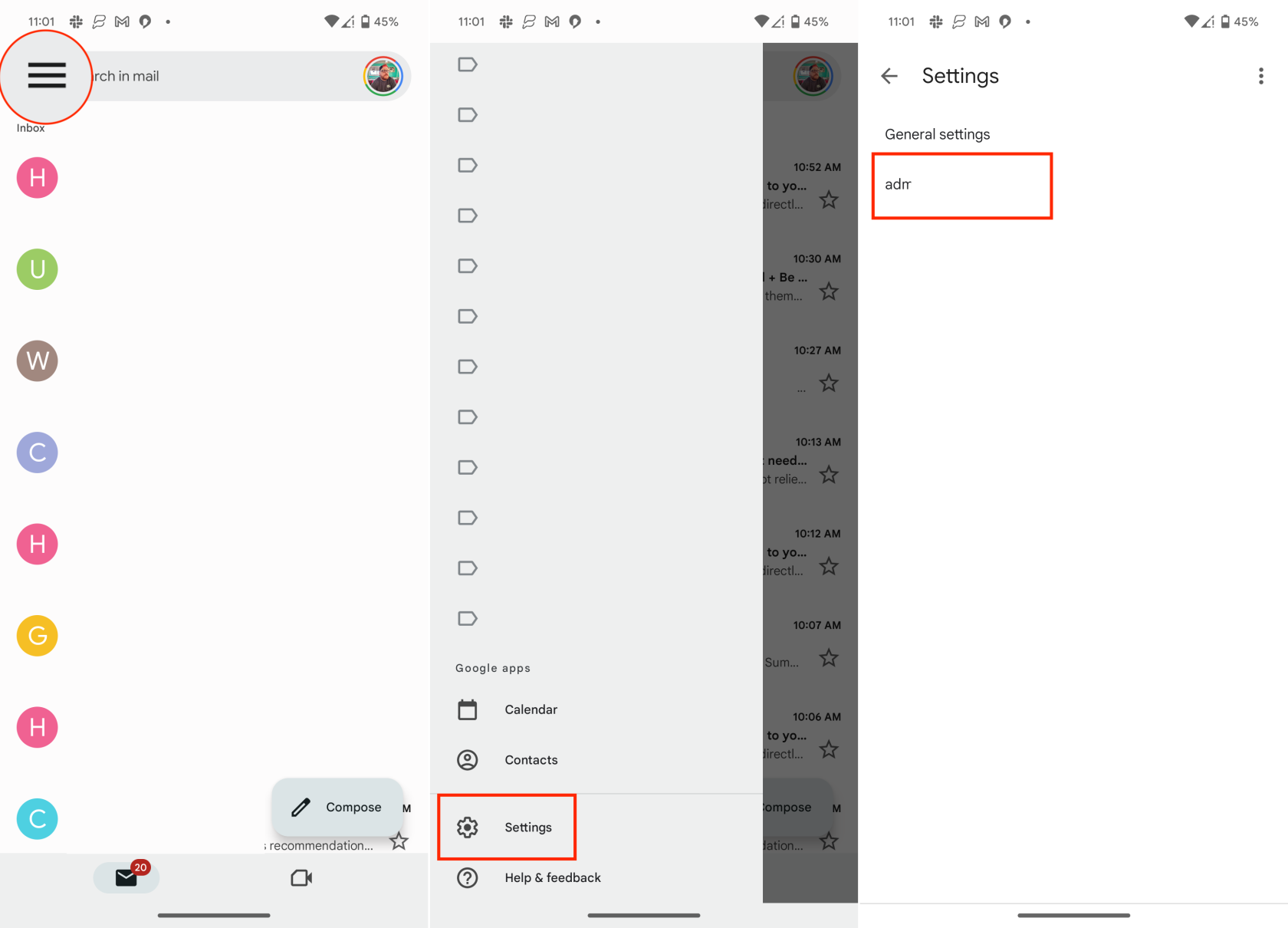
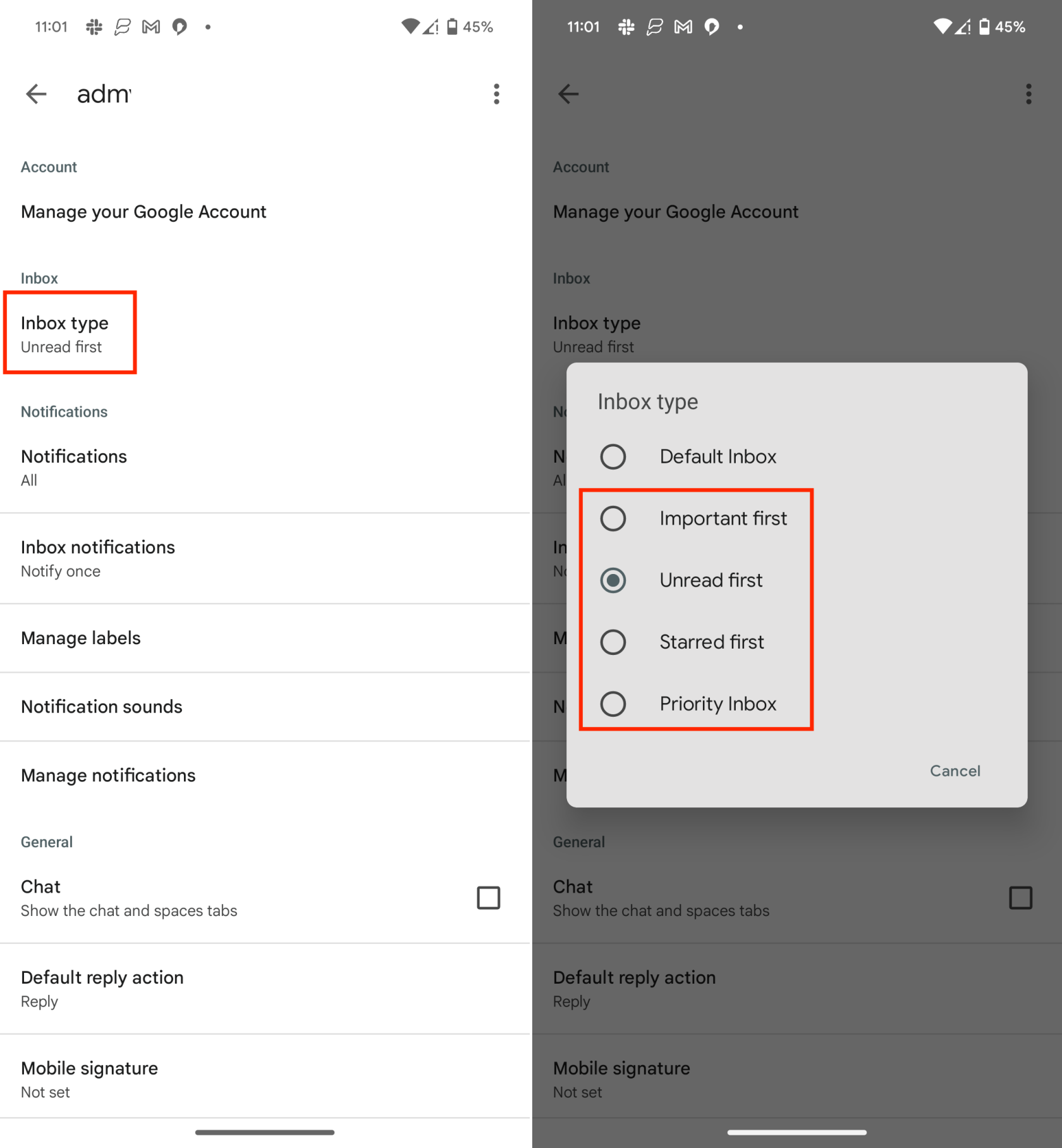
Правейки това, вече не трябва да виждате толкова много реклами, които се появяват наред във входящата ви поща в Gmail. Винаги обаче има шанс това да се промени в бъдеще, като Google потенциално ще показва още повече реклами в приложението Gmail на вашия телефон или в мрежата.
Как да се отървете от рекламите в Gmail: Използване на рекламен блокер
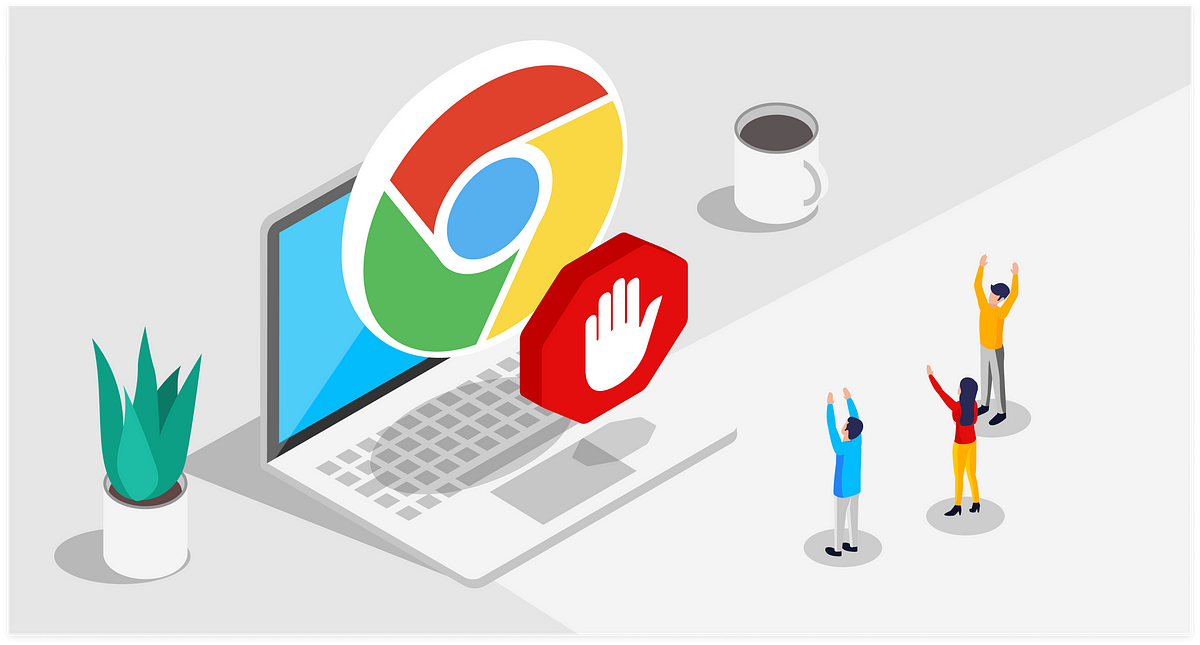
За да блокирате изцяло реклами от Gmail, може да обмислите използването на рекламен блокер. Има няколко разширения за блокиране на реклами, налични за популярни браузъри като Chrome, Firefox и Safari. Тези разширения предотвратяват зареждането на реклами, като ви осигуряват по-чист интерфейс на Gmail. Имайте предвид обаче, че не всички програми за блокиране на реклами функционират перфектно, а някои дори могат да доведат до по-бавна работа на браузъра.
Как да се отървете от рекламите в Gmail: Помислете за надграждане до Google Workspace
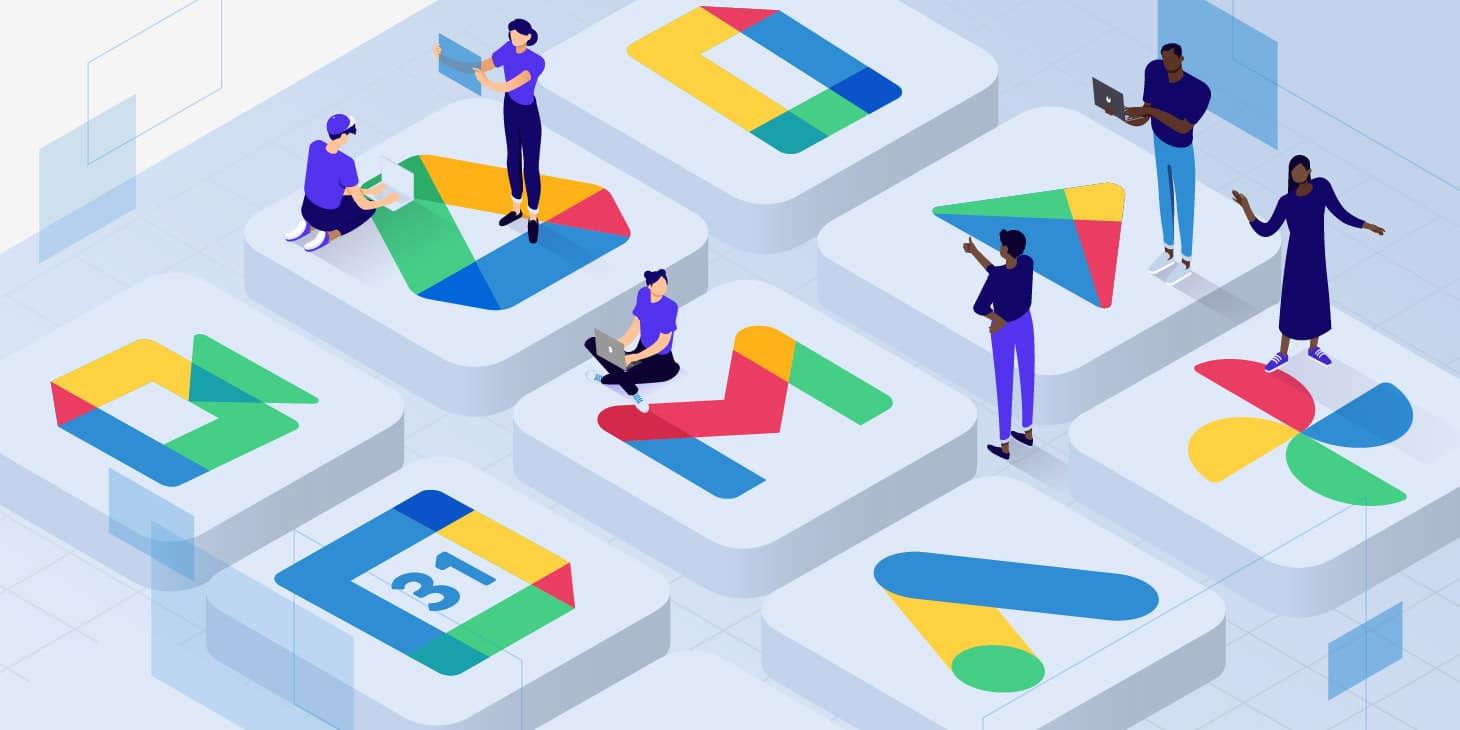
Ако търсите изживяване с Gmail изцяло без реклами, може да помислите за надграждане до Google Workspace (бивш G Suite). Това е платена услуга, предлагана от Google, която предоставя достъп до няколко първокласни функции, включително версия на Gmail без реклами. В зависимост от вашите специфични нужди и бюджет, това може да бъде жизнеспособна опция.
Да се отървете от рекламите в Gmail е постижима задача и се надяваме, че това ръководство ще ви помогне да направите работата си с имейл по-приятна и продуктивна. В края на краищата, в днешния забързан дигитален пейзаж, плавен, рационализиран интерфейс може да направи всичко различно.
Разберете как да се справите с грешката “Aw, Snap!” в Chrome, с списък на ефективни методи за решаване на проблема и достъп до сайтовете, които желаете.
Spotify може да има различни обичайни грешки, като например музика или подкасти, които не се възпроизвеждат. Това ръководство показва как да ги поправите.
Изчистете историята на изтеглените приложения в Google Play, за да започнете отначало. Предлагаме стъпки, подходящи за начинаещи.
Имали ли сте проблем с приложението Google, което показва, че е офлайн, въпреки че имате интернет на смартфона? Прочетете това ръководство, за да намерите доказаните решения, които работят!
Ако се чудите какво е този шумен термин fog computing в облачните технологии, то вие сте на правилното място. Четете, за да разберете повече!
В постоянно променящия се свят на смартфоните, Samsung Galaxy Z Fold 5 е чудо на инженерството с уникалния си сгъваем дизайн. Но както и да изглежда футуристично, той все още разчита на основни функции, които всички използваме ежедневно, като включване и изключване на устройството.
Ако не сте сигурни какво означават импресии, обхват и взаимодействие във Facebook, продължете да четете, за да разберете. Вижте това лесно обяснение.
Уеб браузърът Google Chrome предоставя начин да промените шрифтовете, които използва. Научете как да зададете шрифта по ваше желание.
Вижте какви стъпки да следвате, за да изключите Google Assistant и да си осигурите малко спокойствие. Чувствайте се по-малко наблюдавани и деактивирайте Google Assistant.
Как да конфигурирате настройките на блокера на реклами за Brave на Android, следвайки тези стъпки, които могат да се извършат за по-малко от минута. Защитете се от натрапчиви реклами, използвайки тези настройки на блокера на реклами в браузъра Brave за Android.







