Firefox: Как да идентифицирате конкретен цвят на уеб страница

Вижте как можете да идентифицирате конкретен цвят с помощта на вградения инструмент в Firefox, без да използвате софтуер на трети страни.
Това ръководство е за съобщението за грешка на Firefox: Този видео файл не може да бъде възпроизведен. (Код на грешка: 102630) .
Ще разгледаме възможните първопричини за този проблем. Тъй като сте на тази страница, това също означава, че искате да се отървете от тази грешка, а не просто да научите повече за нея. Ние направихме тежката работа за вас и съставихме списък с решения, които ще ви бъдат полезни.
Просто презареждането на браузъра може да направи чудеса. Затворете и рестартирайте браузъра или използвайте бутона Refresh.
Рестартирайте компютъра си и след това рестартирайте или изключете модема си. Имате нужда от стабилна и бърза интернет връзка, когато възпроизвеждате видеоклипове в браузъра си, особено ако говорим за HD видеоклипове.
Уверете се, че имате правилна мрежова връзка (проверете скоростта). Рестартирайте модема или извадете захранващия кабел, ако рестартирането на устройството не работи.
Опитайте да използвате кабелна връзка, ако това е възможно. Ако използвате безжична връзка и не можете да превключите към кабелна връзка, опитайте да промените Wi-Fi канала.
Прекъсването на връзката с всички други устройства, използващи връзката, може да ви помогне да освободите ценна честотна лента. След това Firefox може да го използва за възпроизвеждане на видеоклипове.
Стартирайте браузъра Mozilla и щракнете върху менюто с три хоризонтални линии. Изберете Помощ . Отидете на Относно Firefox .

Проверете за актуализации, за да се уверите, че използвате най-новата версия на браузъра. Презаредете браузъра и проверете дали проблемът с видеото е изчезнал.
Стартирайте Firefox в безопасен режим, за да проверите дали нещо блокира браузъра да възпроизвежда видеоклипове.
Стартирайте Mozilla Firefox и щракнете върху менюто на браузъра.
След това отидете до Помощ .
За да влезете в безопасен режим , изберете опцията, която ви позволява да рестартирате браузъра с деактивирани добавки.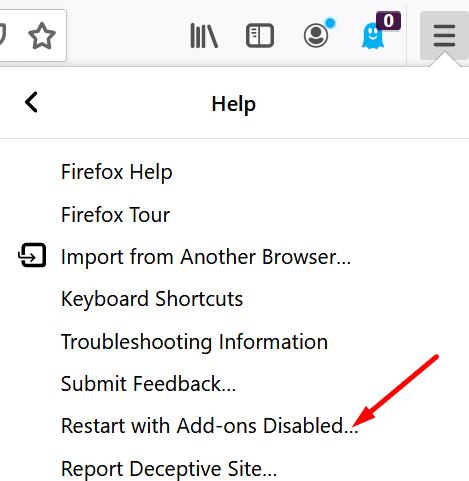
Проверете дали проблемът продължава в безопасен режим.
Ако грешката е изчезнала, продължете със следните стъпки. Ще изключим хардуерното ускорение и след това ще деактивираме разширенията.
Изключете разширенията
Някои от вашите разширения, особено блокери на реклами и добавки, фокусирани върху поверителността, може да попречат на браузъра да възпроизвежда видеоклипове.
За да сте сигурни, че разширенията ви не блокират видеоклипове, просто ги деактивирайте.
Щракнете върху менюто на браузъра и изберете Добавки .
Изберете Разширения (ляв панел).
Изключете всичките си разширения едно по едно.
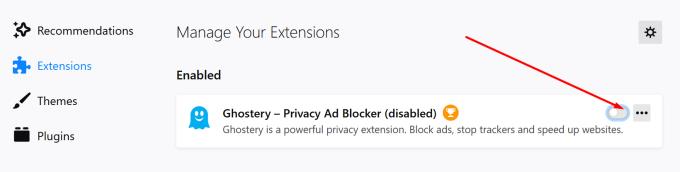
Щракнете върху менюто и изберете Опции .
След това отидете при генерал .
Превъртете надолу до производителност .
Махнете отметката Използвай препоръчани настройки за производителност .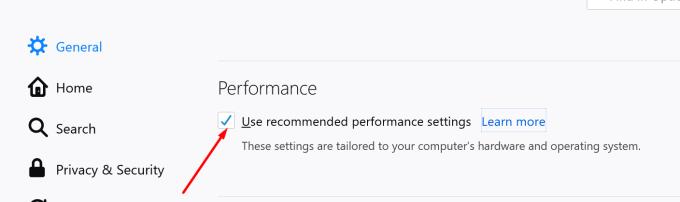
Обновете браузъра.
Много потребители забелязаха, че техните кодеци са виновни за тази грешка. Например, ако имате инсталирани кодеци Shark007, може да искате да проверите дали те пречат на Firefox да възпроизвежда видеоклипове на вашия компютър с Windows 10.
Потребителите на Firefox казаха, че са решили този проблем чрез нулиране на браузъра.
Щракнете върху менюто на браузъра и изберете Помощ .
След това изберете Информация за отстраняване на неизправности .
Щракнете върху Refresh Firefox, за да възстановите настройките на браузъра по подразбиране.
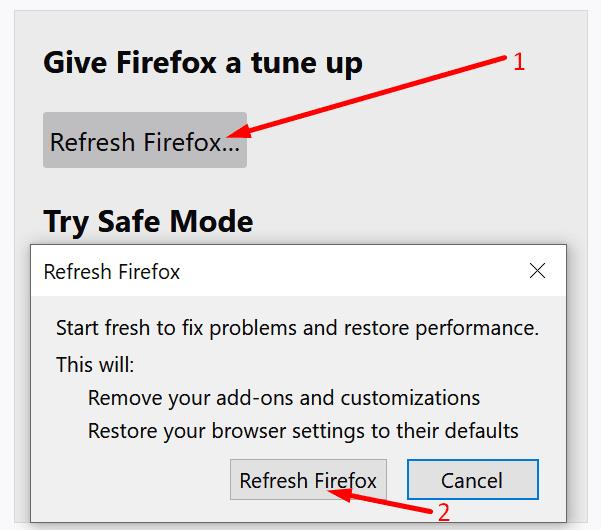
Можете също да щракнете върху Изчистване на кеша при стартиране, за да премахнете кеша.
Ако нищо не работи, в краен случай можете да деинсталирате Firefox.
Отидете на контролния панел .
След това изберете Програми .
Щракнете върху Деинсталиране на програма .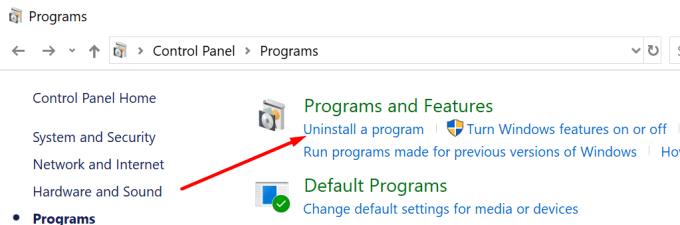
Изберете Firefox и го деинсталирайте.
След това въведете %appdata% в лентата за търсене на Windows .
Премахнете папката Mozilla и рестартирайте компютъра.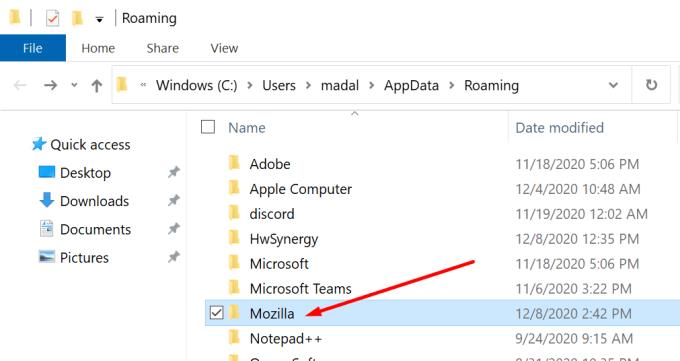
Отидете на уебсайта на Mozilla и изтеглете Firefox .
Преинсталирайте браузъра на вашия компютър. Проверете дали Firefox може да възпроизвежда видеоклипове сега.
Кажете ни кой метод работи за вас.
Вижте как можете да идентифицирате конкретен цвят с помощта на вградения инструмент в Firefox, без да използвате софтуер на трети страни.
Вижте колко лесно е да добавите дума или друг език към проверката на правописа на Firefox. Също така вижте как можете да изключите проверката на правописа за браузъра.
Изчистете историята на URL адреса в адресната лента на Firefox и запазете вашите сесии лични, следвайки тези бързи и лесни стъпки.
Когато отворите начална страница в който и да е браузър, искате да видите това, което ви харесва. Когато започнете да използвате различен браузър, искате да го настроите по свой вкус. Настройте персонализирана начална страница в Firefox за Android с тези детайлни стъпки и открийте колко бързо и лесно може да бъде направено.
Научете как да деактивирате досадните автоматично възпроизвеждащи се видеа в Google Chrome и Mozilla Firefox с това ръководство.
Когато изтриете историята на изтеглянията в Android, помагате за освобождаване на пространство за съхранение и други неща. Ето стъпките, които трябва да следвате.
Как да активирате или деактивирате функцията JavaScript във всички версии на уеб браузъра Mozilla Firefox.
Предотвратете показването на досадни известия в уеб браузърите Edge, Chrome, Opera и Firefox.
Настройте браузъра си Mozilla Firefox с тези 8 настройки.
Как да изчистите напълно цялата история на сърфиране в уеб браузъра Mozilla Firefox.
Осигурете този допълнителен слой сигурност, когато сърфирате във Firefox. Активирайте HTTPS сърфирането и пазете данните си криптирани.
Вашият уеб браузър е едно от най-използваните от вас приложения, така че е важно да изберете това, което работи най-добре за вас. В тази статия разгледайте някои от
На работния плот вашата начална страница обикновено е първата страница, която вашият уеб браузър з��режда, когато се отвори. Повечето мобилни браузъри обаче запазват всички ваши раздели. Задайте своя собствена начална страница по подразбиране във Firefox за Android с тези подробни стъпки.
Показваме ви 3 начина да активирате или деактивирате автоматичните актуализации в Mozilla Firefox.
Как бързо да увеличите или намалите шрифта във всеки браузър, работещ в Microsoft Windows, Linux или MacOS.
Поддръжката за Flash файлове е на път. Flash често се разглежда като основен градивен елемент на реклами, кратки видеоклипове или аудиозаписи и игри. Дори един
Независимо дали изчиствате или активирате бисквитки в Chrome, Opera или Firefox, това ръководство ще ви помогне да направите и двете.
Решете проблеми с вашия уеб браузър, който не се свързва с определени уебсайтове.
В този урок ще научите как да навигирате до инструмента за преглед на сертификати на Firefox, като използвате тези стъпки.
Научете как да деактивирате досадните автоматично възпроизвеждани видеоклипове в Google Chrome и Mozilla Firefox с този урок.
Разберете как да се справите с грешката “Aw, Snap!” в Chrome, с списък на ефективни методи за решаване на проблема и достъп до сайтовете, които желаете.
Spotify може да има различни обичайни грешки, като например музика или подкасти, които не се възпроизвеждат. Това ръководство показва как да ги поправите.
Изчистете историята на изтеглените приложения в Google Play, за да започнете отначало. Предлагаме стъпки, подходящи за начинаещи.
Имали ли сте проблем с приложението Google, което показва, че е офлайн, въпреки че имате интернет на смартфона? Прочетете това ръководство, за да намерите доказаните решения, които работят!
Ако се чудите какво е този шумен термин fog computing в облачните технологии, то вие сте на правилното място. Четете, за да разберете повече!
В постоянно променящия се свят на смартфоните, Samsung Galaxy Z Fold 5 е чудо на инженерството с уникалния си сгъваем дизайн. Но както и да изглежда футуристично, той все още разчита на основни функции, които всички използваме ежедневно, като включване и изключване на устройството.
Ако не сте сигурни какво означават импресии, обхват и взаимодействие във Facebook, продължете да четете, за да разберете. Вижте това лесно обяснение.
Уеб браузърът Google Chrome предоставя начин да промените шрифтовете, които използва. Научете как да зададете шрифта по ваше желание.
Вижте какви стъпки да следвате, за да изключите Google Assistant и да си осигурите малко спокойствие. Чувствайте се по-малко наблюдавани и деактивирайте Google Assistant.
Как да конфигурирате настройките на блокера на реклами за Brave на Android, следвайки тези стъпки, които могат да се извършат за по-малко от минута. Защитете се от натрапчиви реклами, използвайки тези настройки на блокера на реклами в браузъра Brave за Android.



























