Firefox: Как да идентифицирате конкретен цвят на уеб страница

Вижте как можете да идентифицирате конкретен цвят с помощта на вградения инструмент в Firefox, без да използвате софтуер на трети страни.
Обичате ли да се чувствате в безопасност, когато сте онлайн? Кой не го прави, нали? Може вече да използвате антивирусна програма, за да предотвратите онлайн заплахите, но все пак можете да направите още. Като направите няколко промени тук и там, можете да направите Firefox още по-сигурен. Продължете да четете какви са тези промени.
Има доста промени, които можете да направите за повече сигурност във Firefox. Но от вас зависи с кои от тях се чувствате по-комфортно. Например, имате възможност да коригирате подобрената защита от проследяване на браузъра. Нека видим как ще се предпазите онлайн.
Firefox има опция, която ви позволява да се предпазите от проследяване. Тази опция се нарича, както споменах преди, Enhanced Tracking Protection. За да направите необходимите промени, трябва да влезете в настройките на браузъра. Можете да направите това, като отворите Firefox и щракнете върху менюто с три реда в горния десен ъгъл. Щракнете върху Опции .
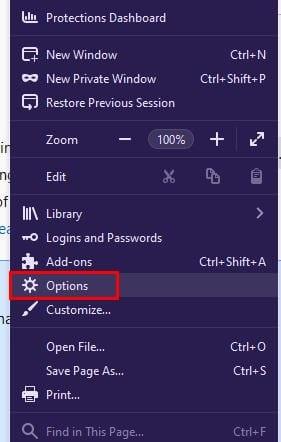
В Опции, от опциите вляво щракнете върху Поверителност и сигурност.
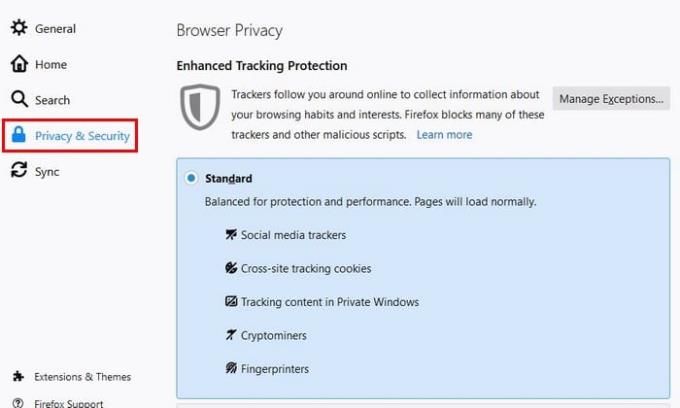
Има три различни опции, от които можете да избирате. Например, там е стандартната опция. Тази опция блокира:
Опцията Strict блокира:
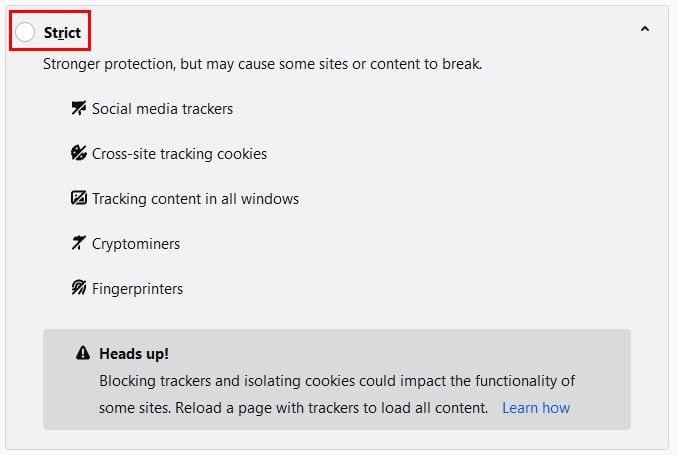
Ще видите също предупреждение, че някои сайтове може да не функционират правилно, ако блокирате тракери и изолирате бисквитки. Не се притеснявайте, имате контрол върху това какво може и не може да бъде блокирано.
В опцията по избор можете да отметнете елементите, които искате да включите. Например, можете да избирате от:
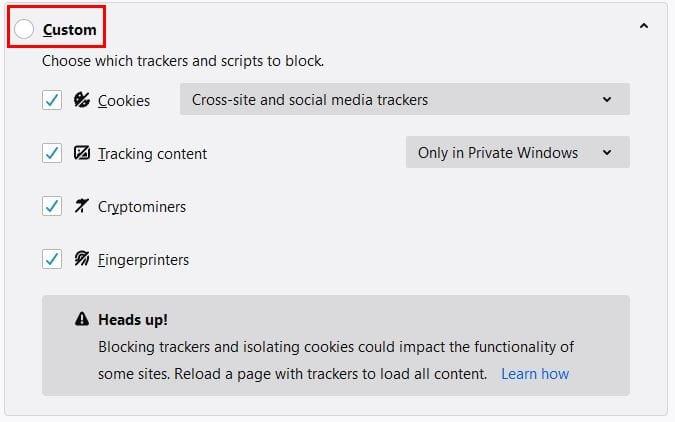
Ако искате поверителност, без да жертвате използваемостта, най-добре е да изберете строгия вариант. Но за максимална поверителност винаги можете да използвате Customize. В тази опция можете да блокирате всички бисквитки или само конкретни бисквитки с падащото меню Бисквитки.

Можете да изберете да кандидатствате само в частни Windows или във всички Windows в опцията Проследяване на съдържание.
Има и опция за изпращане на сигнал за забрана за проследяване на уебсайтове. Можете да избирате от две опции: Винаги и Само когато Firefox е настроен да блокира известни тракери. Тази опция не винаги е полезна, тъй като компании като Twitter, Facebook и Google не само ще игнорират тази петиция, но дори ще я използват, за да ви идентифицират по-добре.

В бисквитките и данните за сайта можете да правите неща като ръчно изтриване на бисквитките. Можете също така да поискате от браузъра да изтрие бисквитките всеки път, когато затворите браузъра.
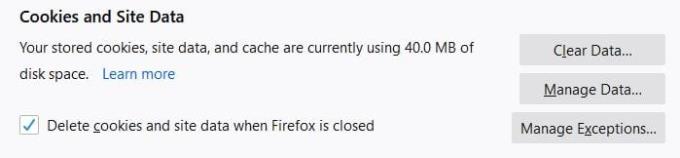
Освен това, като щракнете върху Управление на данните, можете да видите какви бисквитки имате в браузърите и последно използвани.
Ако вашите данни за вход и пароли попаднат в грешни ръце, това може да причини огромна бъркотия. Разбира се, можете да запазите паролите си в браузъра си, но какво ще стане, ако искате да използвате друг браузър? Няма да имате друг избор, освен да използвате браузъра, в който имате паролите си.
Но с мениджър на пароли можете да използвате всеки браузър и все пак да имате достъп до всичките си входове и пароли. Освен това мениджърите на пароли също ще ви уведомят колко силна или слаба е паролата ви. Ако нямате идея как да създадете силна парола, повечето мениджъри на пароли имат опция да създадат такава за вас.
Ако сте решили да използвате мениджър на пароли, уверете се, че сте изтрили всички данни за влизане и пароли от Firefox. Можете да проверите, като отидете на:
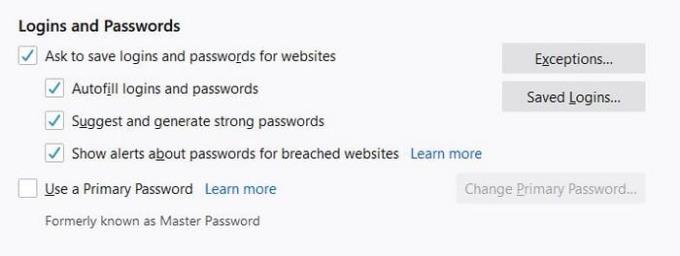
Можете да накарате Firefox да ви попита дали искате да запазите информацията си за вход за този сайт. Ако има сайт или сайтове, за които не искате да бъдете питани, не забравяйте да ги добавите към списъка с изключения. За да видите дали сте запазили информация за вход, щракнете върху опцията Запазени влизания.
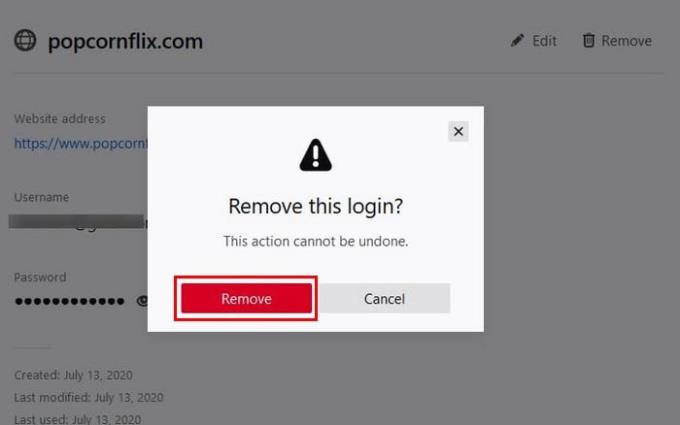
Ако сте запазили нещо, то ще се появи точно там. За да изтриете информацията за вход, щракнете върху иконата на кошчето. Ще получите съобщение за потвърждение, само за да сте сигурни, че не сте избрали опцията случайно. Ако нямате нищо запазено, ще видите следното изображение.
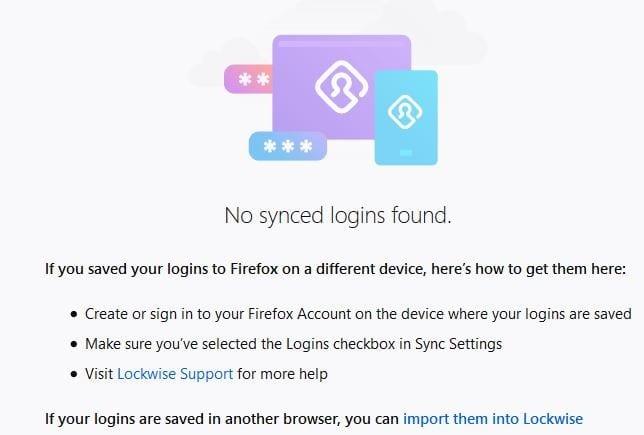
Ако искате само да изтриете конкретни данни за влизане, можете да използвате инструмента за търсене вляво.
Когато посещавате сайт, винаги има възможност сайтът да ви поиска конкретни разрешения. Например, те може да ви поискат разрешение да ви изпращат известия или за достъп до вашия микрофон, местоположение или камера. Ако смятате, че може да сте дали разрешение на сайт за някои от тези неща, ето какво трябва да направите, за да промените това.
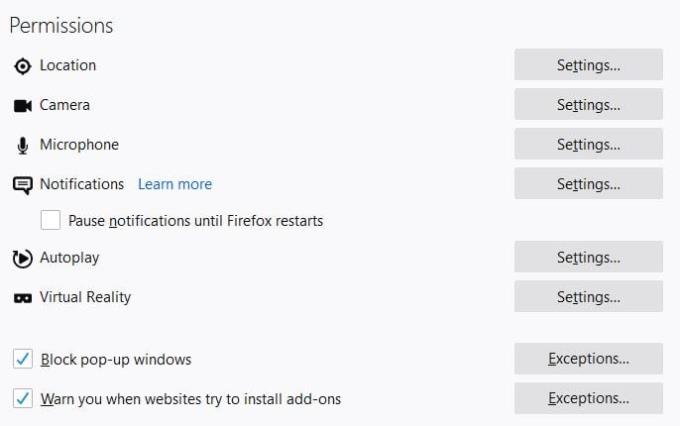
Когато сте в секцията Разрешения, ще видите списък с разрешения. Щракнете върху Настройки за всяко разрешение, за да видите кои сайтове имат достъп до него или не. Вдясно трябва да видите падащо меню, за да разрешите или откажете достъпа до сайта. Ако никога не искате да бъдете искани за разрешение за някоя от тези опции, щракнете върху опцията за заявка за блокиране, когато ги отворите. Когато тази опция е включена, нито един сайт няма да ви поиска това разрешение отново.
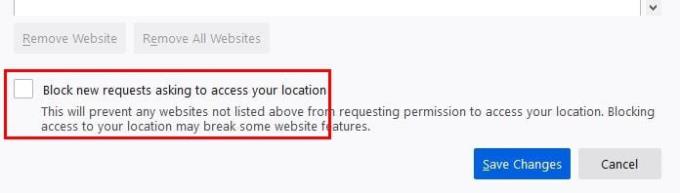
Ще трябва да отворите и отметнете тази опция за разрешението, за което искате никога да не бъдете питани.
Има определена информация, която Firefox изпраща на Mozilla. Можете да видите каква е тази информация в раздела Събиране и използване на данни на Firefox. Например, ако е оставена отметка, вие позволявате на Firefox да изпраща технически данни и данни за взаимодействие до Mozilla. Освен това позволявате на Firefox да прави персонализирани препоръки за разширения, да инсталира и стартира проучвания и позволява на Firefox да изпраща отчети за неизпълнени сривове от ваше име.
Освен да контролирате каква информация се изпраща на Mozilla, можете също да решите каква информация искате да бъде синхронизирана. Щракнете върху снимката на вашия профил и след това върху Настройки за синхронизиране.
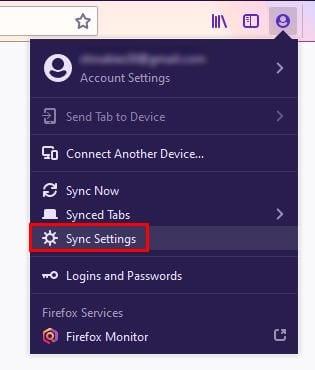
В настройките за синхронизиране можете да изберете да не споделяте информация като:
За да промените някое от тях, щракнете върху бутона Промяна.
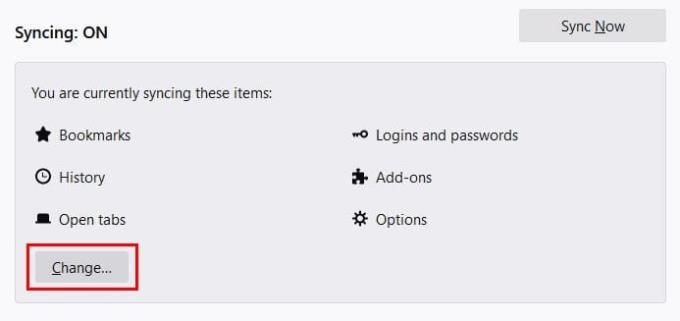
Firefox има различни опции за сигурност, които можете да промените, за да запазите данните си в безопасност. От вас зависи да ги разгледате и да решите какво нямате нищо против да споделите и какво искате да запазите за себе си.
Вижте как можете да идентифицирате конкретен цвят с помощта на вградения инструмент в Firefox, без да използвате софтуер на трети страни.
Вижте колко лесно е да добавите дума или друг език към проверката на правописа на Firefox. Също така вижте как можете да изключите проверката на правописа за браузъра.
Изчистете историята на URL адреса в адресната лента на Firefox и запазете вашите сесии лични, следвайки тези бързи и лесни стъпки.
Когато отворите начална страница в който и да е браузър, искате да видите това, което ви харесва. Когато започнете да използвате различен браузър, искате да го настроите по свой вкус. Настройте персонализирана начална страница в Firefox за Android с тези детайлни стъпки и открийте колко бързо и лесно може да бъде направено.
Научете как да деактивирате досадните автоматично възпроизвеждащи се видеа в Google Chrome и Mozilla Firefox с това ръководство.
Когато изтриете историята на изтеглянията в Android, помагате за освобождаване на пространство за съхранение и други неща. Ето стъпките, които трябва да следвате.
Как да активирате или деактивирате функцията JavaScript във всички версии на уеб браузъра Mozilla Firefox.
Предотвратете показването на досадни известия в уеб браузърите Edge, Chrome, Opera и Firefox.
Настройте браузъра си Mozilla Firefox с тези 8 настройки.
Как да изчистите напълно цялата история на сърфиране в уеб браузъра Mozilla Firefox.
Осигурете този допълнителен слой сигурност, когато сърфирате във Firefox. Активирайте HTTPS сърфирането и пазете данните си криптирани.
Вашият уеб браузър е едно от най-използваните от вас приложения, така че е важно да изберете това, което работи най-добре за вас. В тази статия разгледайте някои от
На работния плот вашата начална страница обикновено е първата страница, която вашият уеб браузър з��режда, когато се отвори. Повечето мобилни браузъри обаче запазват всички ваши раздели. Задайте своя собствена начална страница по подразбиране във Firefox за Android с тези подробни стъпки.
Показваме ви 3 начина да активирате или деактивирате автоматичните актуализации в Mozilla Firefox.
Как бързо да увеличите или намалите шрифта във всеки браузър, работещ в Microsoft Windows, Linux или MacOS.
Поддръжката за Flash файлове е на път. Flash често се разглежда като основен градивен елемент на реклами, кратки видеоклипове или аудиозаписи и игри. Дори един
Независимо дали изчиствате или активирате бисквитки в Chrome, Opera или Firefox, това ръководство ще ви помогне да направите и двете.
Решете проблеми с вашия уеб браузър, който не се свързва с определени уебсайтове.
В този урок ще научите как да навигирате до инструмента за преглед на сертификати на Firefox, като използвате тези стъпки.
Научете как да деактивирате досадните автоматично възпроизвеждани видеоклипове в Google Chrome и Mozilla Firefox с този урок.
Разберете как да се справите с грешката “Aw, Snap!” в Chrome, с списък на ефективни методи за решаване на проблема и достъп до сайтовете, които желаете.
Spotify може да има различни обичайни грешки, като например музика или подкасти, които не се възпроизвеждат. Това ръководство показва как да ги поправите.
Изчистете историята на изтеглените приложения в Google Play, за да започнете отначало. Предлагаме стъпки, подходящи за начинаещи.
Имали ли сте проблем с приложението Google, което показва, че е офлайн, въпреки че имате интернет на смартфона? Прочетете това ръководство, за да намерите доказаните решения, които работят!
Ако се чудите какво е този шумен термин fog computing в облачните технологии, то вие сте на правилното място. Четете, за да разберете повече!
В постоянно променящия се свят на смартфоните, Samsung Galaxy Z Fold 5 е чудо на инженерството с уникалния си сгъваем дизайн. Но както и да изглежда футуристично, той все още разчита на основни функции, които всички използваме ежедневно, като включване и изключване на устройството.
Ако не сте сигурни какво означават импресии, обхват и взаимодействие във Facebook, продължете да четете, за да разберете. Вижте това лесно обяснение.
Уеб браузърът Google Chrome предоставя начин да промените шрифтовете, които използва. Научете как да зададете шрифта по ваше желание.
Вижте какви стъпки да следвате, за да изключите Google Assistant и да си осигурите малко спокойствие. Чувствайте се по-малко наблюдавани и деактивирайте Google Assistant.
Как да конфигурирате настройките на блокера на реклами за Brave на Android, следвайки тези стъпки, които могат да се извършат за по-малко от минута. Защитете се от натрапчиви реклами, използвайки тези настройки на блокера на реклами в браузъра Brave за Android.



























