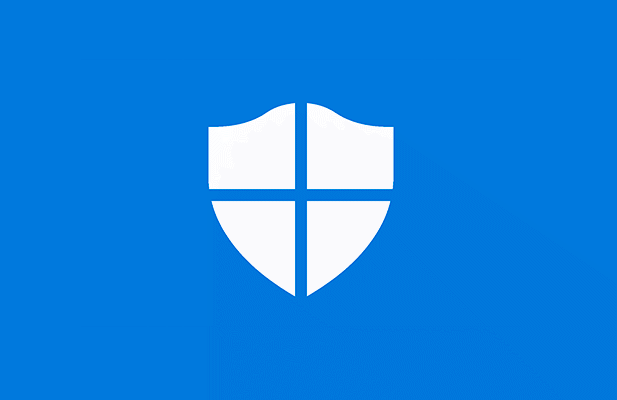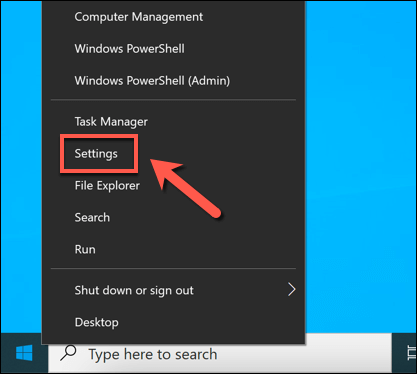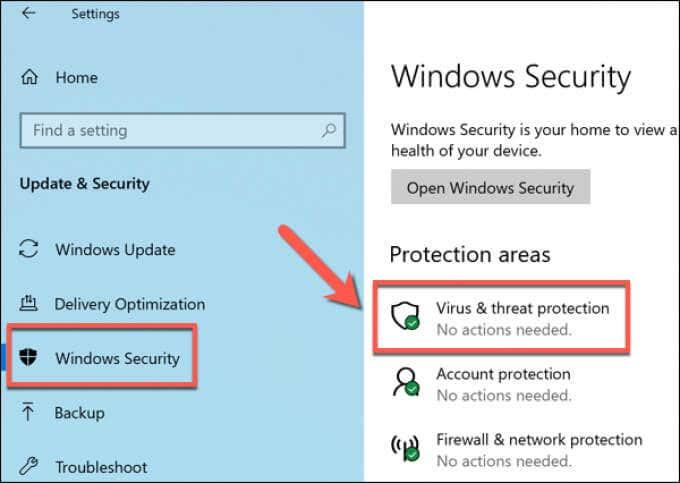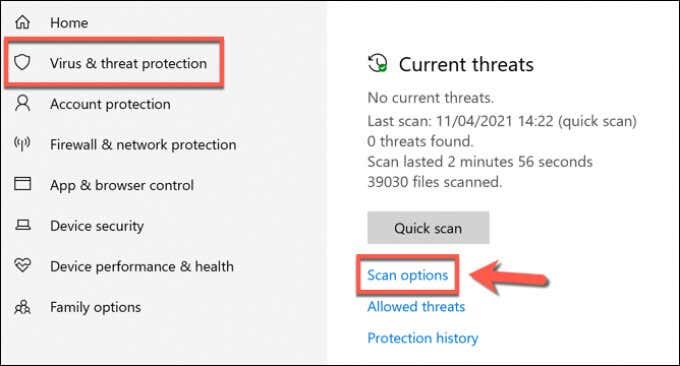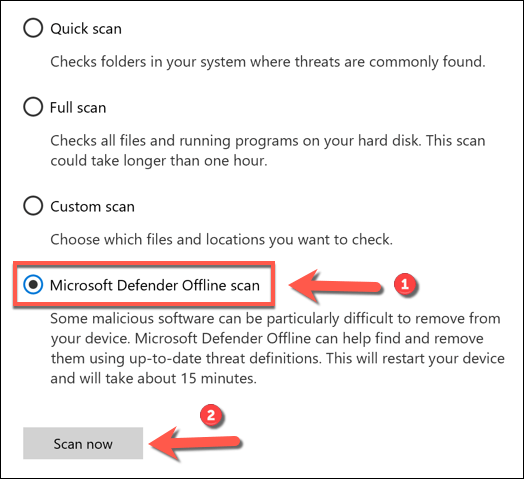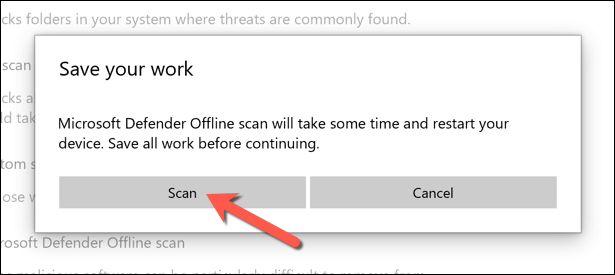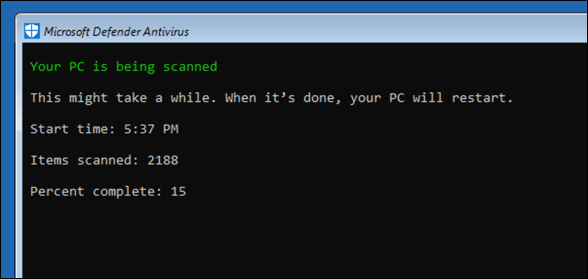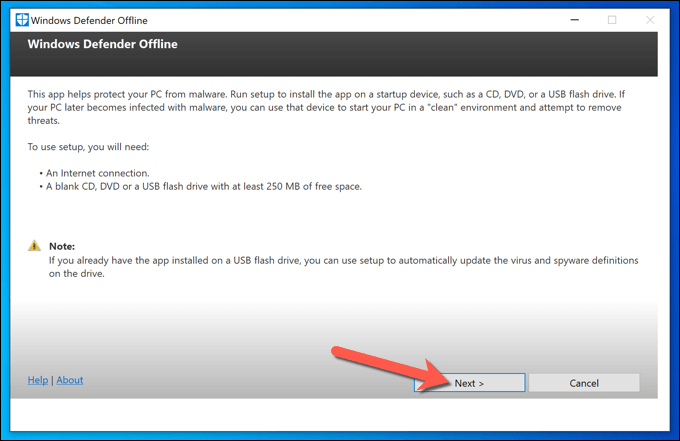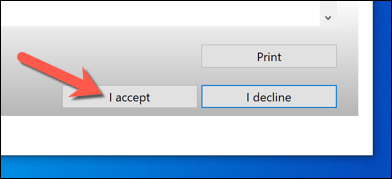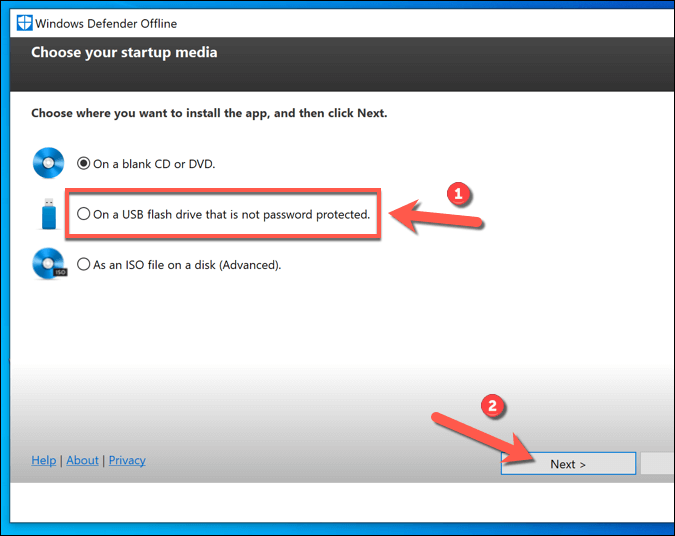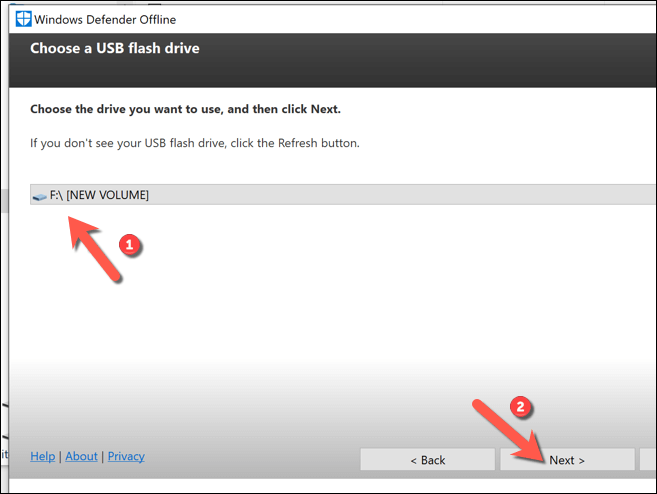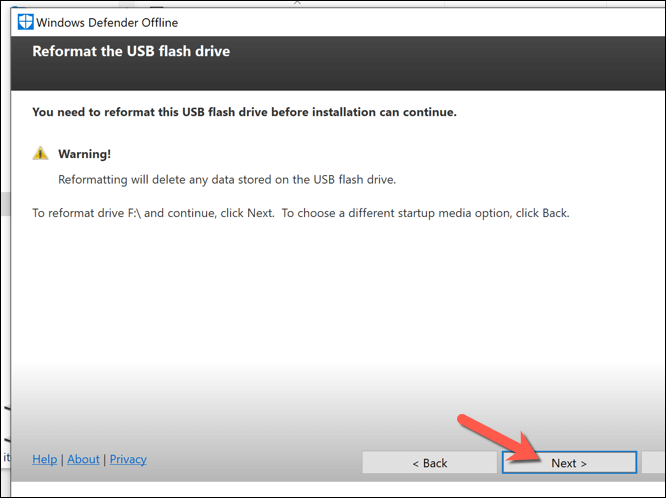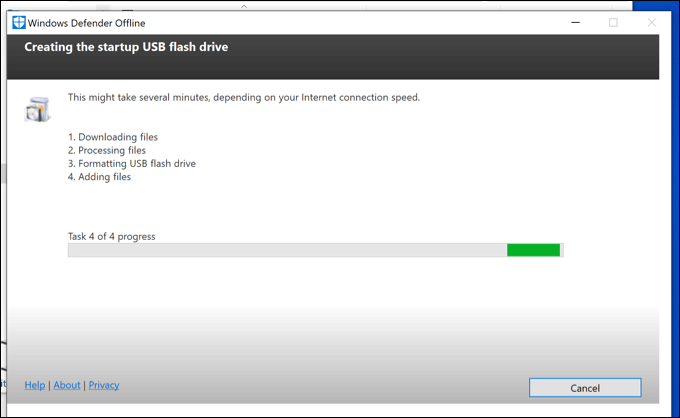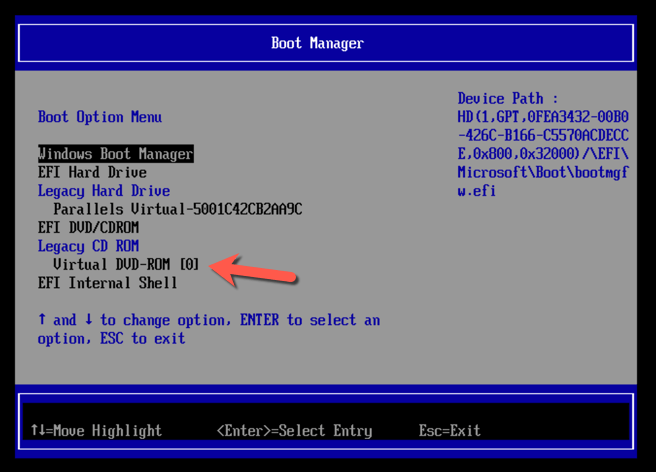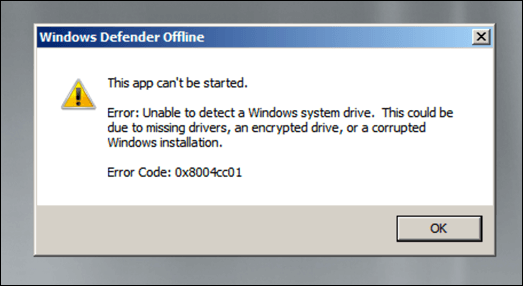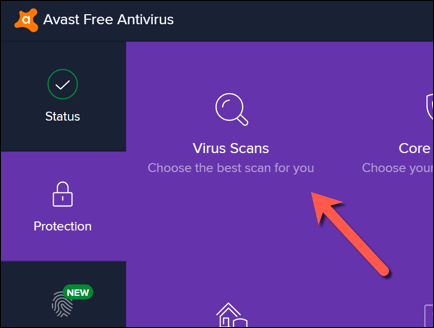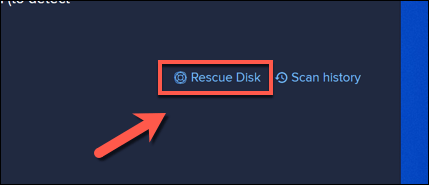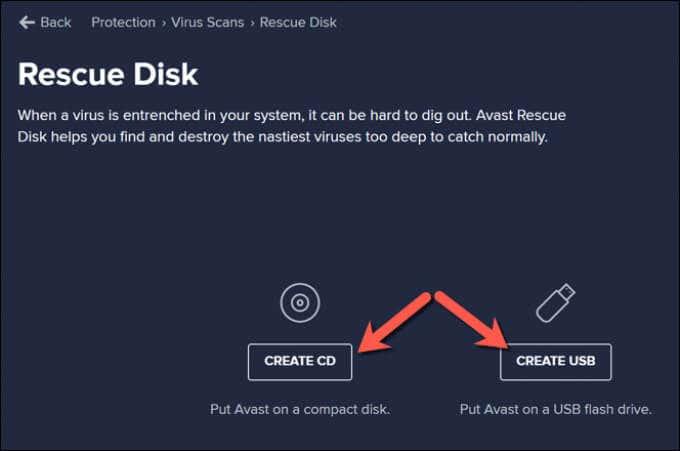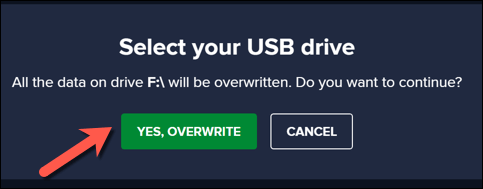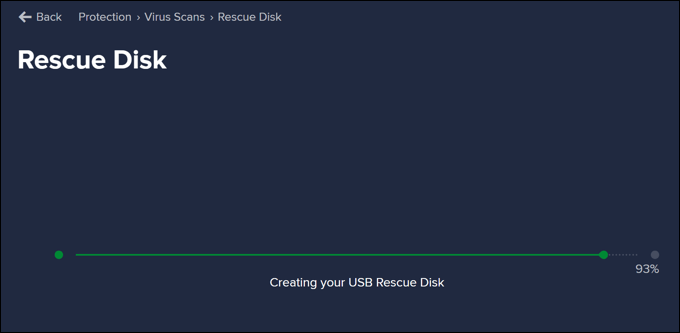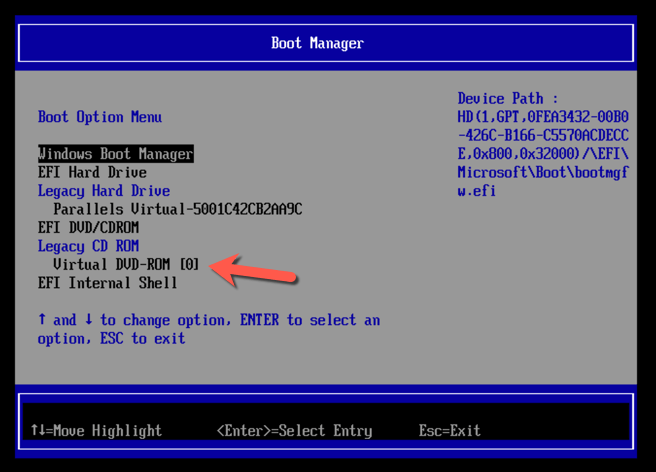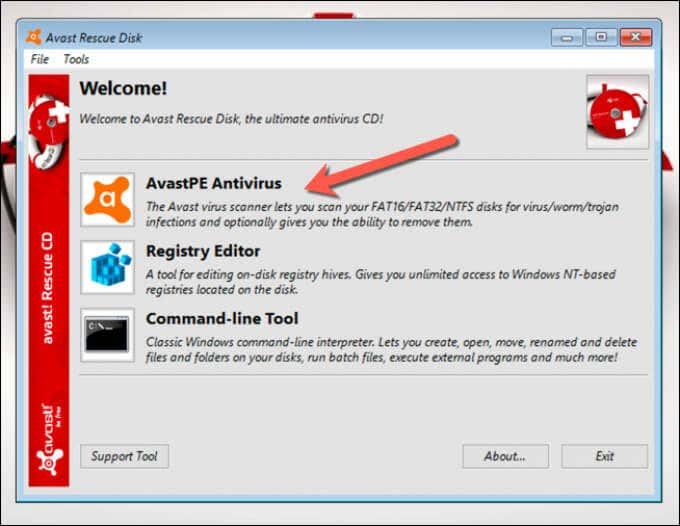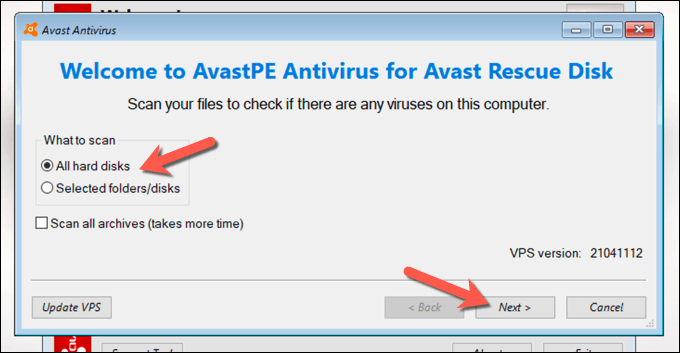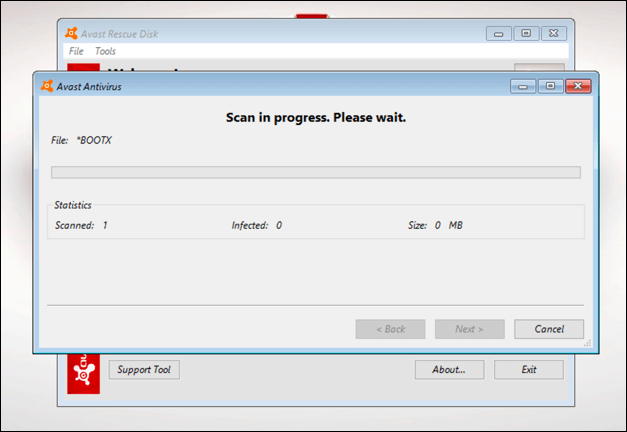Ако смятате , че сте заразени със зловреден софтуер , най-доброто нещо, което трябва да направите, е да избегнете паника. В много случаи можете да възстановите компютъра си и да премахнете инфекцията, като използвате собствения инструмент Microsoft Defender на Windows или като използвате антивирусен софтуер на трети страни като Avast, за да сканирате и премахнете инфекцията.
Дори упоритите инфекции със злонамерен софтуер могат да бъдат премахнати с помощта на тези инструменти, но може да се наложи да стартирате сканиране на ниво зареждане с помощта на преносим софтуер на USB устройство, особено ако Windows не е безопасно да работи със злонамерен софтуер. За да стартирате офлайн сканиране за вируси с помощта на Microsoft Defender или антивирусно решение на трета страна, ще трябва да следвате тези стъпки.
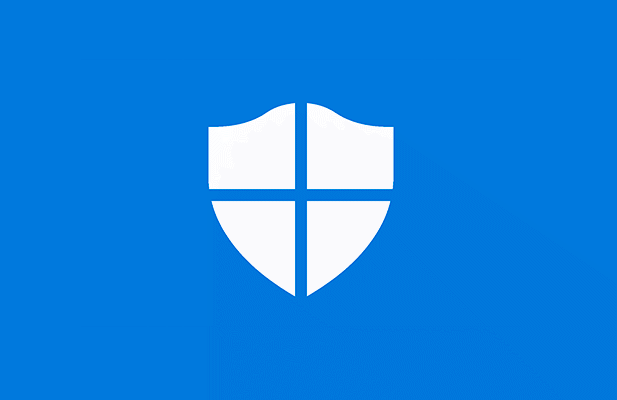
Стартиране на офлайн сканиране за вируси с помощта на Microsoft Defender на Windows 10
Ако Windows все още работи и инфекцията със злонамерен софтуер не е толкова сериозна, може да сте в състояние да използвате Microsoft Defender, за да стартирате стартиращо антивирусно сканиране, без да използвате преносимия (и по-стар) инструмент Windows Defender Offline.
Тази опция обаче се препоръчва само ако Windows все още може да работи и остава изолиран от други компютри във вашата мрежа.
Например, ако възнамерявате да използвате този метод, уверете се, че вашият компютър е изключен от вашата локална мрежа. Това ще предотврати евентуалното разпространение на зловреден софтуер към други компютри, преди да можете да изчистите инфекцията. Може да пожелаете да рестартирате Windows в безопасен режим , преди да продължите.
- За да започнете, щракнете с десния бутон върху менюто "Старт" и изберете Настройки .
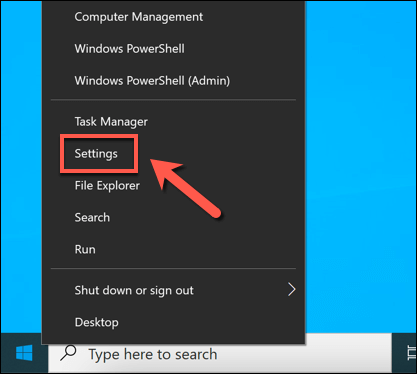
- В менюто Настройки на прозореца изберете Актуализация и защита > Защита на Windows > Защита от вируси и заплахи .
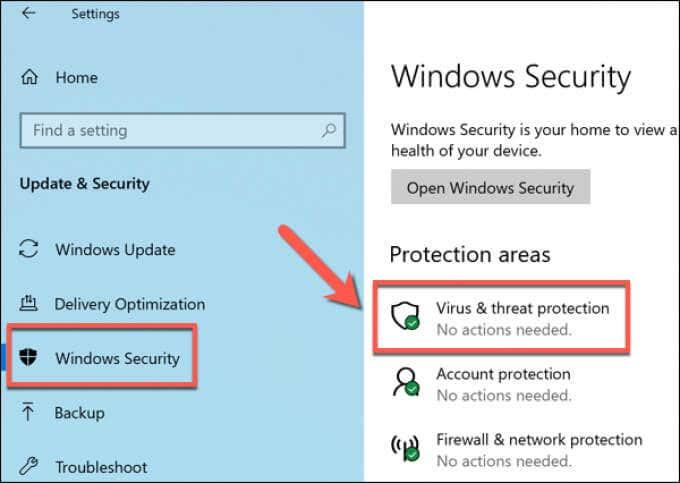
- В менюто Защита от вируси и заплахи изберете Опции за сканиране .
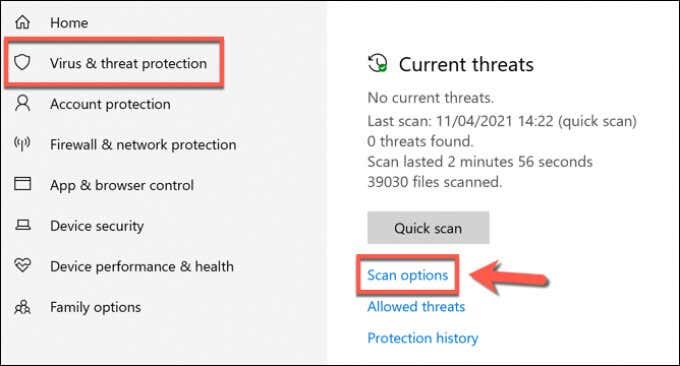
- Изберете офлайн сканиране на Microsoft Defender от предоставения списък, след което изберете Сканиране сега, за да планирате сканирането.
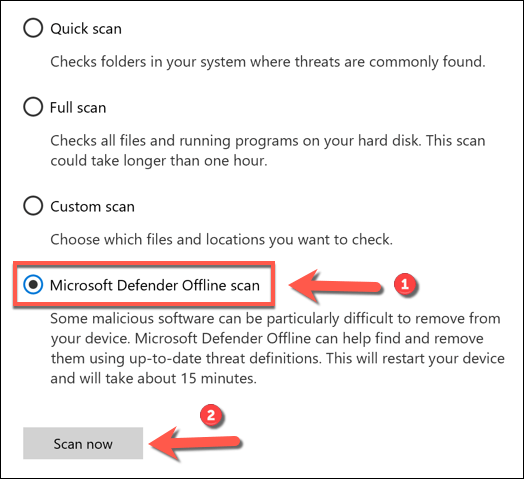
- Windows ще потвърди, че вашият компютър ще трябва да се рестартира. Затворете всички незапазени приложения в този момент, след това изберете Сканиране , за да рестартирате вашия компютър и да започнете стартиращото антивирусно сканиране с помощта на Microsoft Defender.
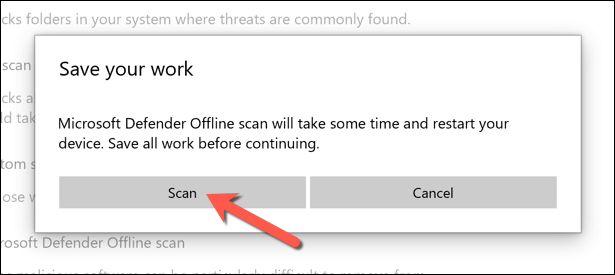
- След няколко минути Windows ще се рестартира и ще се зареди в менюто за стартиращо сканиране на Microsoft Defender. Microsoft Defender автоматично ще започне да сканира вашия компютър за злонамерен софтуер – позволете на този процес да сканира напълно вашия компютър. Ако открие злонамерен софтуер, следвайте всички допълнителни инструкции на екрана, за да потвърдите как искате да поправите, премахнете или поставите под карантина всички заразени файлове.
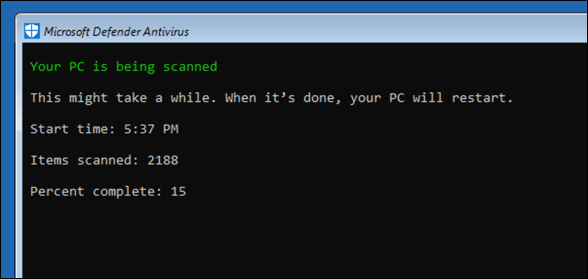
След като офлайн сканирането за вируси приключи, вашият компютър ще се рестартира обратно в Windows. Всеки зловреден софтуер ще бъде премахнат или поставен под карантина въз основа на вашите действия по-горе. На този етап инфекцията със злонамерен софтуер трябва да бъде разрешена, но може да се наложи да следвате допълнителни стъпки, за да поправите или възстановите вашата инсталация на Windows (в зависимост от повредата).
Използване на по-стария офлайн инструмент на Windows Defender за сканиране за зловреден софтуер (по-стари версии на Windows)
Докато Windows 10 ви позволява да извършвате офлайн сканиране за вируси с помощта на Microsoft Defender без допълнителни инструменти или хардуер, можете също да използвате по-стария инструмент Windows Defender Offline на преносимо USB устройство или DVD, за да извършите сканиране на ниво зареждане, когато Windows не може (или не трябва) зареждане.
Въпреки че тази преносима версия на Defender първоначално е създадена за Windows 7 и 8.1, тя все още може да се използва за сканиране за злонамерен софтуер на някои компютри с Windows 10, в зависимост от версията. Самият инструмент обаче е остарял (въпреки че вирусните дефиниции са актуални) и няма да работи с по-нови версии на Windows.
Поради тази причина този инструмент трябва да се използва само на по-стари компютри, работещи с по-стара версия на Windows 10 (или по-стара версия на Windows). Ако не работи, може да се наложи да използвате антивирусна програма на трета страна като алтернатива или да планирате офлайн сканиране на Microsoft Defender в безопасен режим, като използвате стъпките по-горе вместо това.
Създаване на офлайн инструмента Windows Defender USB или DVD носител
- Ако искате да изпробвате този метод, ще трябва да изтеглите 64-битовата версия на Windows Defender Offline от уебсайта на Microsoft от незаразен компютър с Windows. След като файлът бъде изтеглен, стартирайте инструмента и изберете Напред .
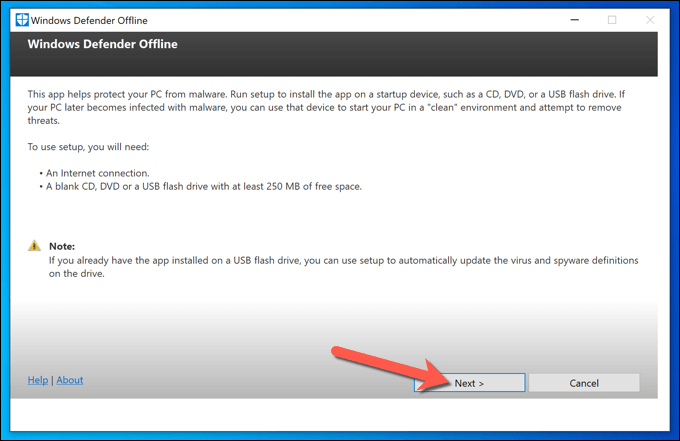
- На следващия етап потвърдете, че приемате лицензионното споразумение, като изберете бутона Приемам .
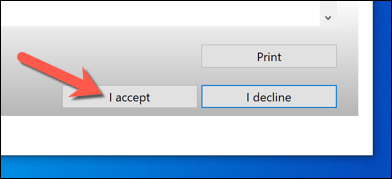
- Ще трябва да изберете къде искате да инсталирате Windows Defender Offline. Изберете подходящата опция (като например На USB флаш устройство, което не е защитено с парола ), след което изберете Напред , за да потвърдите.
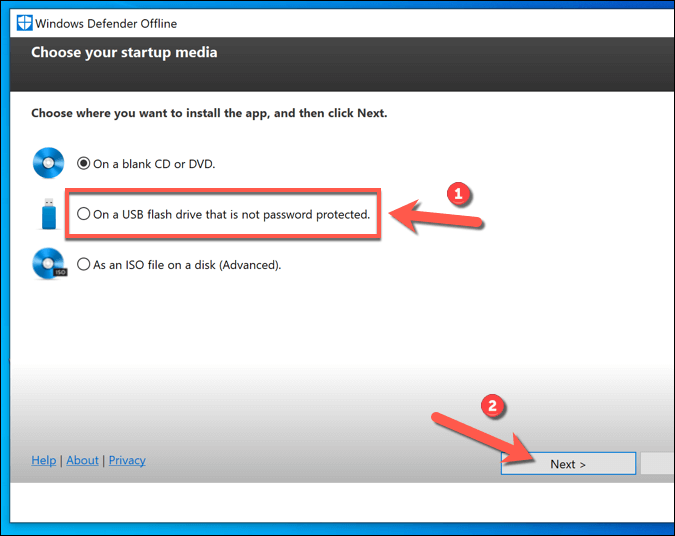
- Ако използвате метода на USB флаш устройство и имате повече от едно свързано USB устройство, изберете устройството, което искате да използвате въз основа на присвоената буква на устройството, като използвате падащото меню, след което изберете опцията Напред .
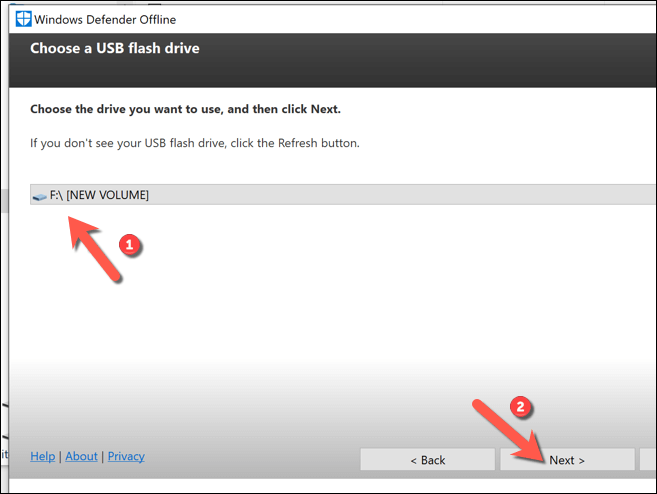
- Инструментът ще форматира и презареди USB устройството, което сте избрали. Уверете се, че първо сте архивирали всички файлове, записани преди това на устройството, след което изберете Напред , за да продължите.
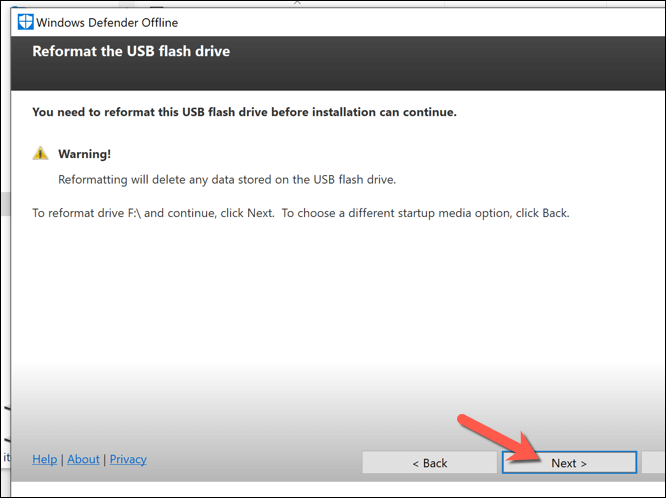
- Офлайн инструментът за създаване на Windows Defender ще изтегли необходимите файлове за флашване на вашето USB устройство или DVD (включително актуални вирусни дефиниции). След като процесът приключи, ще трябва да рестартирате компютъра си.
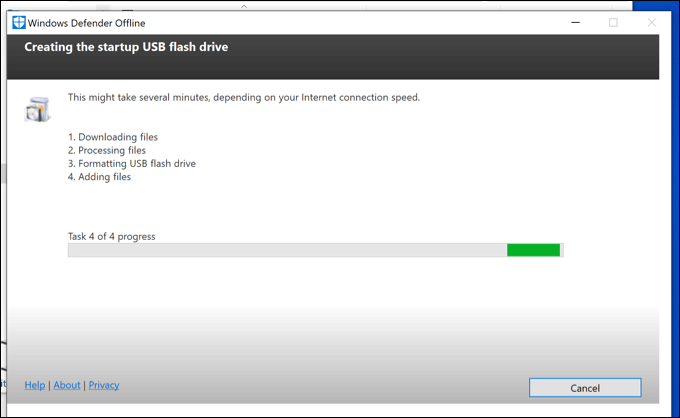
Сканиране на вашия компютър с помощта на офлайн USB или DVD носител на Windows Defender
- Когато рестартирате компютъра си, ще трябва да конфигурирате BIOS или UEFI буутлоудъра да стартира първо от вашето USB устройство, а не от системното устройство на Windows. Обикновено ще трябва да изберете клавиш на клавиатурата като F1 , F12 или DEL , за да заредите това меню и да промените тези настройки – вижте ръководството за потребителя на вашия компютър за допълнителна информация как да направите това, тъй като стъпките варират в зависимост от производителя .
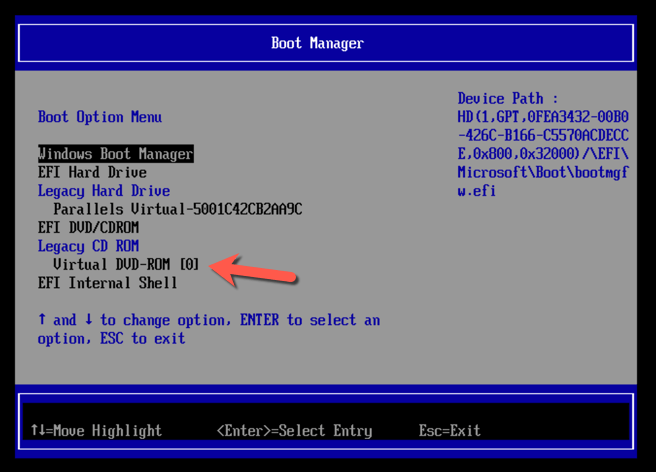
- След като промените реда на зареждане, ще се зареди минимална и изолирана Windows среда, изпълняваща Windows Defender. Ако вашата версия на Windows 10 поддържа този инструмент, опциите за сканиране ще станат достъпни за вас. В противен случай ще се появи грешка 0x8004cc01 и ще трябва да опитате алтернативен метод.
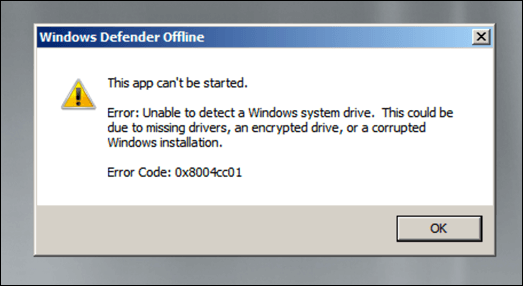
- Ако обаче инструментът Windows Defender може да работи на вашата версия на Windows 10, следвайте инструкциите на екрана, за да сканирате вашия компютър и да се справите с всички заразени файлове. След като процесът приключи, вашият компютър ще се рестартира и зловредният софтуер трябва да бъде премахнат. Уверете се, че сте извадили вашето USB устройство или DVD в този момент и възстановете правилния ред на зареждане в настройките на BIOS или UEFI, за да сте сигурни, че Windows ще се зареди правилно след това.
Изпълнение на офлайн сканиране за вируси с помощта на антивирусен софтуер на трети страни
Докато Microsoft Defender е подходяща вградена антивирусна програма за потребители на Windows 10, можете също да използвате антивирусни инструменти на трети страни, за да извършите офлайн сканиране за вируси на вашия компютър. Всички основни доставчици на антивирусни програми поддържат тази функция, включително безплатния за използване Avast Antivirus, въпреки че има алтернативи на Avast и са напълно подходящи.
- За да започнете, ще трябва да изтеглите и инсталирате Avast на незаразен компютър (или, ако това не е възможно, на вашия заразен компютър, ако вашият компютър все още се зарежда). Веднъж инсталиран, отворете потребителския интерфейс на Avast, като изберете иконата Avast в лентата на задачите. От менюто Avast изберете Защита > Сканиране за вируси .
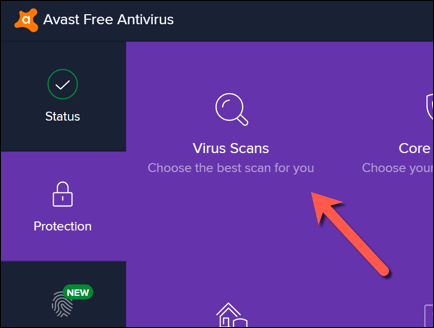
- В менюто Сканиране за вируси изберете опцията Спасителен диск .
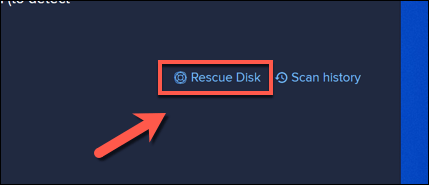
- Ако предпочитате да създадете спасителен диск с помощта на CD или DVD, изберете Създаване на CD . В противен случай свържете преносимо USB флаш устройство и вместо това изберете Създаване на USB .
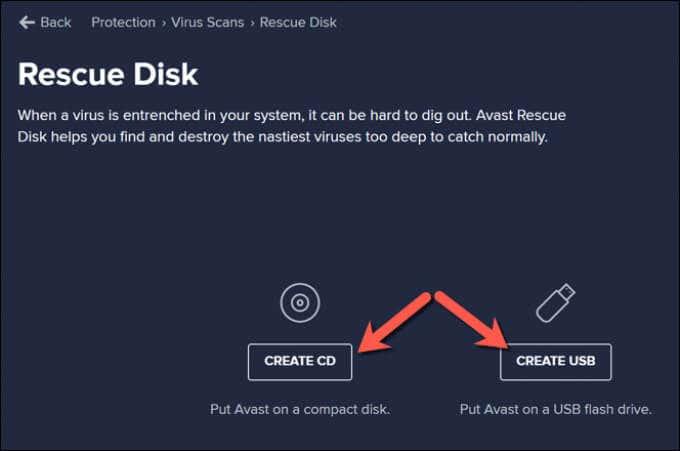
- Avast ще трябва да форматира и презареди вашето устройство с правилните файлове. Първо архивирайте всички файлове, които искате да запишете от устройството, след което изберете бутона Да, презаписване, за да продължите.
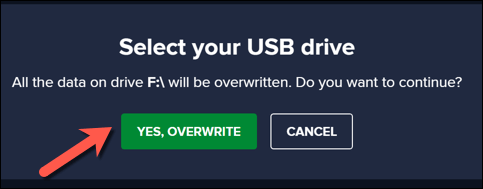
- Оставете известно време, за да завърши процесът. След като Avast създаде вашия спасителен диск, безопасно го премахнете от компютъра, който използвате, и го свържете към вашия заразен компютър. Ако сте използвали своя заразен компютър, за да създадете спасителния диск на Avast, рестартирайте компютъра си в този момент.
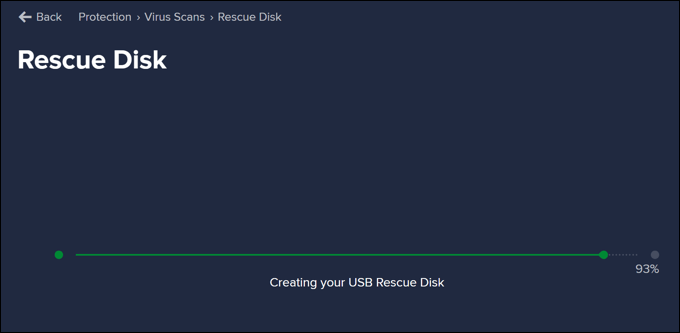
- Преди да стартирате спасителния диск на Avast, ще трябва да промените реда на стартиране в настройките на BIOS или UEFI, като изберете F1, F12, DEL или подобен клавиш (в зависимост от вашия хардуер), за да стартирате в това меню. Уверете се, че сте дали приоритет на DVD или USB флаш устройство, което сте създали, след което рестартирайте компютъра си.
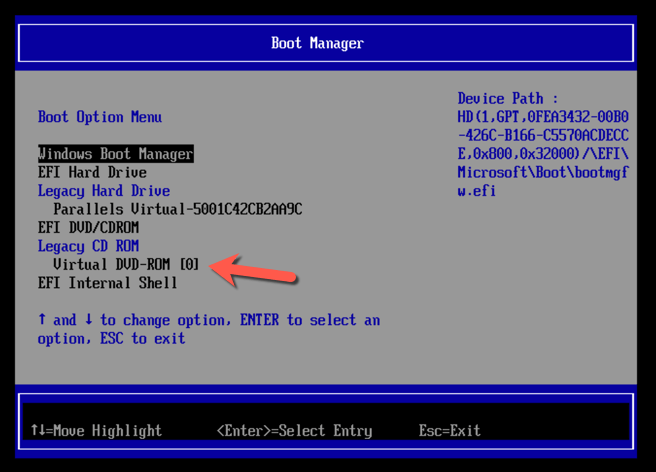
- След като рестартирате, изберете който и да е клавиш на клавиатурата, за да стартирате спасителния диск на Avast. С помощта на мишката изберете AvastPE Antivirus .
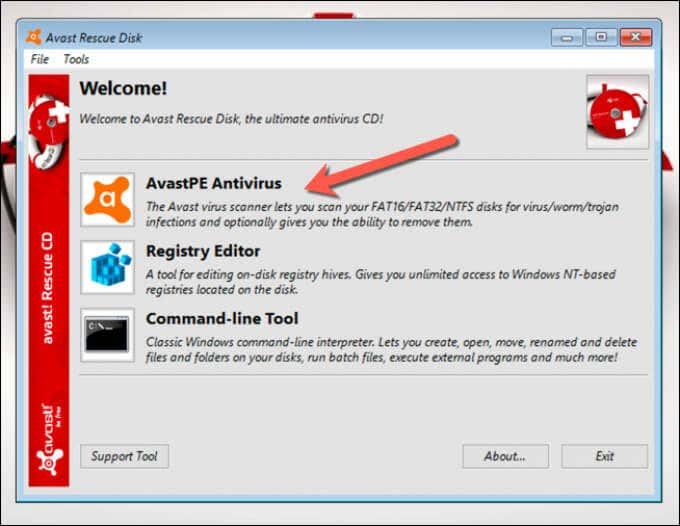
- В менюто с опции на Avast Antivirus , което се появява след това, можете да изберете да сканирате всички свързани дискове или да сканирате само определени папки/файлове. Изберете предпочитаната от вас опция, след което изберете Напред .
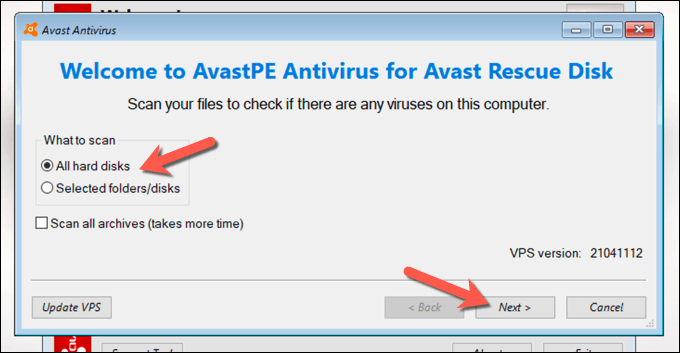
- Avast ще започне да сканира вашите дискове, за да търси зловреден софтуер. Следвайте всички допълнителни инструкции на екрана, за да потвърдите как искате да боравите със заразените файлове, като коригиране, поставяне под карантина или премахване.
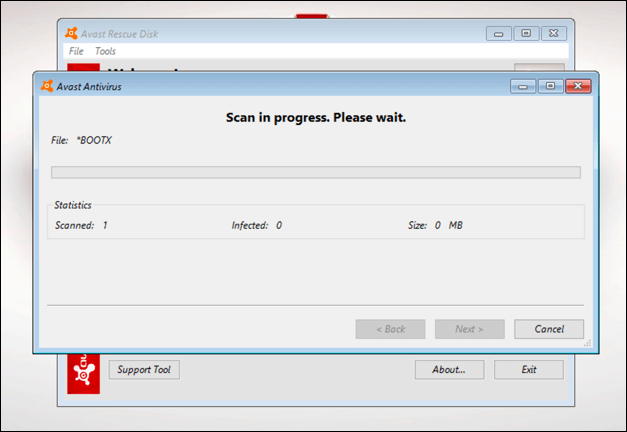
След като процесът приключи, излезте от софтуера за спасителен диск Avast, рестартирайте компютъра си и премахнете спасителния диск, за да стартирате Windows. Може обаче да се наложи да повторите стъпките по-горе, за да възстановите оригиналния ред на зареждане в менюто с настройки на BIOS или UEFI, преди да можете да направите това.
Поддържане на Windows 10 без зловреден софтуер
Независимо дали използвате Microsoft Defender или антивирусна програма на трета страна като Avast, трябва да можете да използвате тези инструменти, за да освободите компютъра си от вредна инфекция със зловреден софтуер. Ако обаче все още имате проблеми, може да се наложи да помислите за изтриване на твърдия диск и преинсталиране на Windows , за да започнете отново без заразени файлове.
Въпреки че демонстрирахме как да използвате Avast за премахване на зловреден софтуер, това не е единствената налична опция от трета страна. Можете лесно да деинсталирате Avast на Windows и вместо това да опитате друго решение като Webroot . Ако всичко друго обаче се провали, не забравяйте да използвате Microsoft Defender за бързо премахване на зловреден софтуер от вашия компютър с Windows.