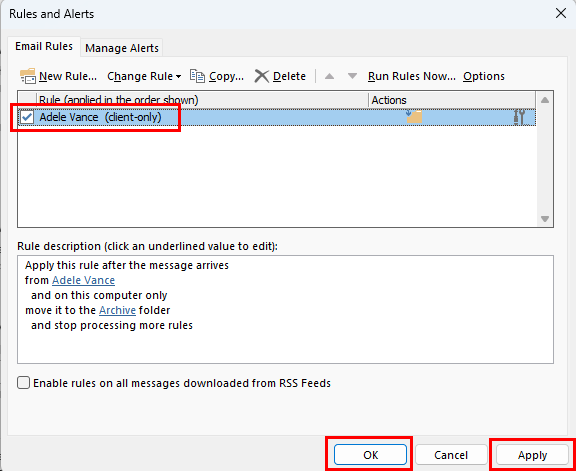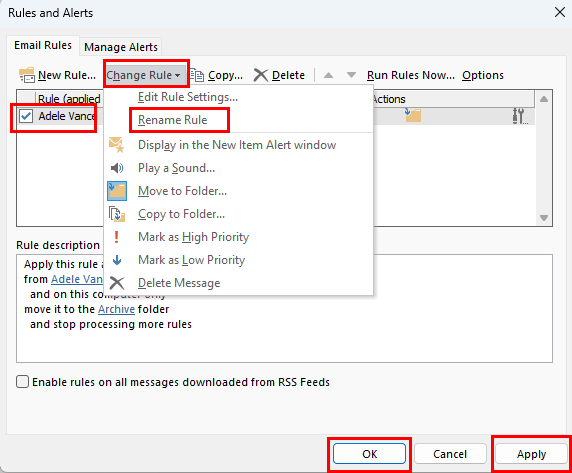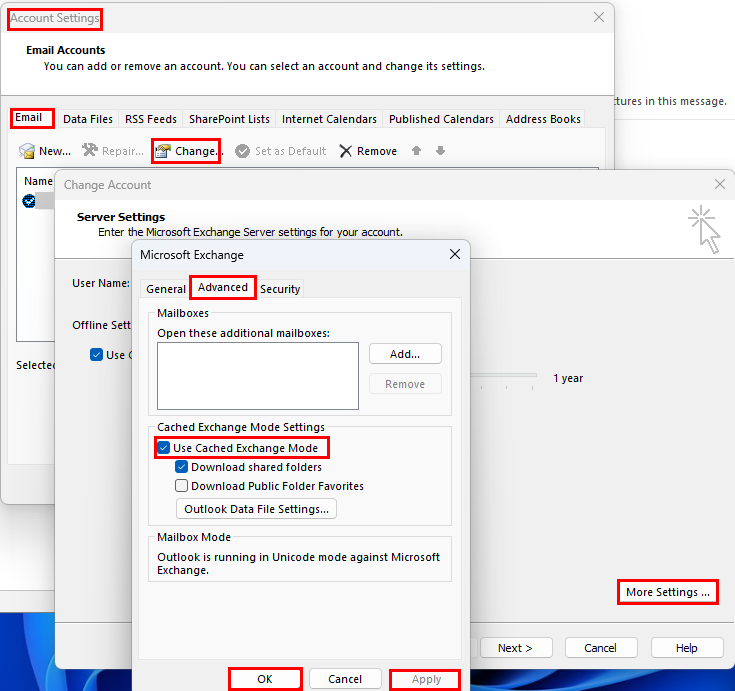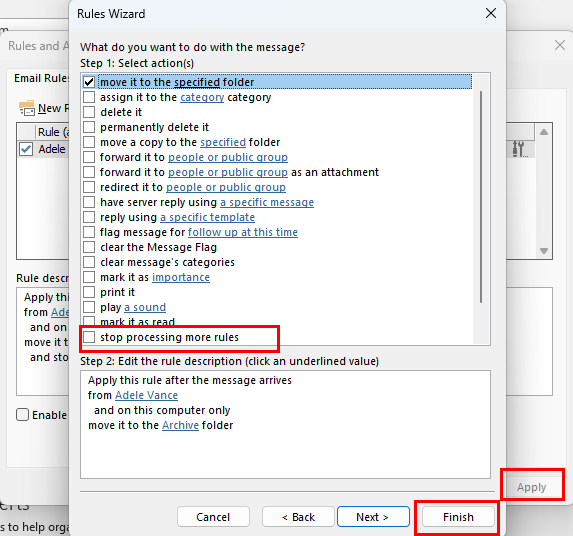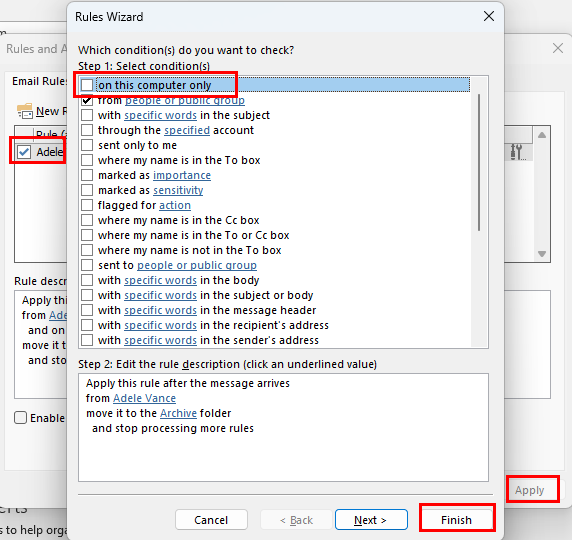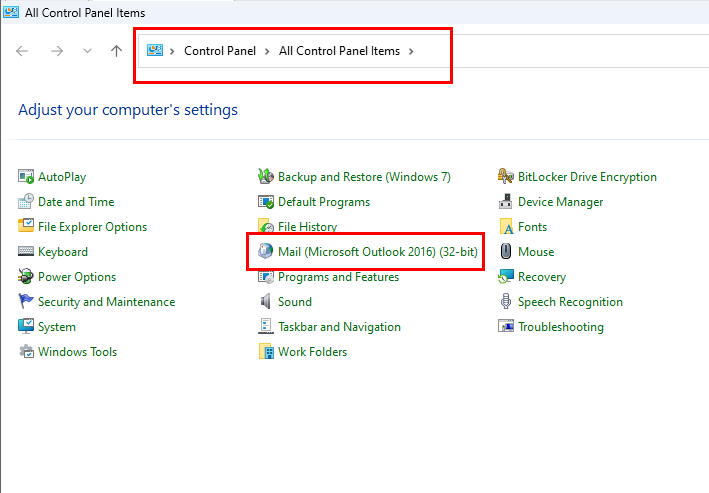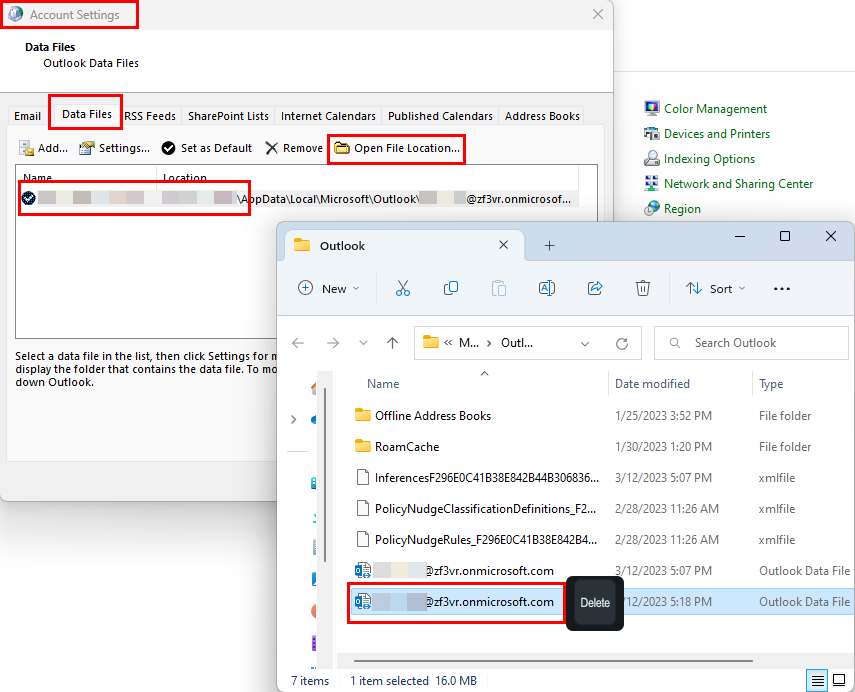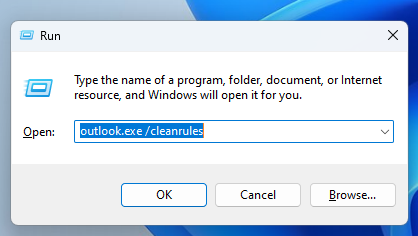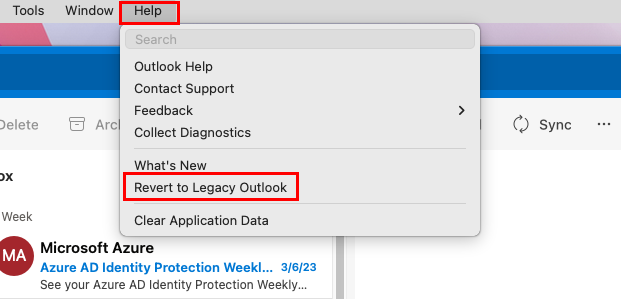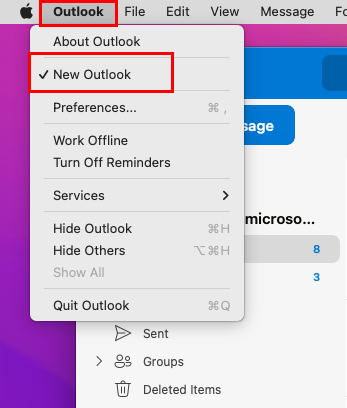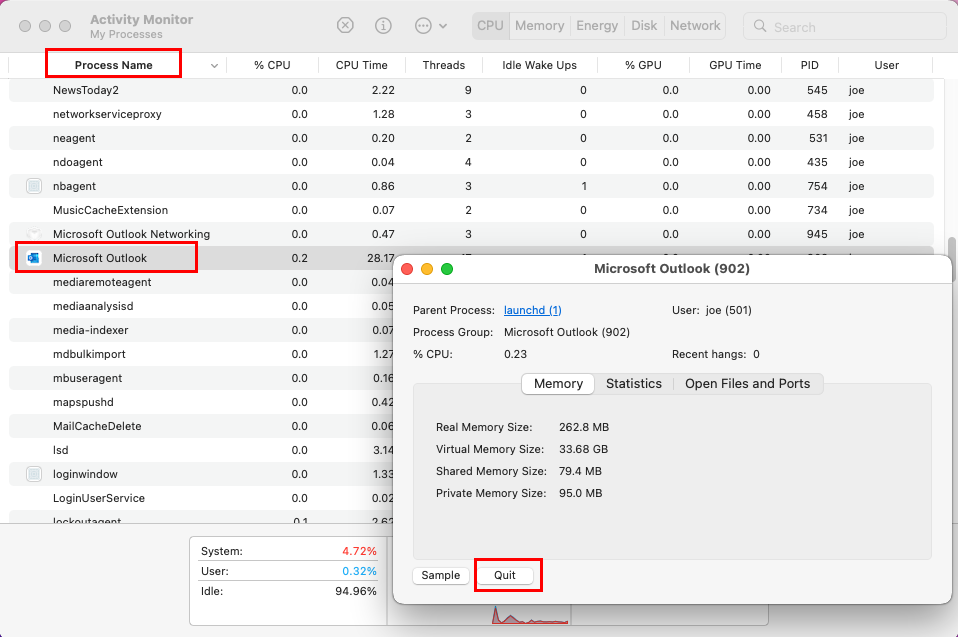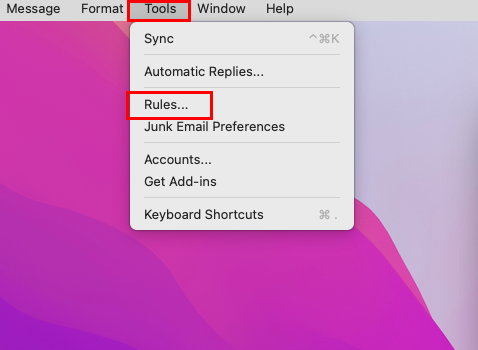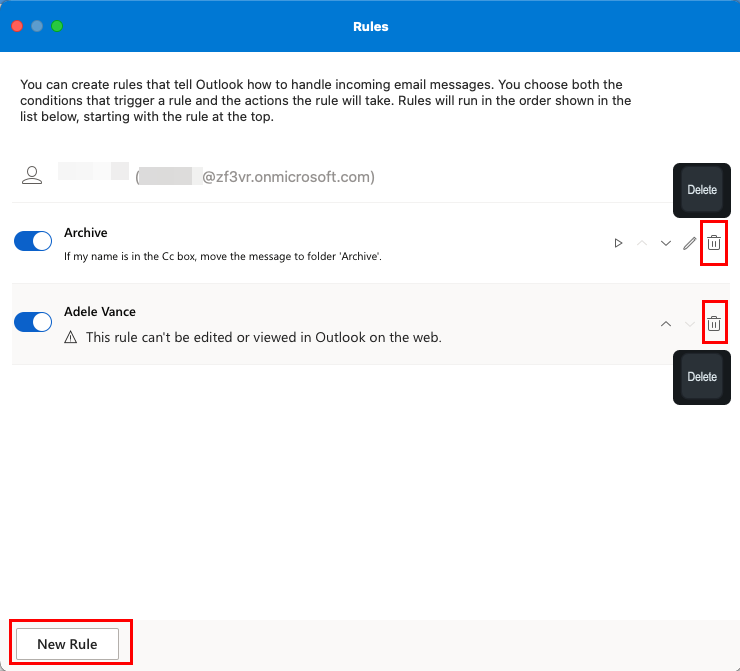A po merrni "rregullat e Outlook nuk mbështeten për këtë gabim të llogarisë?" Zbuloni zgjidhjet e provuara për çështjen famëkeqe të rregullave të Outlook që nuk funksionojnë.
Outlook është bërë një klient popullor email për shkak të veçorive të tij unike. Një veçori e tillë janë rregullat e Outlook. Këto rregulla janë veprime automatike që mund të zbatohen në emailet tuaja hyrëse ose dalëse në Outlook.
Duke krijuar dhe zbatuar rregulla në Outlook, ju mund ta bëni kutinë tuaj hyrëse të Outlook më efikas dhe më të efektshëm. Për më tepër, disa rregulla të automatizuara mund ta bëjnë menaxhimin e email-eve dhe bashkëngjitjeve të Outlook një shëtitje në park. Për shembull, të gjitha emailet e punës që CC'd për ju shkojnë në një dosje me rëndësi mesatare, ndërsa ato me adresën tuaj të emailit në fushën Për shkojnë te dosja urgjente.
Lexoni gjithashtu: Si të Cc ose Bcc automatikisht veten në Outlook
Ka shumë detyra të tjera që mund të automatizohen me rregullat e Outlook. Këto ju lejojnë të qëndroni produktiv dhe të përditësuar pa ndonjë shpërqendrim. Por, çka nëse papritmas filloni të merrni paralajmërime në lidhje me rregullat e Outlook, si "rregullat e Outlook nuk mbështeten për këtë llogari?"
Tingëllon frustruese, apo jo? Por, nuk ka nevojë të shqetësoheni, pasi këtu, unë do t'ju tregoj se si ta zgjidhni këtë problem në mënyrë që të mund të vazhdoni të keni një kuti postare efikase të Outlook.
Rregullat e Outlook nuk mbështeten për këtë llogari: Arsyet
Gjeni më poshtë arsyet e zakonshme për problemet e lidhura me rregullat e Outlook në pajisjet Windows 11 dhe macOS:
- Email-i juaj i Outlook është nga puna dhe administratori i Outlook nuk i ka lejuar rregullat e Outlook
- Administratori i organizatës Outlook çaktivizoi rregullat e Outlook kohët e fundit
- Microsoft ndaloi mbështetjen e rregullave të klientit në aplikacionin e ri Outlook për Mac
- Rregullat e Outlook të krijuara në klientët e desktopit nuk do të jenë të disponueshme në aplikacionin ueb Outlook ose në Outlook në ueb
- Konfigurimi POP4 dhe IMAP është i gabuar ose ofruesi i shërbimit ka ndryshuar konfigurimin së fundi
- Kutitë postare të përbashkëta nuk lejojnë rregullat e Outlook
- Rregullat e Outlook në profilin tuaj të Outlook janë caktuar të ekzekutohen në një kompjuter klient specifik
- Skedarët e Outlook si SRS dhe OST u korruptuan
Si të zgjidhni "Rregullat e Outlook nuk mbështeten për këtë llogari": Windows 11
Ka shumë teknika të ndryshme për të rregulluar problemin e mosfunksionimit të rregullave të Outlook. Provoni metodat e mëposhtme dhe provoni rregullat pas çdo metode. Këto metoda të zgjidhjes së problemeve janë gjithashtu të vlefshme për Windows 10, 8, 7 dhe Vista.
1. Aktivizo rregullat e Outlook nga administratori i Outlook
Shkaku më i raportuar për "Rregullat nuk mbështeten për këtë llogari" janë cilësimet e administratorit të Outlook. Shumica e organizatave mund të mos lejojnë punonjësit vartës të përdorin rregullat e Outlook. Për shkak se rregullat e Outlook janë një nga mënyrat e shumta me të cilat hakerat aksesojnë serverët e organizatës dhe shesin të dhënat e serverit në rrjetin e errët.
Lexoni gjithashtu: Deep Web vs Dark Web: Mësoni ndryshimet
Kështu, nëse e shihni gabimin e mësipërm në ditën e parë të punësimit ose diku më vonë në punë, administratori i serverit Outlook duhet ta ketë çaktivizuar këtë veçori. Kontaktoni administratorin për të ngritur një kërkesë për rregullat e Outlook.
2. Aktivizoni rregulla specifike që nuk funksionojnë
Ekziston një kuti e kontrollit pranë të gjitha rregullave që krijoni në Outlook në kutinë e dialogut Rregullat dhe sinjalizimet. Ju duhet të shënoni të gjitha rregullat që planifikoni të përdorni rregullisht. Ja se si të aktivizoni ose çaktivizoni rregullat:
- Hapni aplikacionin Outlook dhe klikoni në skedën File .
- Tani, zgjidhni opsionin Rregullat dhe sinjalizimet nën ekranin e Informacionit të Llogarisë .
- Në skedën Rregullat e Email-it , duhet të shihni të gjitha rregullat aktive.
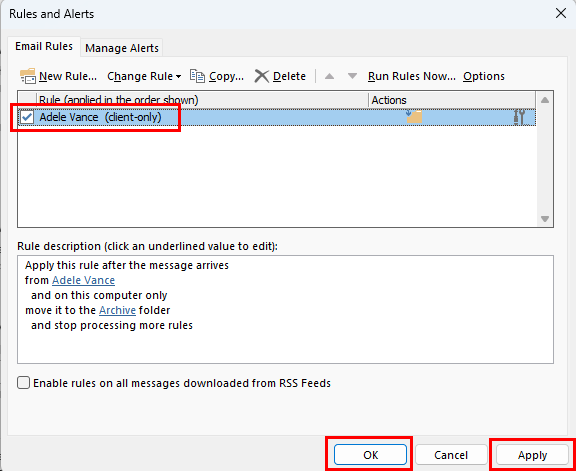
Aktivizoni rregulla specifike që nuk funksionojnë
- Shënoni kutitë e kontrollit për të gjitha ose disa rregulla.
- Nëse rregulli problematik ishte tashmë i shënuar, zgjidhni kutinë e zgjedhjes dhe kontrollojeni përsëri.
- Klikoni Apliko dhe më pas zgjidhni OK .
Lexoni gjithashtu: Aktivizoni/Fikni tingullin e njoftimit të postës në Outlook 2016
3. Riemërtoni Rregullin
Ndonjëherë, për shkak të skedarëve të dëmtuar të cache-it, disa rregulla komplekse mund të mos funksionojnë dhe të tregojnë gabimin "Rregullat e Outlook nuk mbështeten". Ju mund ta zgjidhni këtë duke riemërtuar rregullin siç shpjegohet më poshtë:
- Zgjidhni rregullin në fjalë në panelin e rregullave: Rregullat dhe sinjalizimet .
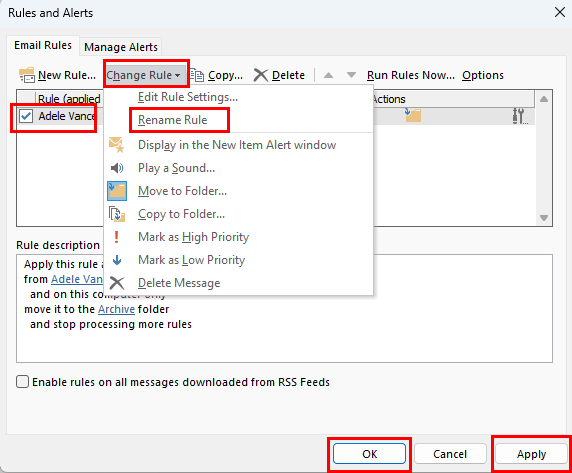
Rregullat e rregullimit të Outlook nuk mbështeten për këtë llogari duke riemëruar Rregullat
- Klikoni "Ndrysho rregullin" në krye dhe më pas zgjidhni "Riemërto rregullin" .
4. Rivendosni ose Riemërtoni skedarin SRS
Skedari SRS i Outlook quhet gjithashtu skedari i cilësimeve të dërgimit dhe pranimit. Çdo dëmtim i kodit në këtë skedar mund të çaktivizojë gjithashtu rregullat. Ju mund të ndiqni këto hapa për të rikrijuar një skedar të ri SRS:
- Kërkoni skedarin Outlook.srs në diskun e instalimit të Windows.
- Hyni në vendndodhjen e skedarit dhe riemërtoni atë në Outlook.srs.old .
- Ekzekutoni aplikacionin Outlook tani për të rikrijuar skedarin Outlook.srs .
5. Aktivizoni modalitetin e shkëmbimit në memorie të fshehtë
Shumë përdorues të aplikacionit Outlook raportuan se aktivizimi i modalitetit të shkëmbimit në memorie të fshehtë zgjidhi gabimin "Rregullat e Outlook nuk mbështeten për këtë llogari". Ja si bëhet:
- Hapni Outlook dhe klikoni në skedën File .
- Tani, klikoni Cilësimet e Llogarisë dhe nga lista rënëse , zgjidhni përsëri Cilësimet e Llogarisë .
- Nën skedën Email , klikoni Ndrysho .
- Klikoni "Më shumë cilësime" në ekranin "Cilësimet e serverit" dhe zgjidhni "Avanced" .
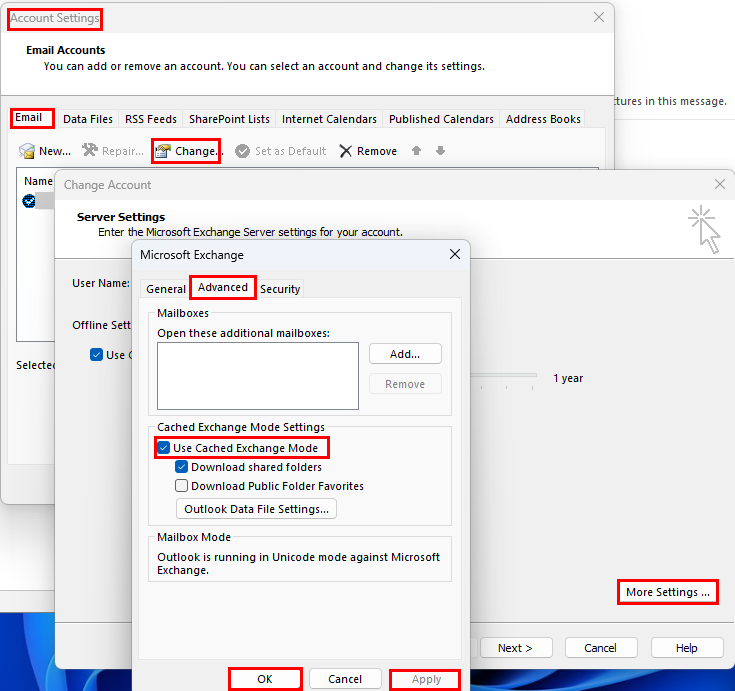
Rregullat Resolve Outlook nuk mbështeten për këtë llogari nga Cached Exchange
- Aktivizo modalitetin e shkëmbimit në memorie të fshehtë .
- Klikoni Apliko dhe zgjidhni OK për të ruajtur ndryshimet.
6. Përditësoni Outlook në versionin më të fundit
Një tjetër mundësi për përdoruesit individualë të aplikacionit Outlook për Windows është përditësimi i instalimit të Outlook. Ja se si mund ta përditësoni aplikacionin:
- Nga Ekrani bazë i aplikacionit Outlook , klikoni File dhe më pas shkoni te llogaria e Office .
- Zgjidhni listën rënëse të Opsioneve të Përditësimit dhe klikoni Përditëso Tani .
7. Çaktivizo Rregullat e Ndalimit të Përpunimit të Më shumë
Kur keni krijuar rregullin, mund të keni zgjedhur një opsion rregulli që tani po ju pengon të ekzekutoni rregullin. Ndiqni këto hapa të shpejtë për të rregulluar këtë problem:
- Zgjidhni rregullin në fjalë në dritaren Rregullat dhe sinjalizimet .
- Klikoni "Ndrysho rregullin" dhe më pas zgjidhni "Modifiko cilësimet e rregullave" .
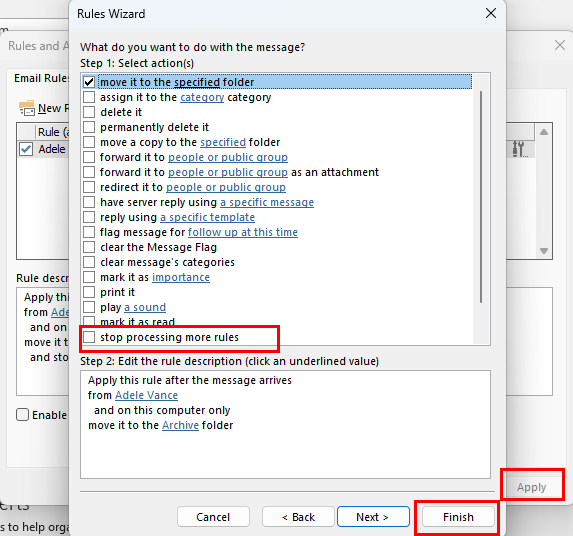
Si të çaktivizoni rregullat e ndalimit të përpunimit
- Zgjidhni Tjetër dhe zgjidhni opsionin Ndalo përpunimin e më shumë rregullave .
- Klikoni Finish > Apliko > OK për të ruajtur ndryshimet e bëra tani.
8. Hiq zgjidhni këtë veçori vetëm kompjuterike
A keni bërë rregulla të Outlook-it të bazuara në klient ose kompjuter specifik? Kjo mund t'ju ndalojë të përdorni të njëjtin rregull nga një kompjuter tjetër duke përdorur profilin tuaj Outlook. Së pari, modifikoni rregullin për ta bërë këtë universale duke ndjekur këto hapa të shpejtë:
- Shkoni te Rregullat dhe sinjalizimet te Skedari > Informacioni i Llogarisë në aplikacionin Outlook.
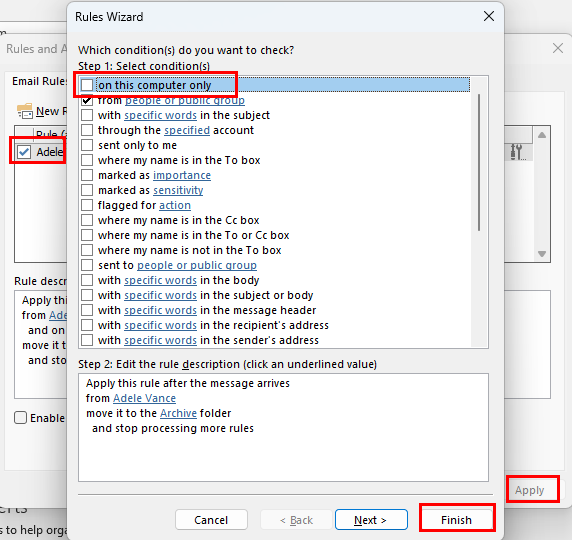
Çaktivizo në këtë kompjuter vetëm për rregullat e Outlook
- Klikoni dy herë rregullin me probleme dhe zgjidhni kutinë e zgjedhjes pranë " Vetëm në këtë kompjuter" .
- Mos harroni të shtypni butonin Finish dhe klikoni Apliko për t'i bërë modifikimet të përhershme.
9. Fshini skedarin OST
Ju gjithashtu mund të dëshironi të fshini skedarin OST dhe ta lini Outlook ta rikrijojë atë. Ky proces shpesh zgjidh gabimin "Rregullat e Outlook nuk mbështeten". Meqenëse një kompjuter Windows 11 mund të përmbajë më shumë se një skedar OST, fshijeni atë me kujdes. Ja se si mund të bëhet:
- Mbyllni aplikacionin Outlook.
- Klikoni flamurin e Windows ose ikonën e menysë Start dhe shkruani Control Panel .
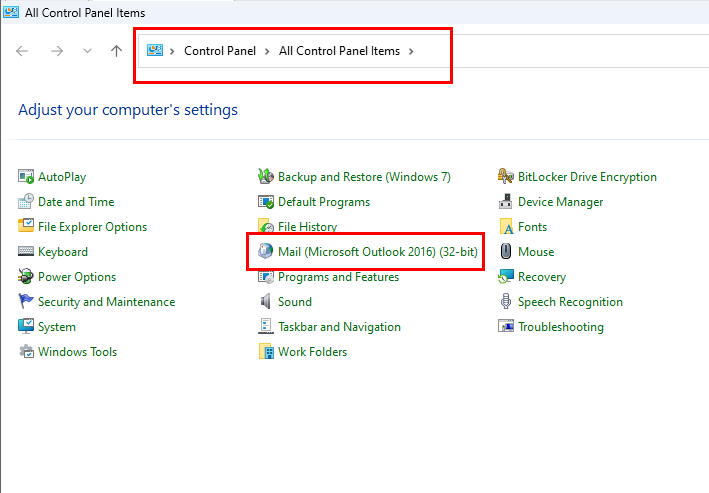
Gjeni opsionin Mail në Control Panel
- Hapni panelin e kontrollit dhe zgjidhni Mail , siç tregohet në imazh.
- Në kutinë që shfaqet, zgjidhni Llogaritë e Email-it .
- Zgjidhni skedën Data Files dhe më pas zgjidhni emailin e duhur të Outlook .
- Tani, thjesht klikoni butonin Hap vendndodhjen e skedarit .
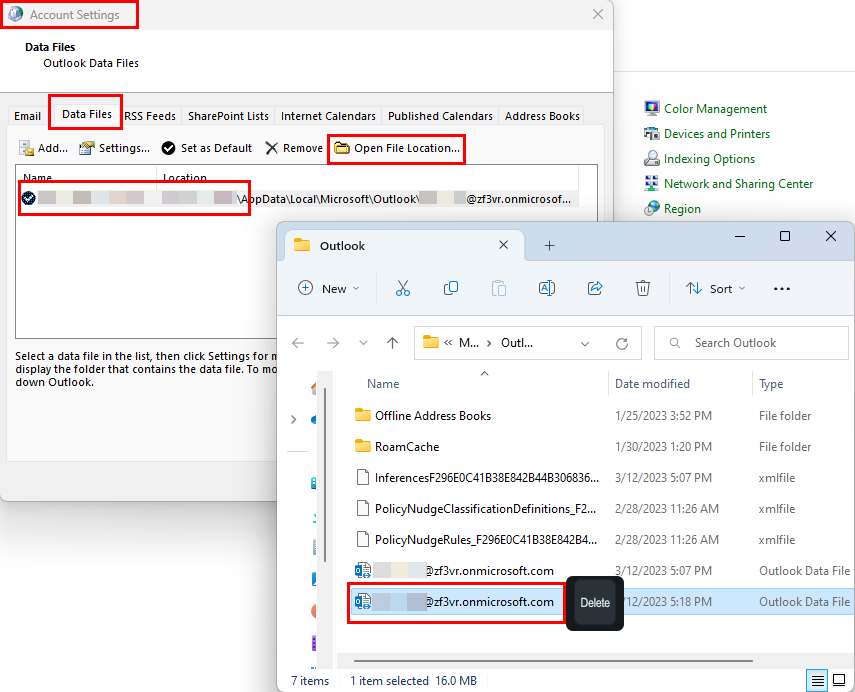
Fshirja e skedarit OST në Outlook
- Thjesht fshini skedarin e parazgjedhur OST.
- Ekzekutoni aplikacionin Outlook dhe lëreni të sinkronizojë dhe rikrijojë skedarin OST.
10. Rivendosni të gjitha rregullat dhe krijoni të reja
Nëse asnjë nga sa më sipër nuk funksionon, opsioni përfundimtar është të fshini të gjitha rregullat ekzistuese të Outlook dhe të rikrijoni rregullat nga e para. Falë bibliotekës së shablloneve të rregullave të Outlook, mund të krijoni rregulla të njohura në vendin e punës duke zgjedhur thjesht shabllonet e rregullave. Për të fshirë të gjitha rregullat në masë, ndiqni këto hapa:
- Shtypni së bashku tastet Windows + R.
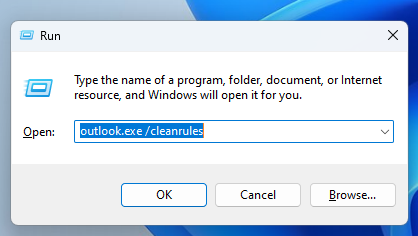
Ekzekutimi i komandës Outlook.exe /cleanrules në Outlook
- Shkruani kodin e mëposhtëm të komandës në kutinë Run :
Outlook.exe /cleanrules
- Shtypni Enter .
- Do të shihni ekranin spërkatës të aplikacionit Outlook për një kohë.
- Më pas, do të hyjë në Ekranin bazë .
- Shkoni te Rregullat dhe sinjalizimet dhe do ta gjeni pultin bosh.
- Krijoni rregulla të reja duke përdorur shabllone ose filloni nga e para.
Si të zgjidhni "Rregullat e Outlook nuk mbështeten për këtë llogari": macOS
Gjeni më poshtë hapat e zgjidhjes së problemeve që mund të provoni në MacBook ose iMac nëse hasni gabimin "Rregullat e Outlook nuk mbështeten":
1. Kthehuni te Legacy Outlook për Mac
Në tetor 2020, Microsoft çaktivizoi mbështetjen për rregullat e klientit në Outlook për Mac. Ky ndryshim prek vetëm aplikacionin e ri Outlook për Mac. Aplikacioni i ri do të mbështesë vetëm rregullat e serverit për marrjen dhe automatizimin e dërgimit të emaileve të Outlook.
Nëse keni përdorur aplikacionin e vjetër të Outlook për Mac dhe keni kaluar kohët e fundit në aplikacionin e ri, do të shihni ende rregullat vetëm për klientin. Por ata nuk do të funksionojnë. Duhet të ktheheni te Outlook i vjetër duke ndjekur ndonjë nga hapat e përmendur më poshtë:
- Hapni aplikacionin e ri Outlook për Mac.
- Klikoni menunë Ndihmë në shiritin e veglave të Mac .
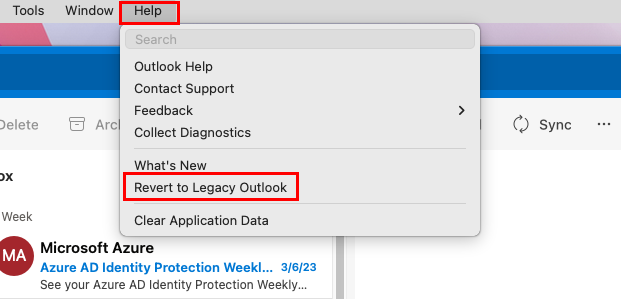
Kalo nga New Outlook në të Vjetër në Mac
- Zgjidhni Rikthim në Outlook të Trashëgimisë në menynë e kontekstit që shfaqet.
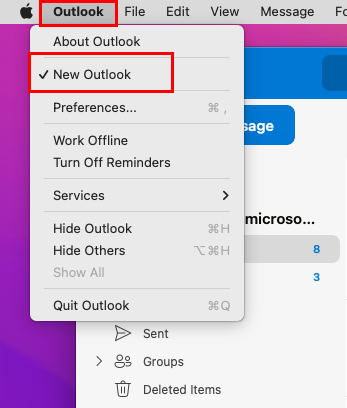
Hiq zgjedhjen New Outlook në ikonën e menysë Outlook në Mac
- Përndryshe, klikoni menunë Outlook në shiritin e veglave Mac .
- Hiq zgjedhjen e opsionit New Outlook .
Mbyllni aplikacionin dhe ekzekutoni përsëri. Tani, duhet të jeni në gjendje të përdorni rregullat tuaja ekzistuese të Outlook në aplikacionin e vjetër.
2. Ndaloni me forcë Outlook për aplikacionin Mac
Nëse sa më sipër nuk funksionoi, ndaloni me forcë të gjitha rastet e aplikacionit duke ndjekur këto hapa:
- Klikoni mjetin Spotlight nga shiriti i veglave Mac në krye.
- Shkruani "Aktiviteti" dhe aplikacioni "Monitorimi i aktivitetit" do të shfaqet. Klikoni dy herë këtë aplikacion.
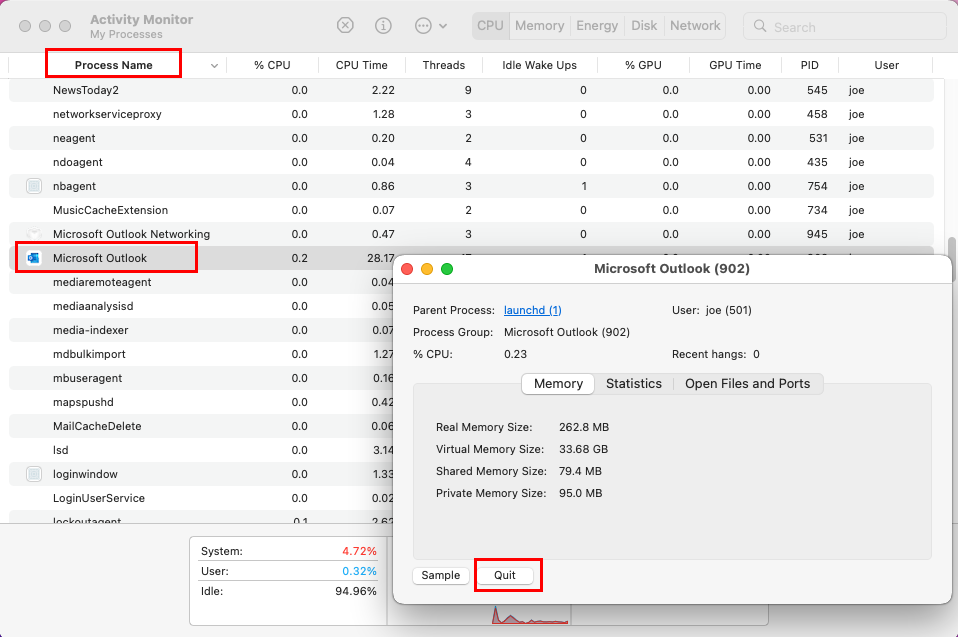
Dilni proceset e Outlook për të rregulluar rregullat e Outlook nuk mbështeten për këtë llogari
- Nën kolonën Emri i procesit , gjeni Microsoft Outlook . Klikoni dy herë në aplikacion dhe më pas zgjidhni Dil .
- Përsëritni hapin e mësipërm për të gjitha programet dhe detyrat e tjera të Microsoft.
- Tani, hapni Outlook nga Dock dhe shikoni nëse rregullat ekzistuese po funksionojnë apo jo.
3. Fshini dhe rikrijoni rregullat
Nëse asnjë nga zgjidhjet e mësipërme nuk funksionon për ju, mund të fshini të gjitha rregullat ekzistuese të Outlook dhe të krijoni të reja. Këtu janë hapat që duhet të provoni:
- Duke mbajtur të zgjedhur aplikacionin Outlook, klikoni në menynë Tool në shiritin e veglave Mac .
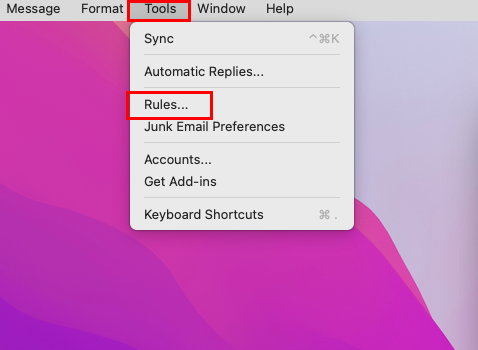
Shkoni te rregullat e Outlook
- Në menynë e kontekstit që shfaqet, zgjidhni Rregullat .
- Tani duhet të shihni të gjitha rregullat ekzistuese të Outlook.
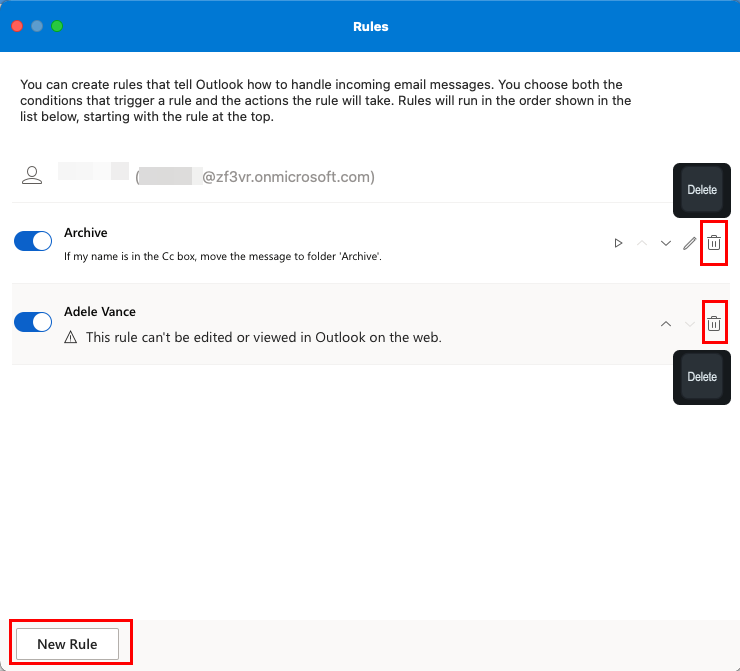
Fshini dhe krijoni rregullat e Outlook në macOS
- Klikoni rregullin Fshi ose koshin në anën e djathtë të rregullave për t'i fshirë ato një nga një.
- Rinisni Outlook.
- Shkoni te Rregullat dhe krijoni të reja.
konkluzioni
"Rregullat e Outlook nuk mbështeten për këtë llogari" është një gabim i zakonshëm që haset në Outlook. Nëse e merrni këtë mesazh, nuk ka nevojë për panik. Thjesht ndiqni metodat e përmendura më sipër dhe do të jeni në gjendje të vazhdoni të përdorni rregullat e Outlook në një kohë të shkurtër.
Në rast se kam humbur ndonjë metodë për këtë çështje të rregullave të Outlook, ndajeni atë në seksionin e komenteve. Ju gjithashtu mund ta ndani këtë artikull me miqtë dhe ndjekësit tuaj në media të ndryshme sociale. Më pas, mënyra se si të aktivizoni ose çaktivizoni kutinë e njoftimit të postës së Outlook dhe pamjen e postës elektronike të Outlook u ndryshuan .