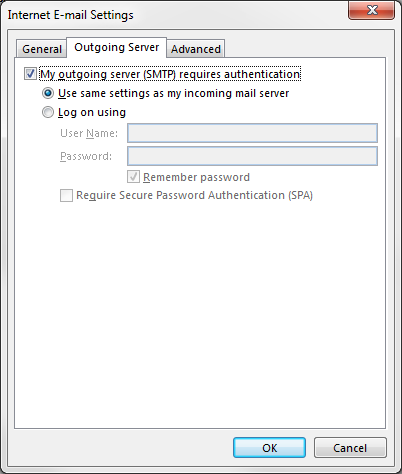Nëse përdorni një kompjuter, ka shumë mundësi që të keni disa ID email për Yahoo, Google, Hotmail dhe Outlook . Me kalimin e kohës, disa nga ID-të tuaja të emailit priren të shpërfillen dhe është gjithmonë më mirë të konfiguroni atë që përdorni shpesh me kutinë hyrëse të Outlook. Megjithëse mund të konfiguroni çdo adresë emaili për të punuar me Microsoft Outlook, është më mirë të përdorni Gmail për disa arsye. Hapësira ruajtëse e Gmail-it është shumë më e madhe se shumica e ofruesve të shërbimeve të postës elektronike dhe një mbrojtje shumë më e mirë kundër spamit. Dhe meqenëse Gmail pret serverin e vet të resë kompjuterike, konfigurimi i tij me MS Outlook mund të jetë vërtet i dobishëm për përdoruesit.
Konfigurimi i Gmail për të punuar me Outlook
Filloni me konfigurimin e llogarisë suaj Gmail për të punuar me shërbimin Outlook përpara se të nisni Outlook Wizard në kompjuterin tuaj.
- Hyni në llogarinë tuaj Gmail dhe shkoni te cilësimet duke klikuar ikonën e ingranazhit në këndin e sipërm djathtas.
- Në panelin e cilësimeve, lundroni te skedari Përpara dhe POP/IMAP.
- Nga këtu, aktivizoni IMAP dhe klikoni në "Ruaj ndryshimet".
Pasi të keni konfiguruar cilësimet tuaja të Gmail, tani mund të hapni MS Outlook për të vazhduar me konfigurimin e kutisë hyrëse.
Shihni gjithashtu: Si të konfiguroni Yahoo Mail në Outlook?
Ndiqni këto hapa për të konfiguruar llogarinë tuaj Gmail me Microsoft Outlook Inbox:
- Pasi të hapet outlook, shkoni te skedari> cilësimet.
- Shkoni te "Cilësimet e llogarisë" dhe klikoni "E re" dhe zgjidhni llogarinë e emailit.
- Konfirmoni veprimin duke klikuar Next dhe zgjidhni Manual Setup.
- Zgjidhni Pop dhe IMAP dhe klikoni në Next.
- Kjo do të hapë faqen Shto llogari ku duhet të futni disa informacione në fushat e listuara më poshtë.
Emri juaj – Emri juaj Adresa e
emailit – ID-ja juaj e Gmail ( [email i mbrojtur] )
Lloji i Llogarisë – Zgjidhni IMAP nga menyja rënëse.
Emri i përdoruesit – çdo emër përdoruesi që preferoni (p.sh. John Conner)
Fjalëkalimi – fjalëkalimi i llogarisë suaj të Gmail.
- Pasi këto detaje të jenë futur në fushat e kërkuara, klikoni në më shumë cilësime në fund djathtas.
- Shkoni te skeda "Serveri në dalje" dhe shënoni "Serveri im në dalje (SMTP) kërkon vërtetim.
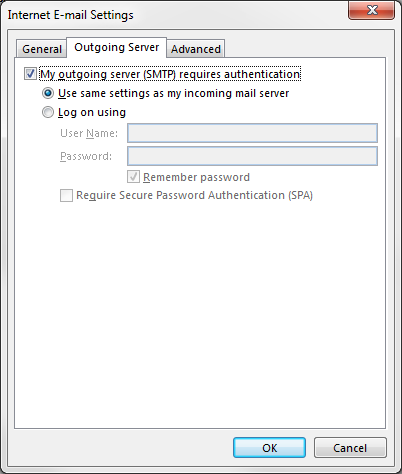
- Zgjidhni 'Përdorni të njëjtat cilësime si serveri im i postës hyrëse' dhe lundroni te skeda 'Avancuar'.
- Këtu duhet të futni vlera specifike në fushat e përmendura më poshtë. Serveri në hyrje (IMAP) – 993
Përdorni llojin e mëposhtëm të lidhjes së koduar –
Serveri dalës SSL – 465
Përdorni llojin e mëposhtëm të lidhjes së koduar – SSL
- Pasi të keni futur këto detaje, klikoni ok për të dalë.
- Klikoni tjetër për të nisur testet e rrjetit dhe lidhjes nga Outlook.
- Pasi të kenë përfunduar testet, klikoni mbyll.
Shihni gjithashtu: Si të filloni Outlook në modalitetin e sigurt
Ja ku e keni njerëz! Kutia juaj hyrëse e MS Outlook tani është konfiguruar me llogarinë tuaj Gmail dhe ju mund të kontrolloni drejtpërdrejt postën tuaj duke ndezur Outlook në kompjuterin tuaj. Kjo jo vetëm që eliminon nevojën që një shfletues të hapë kutinë tuaj të postës elektronike, por është shumë më i sigurt se çdo shfletues për shkak të kriptimit SSL. Ndërsa shumë profesionistë preferojnë Outlook për nevojat e tyre të përditshme me email, konfigurimi i llogarisë suaj Gmail do t'i shtojë disa përmirësime të mëdha. Në mënyrë të ngjashme, ju gjithashtu mund të shtoni adresat tuaja të tjera të postës elektronike për të punuar me MS Outlook për një zgjidhje të përshtatshme dhe të sigurt të postës elektronike.