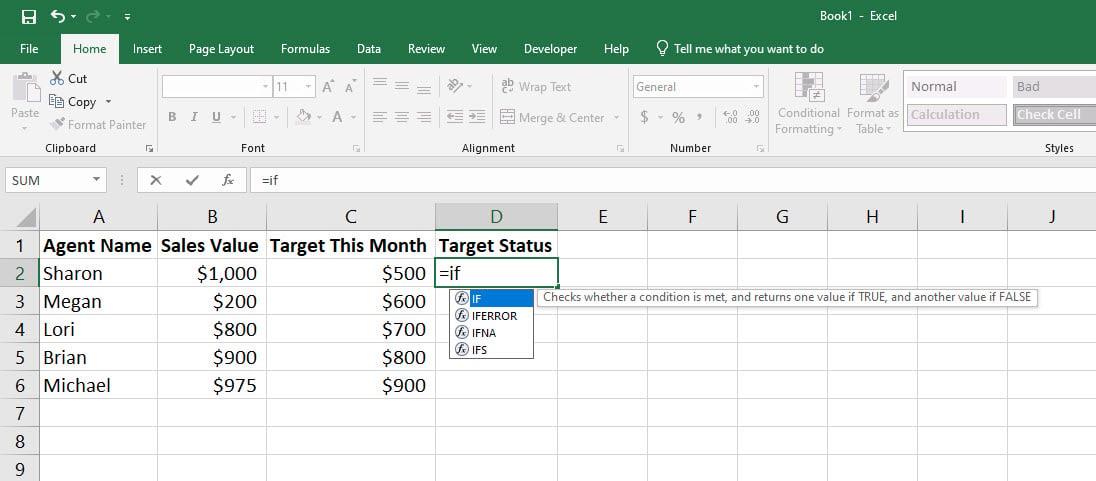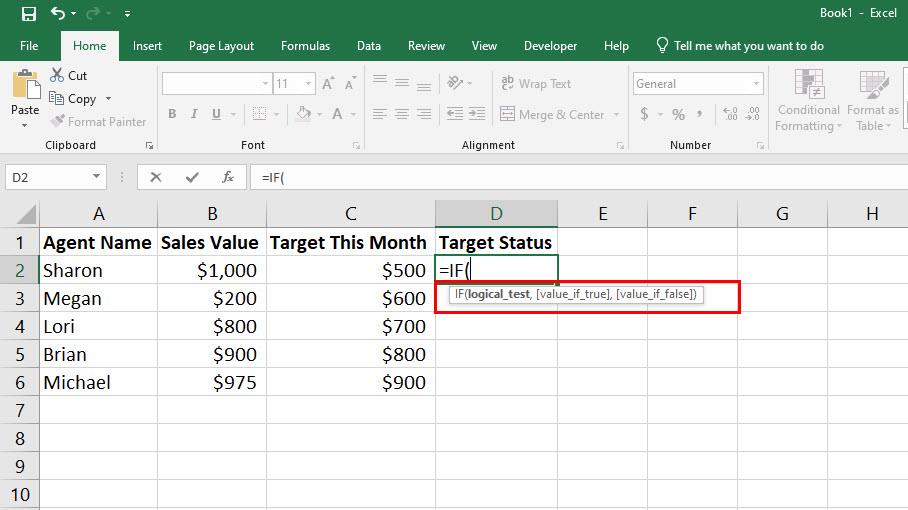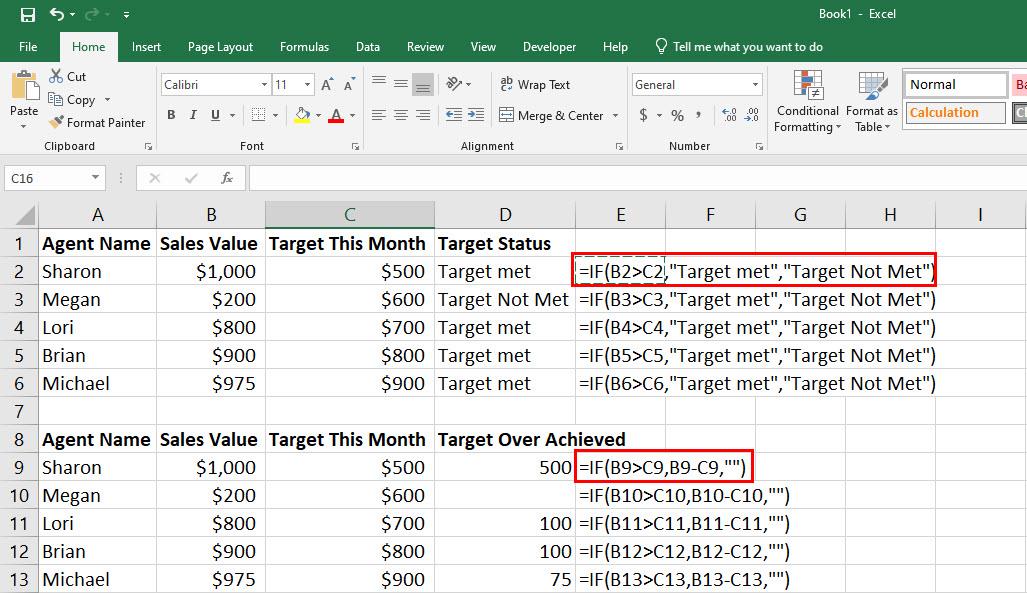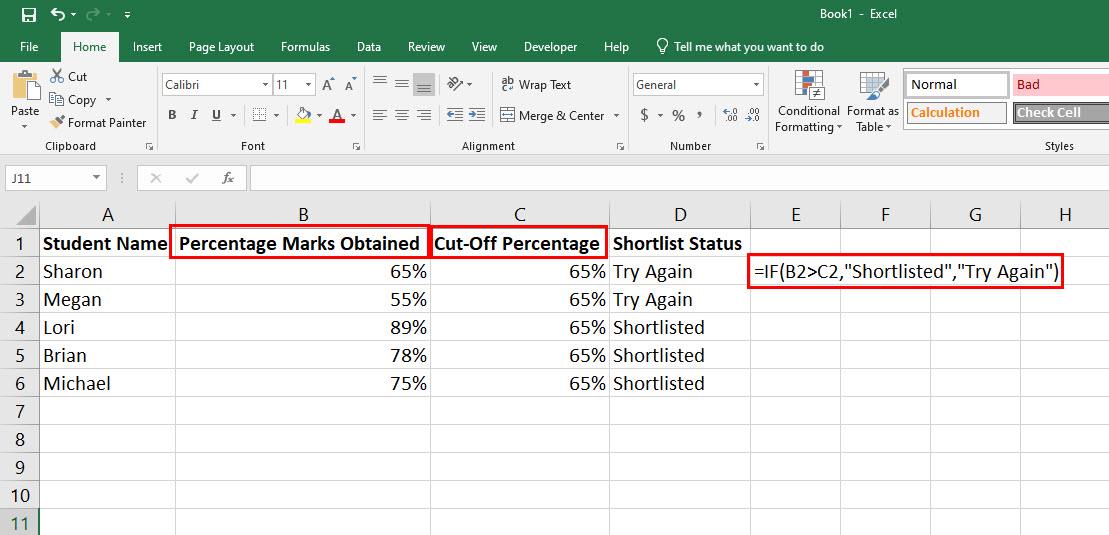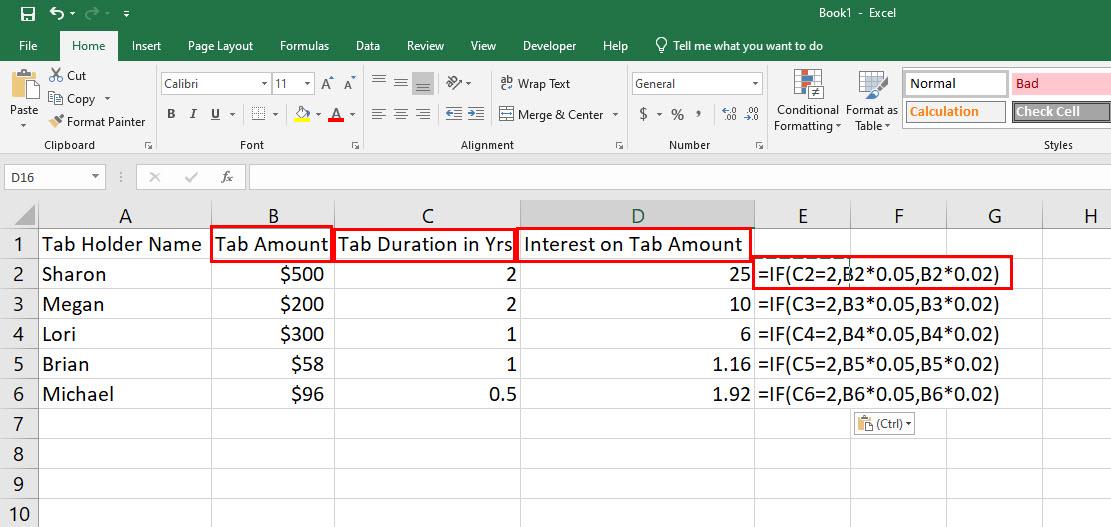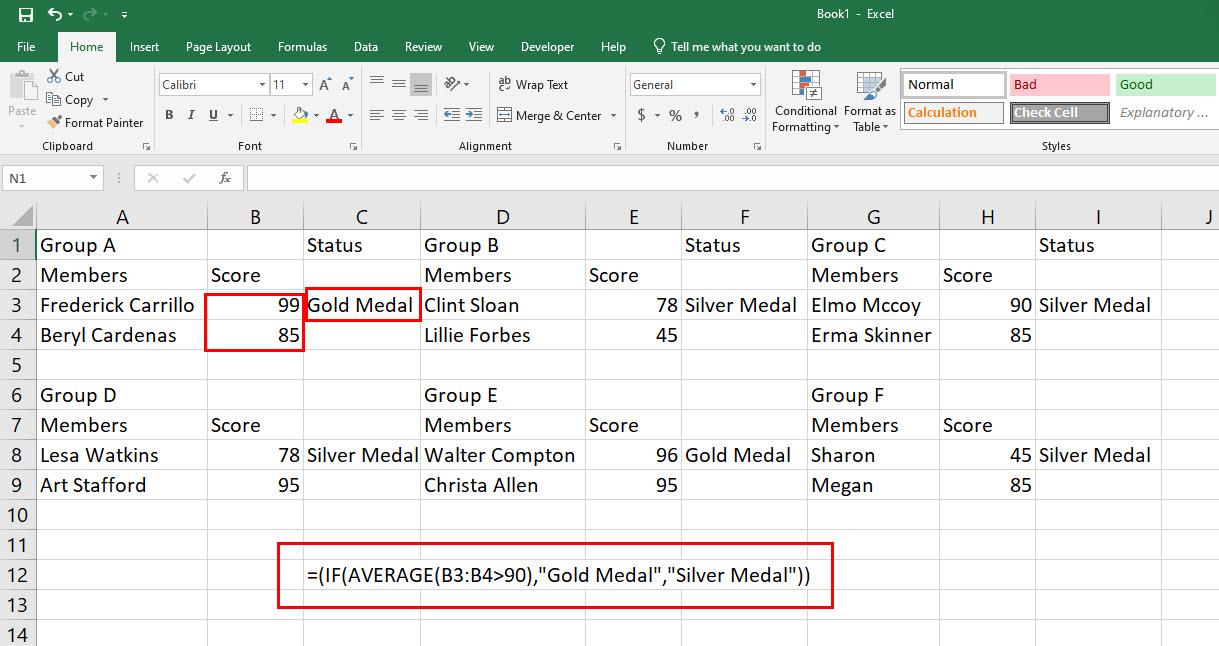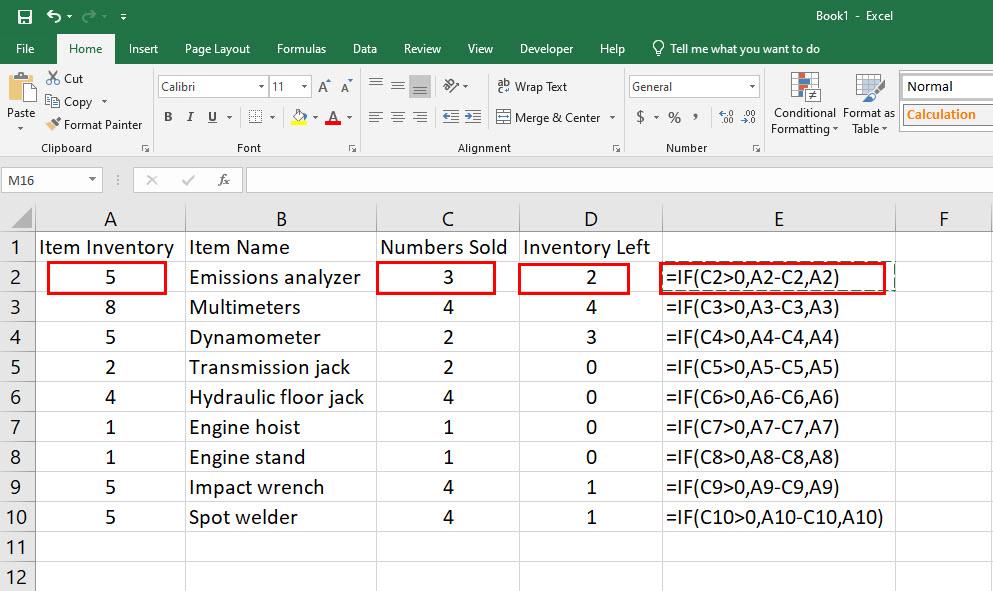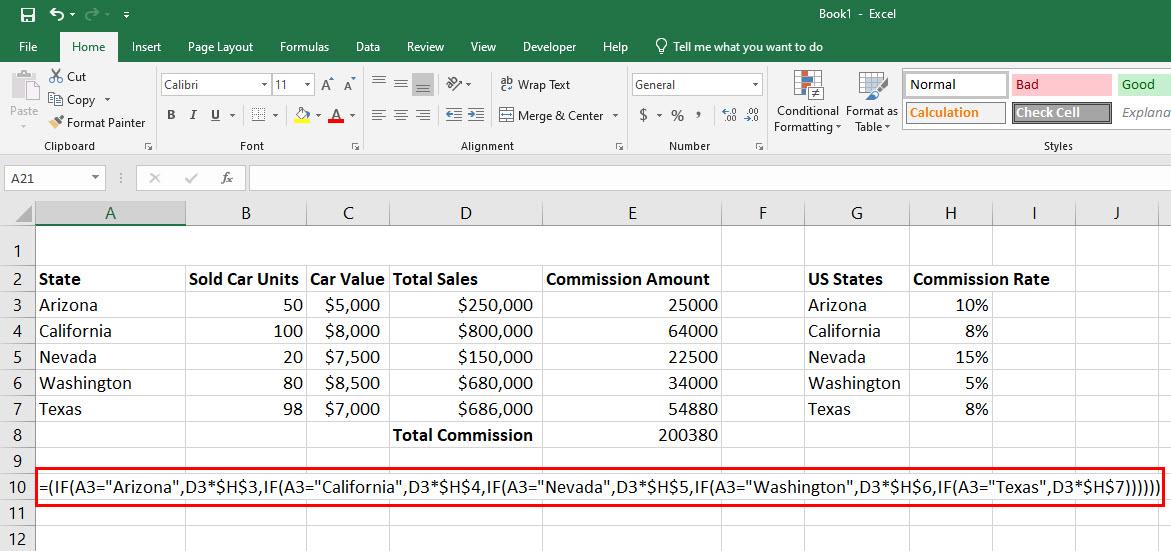Kur punoni në Excel me panele të avancuara për buxhetet, shpenzimet, futjen e të dhënave, etj., mund t'ju duhet të automatizoni disa llogaritje duke përdorur teste logjike. Këtu, formula Excel IF-THEN vjen në shpëtimin tuaj.
Deklaratat IF-THEN janë përdorur prej kohësh në programim si një test logjik. Shumë programe kompjuterike të avancuara dhe intelektuale përmbajnë mijëra deklarata IF-THEN.
Microsoft ofron të njëjtin programim të kushtëzuar të llogaritjeve nëpërmjet formulës IF-THEN në Excel. Duke përdorur këtë formulë IF-THEN Excel, ju mund të automatizoni tabelat tuaja Excel, ku operatori i futjes së të dhënave thjesht do të fusë një vlerë ose tekst, dhe vetë fleta e punës Excel do të plotësojë detajet e nevojshme, do të kryejë llogaritjet në sekonda dhe do t'ju japë rezultatin përfundimtar. nevojë.
Bashkohuni me mua teksa shpjegoj më poshtë përkufizimin e formulës Excel IF-THEN, përdorni raste të formulës Excel IF-THEN, dhe si shkruani një formulë IF-THEN në Excel vetë pa ndonjë ndihmë të jashtme. Në fund, ju bëheni një përdorues ekspert i Excel-it për testimin logjik IF-THEN.
Cila është formula Excel IF-THEN?
formula IF-THEN në Excel nuk është gjë tjetër veçse funksioni IF i përdorur gjerësisht i bibliotekës së formulave të Excel. Meqenëse teston një logjikë të caktuar dhe kryen veprime të bazuara në logjikë, ajo njihet gjerësisht si formula IF-THEN Excel.
Duke përdorur këtë formulë, ju mund të krahasoni vlerat në shumë qeliza të Excel në mënyrë logjike. Nëse formula është e vërtetë për logjikën, Excel do të futë një tekst, do të llogarisë një vlerë, do të formatojë qelizat, etj. Veprimet THEN varen nga krijimtaria juaj në fletët e punës në Excel. Formula IF-THEN është e pajtueshme me shumë testime logjike dhe formula të tjera, duke përfshirë sa vijon:
- < (më pak="">
- > (më shumë se)
- >= (më shumë se ose e barabartë me)
- = (e barabartë me)
- <> (jo e barabartë me)
- <= (më pak="" than="" ose="" barabartë="">
- NËSE me DHE
- E mbivendosur IF
- NËSE me OSE
- IF me XOR
- NËSE me JO
- IFS për logjikë të ndërlikuar
Si funksionon formula Excel IF-THEN?
Funksionimi i formulës IF-THEN Excel është mjaft i thjeshtë. Nëse mund të jepni me saktësi disa të dhëna si argumenti IF të mbështetur me një provë logjike dhe udhëzime dalëse sipas renditjes që pranon Microsoft Excel, nuk duhet të hasni asnjë problem.
Prandaj, shikoni ndërtimin e funksionit më poshtë dhe kuptoni argumentet e tij të ndryshme:
Shpjegimi i thjeshtë i formulës është si më poshtë:
=NËSE (testi logjik është i vërtetë, atëherë bëj atë që kërkohet, përndryshe bëj diçka tjetër që është kërkuar)
Duke u bazuar në thjeshtimin e mësipërm të formulës Excel IF-THEN, gjeni më poshtë sintaksën e saj aktuale për çdo version desktop të Excel duke përfshirë aplikacionin e uebit Excel:
=IF (testi juaj logjik, vlera juaj_if_true, [vlera_if_false] juaj)
Funksioni i mësipërm për deklaratën IF-THEN në Excel është mjaft i thjeshtë. Tani, gjeni më poshtë se si të shkruani një formulë IF-THEN në Excel në një fletë pune të vërtetë Excel me numra, vlera dhe tekst:
- Fillimisht, ju krijoni disa tituj kolonash për të përmendur disa vlera, emra, detyra, figura, etj.
- Më pas, futni të dhënat aktuale nga raportet në terren ose aplikacione të tjera.
- Tani, ju zgjidhni një qelizë të synuar ku ju nevojitet rezultati i një testi logjik të kryer nga formula Excel IF-THEN.
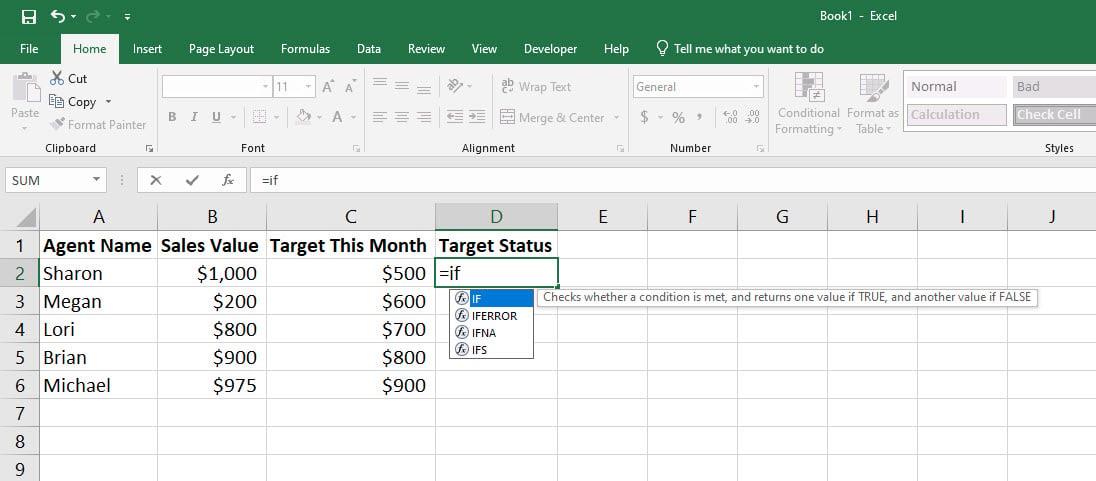
Eksploroni Si funksionon formula Excel IF-THEN
- Futni shenjën e barazimit (=) dhe më pas shkruani IF .
- Mjeti i sugjerimit të formulës së Excel do të tregojë të gjitha funksionet e disponueshme IF për desktopin aktual të Excel ose aplikacionin në internet.
- Klikoni dy herë në rezultatin e parë të funksionit IF dhe redaktori i formulës do të shfaqë një shteg të udhëzuar për të futur një ose shumë kushte që duhet të plotësohen nga qeliza e referencës, teksti/vlerat që do të futen nëse kushti është i vërtetë dhe vlerat/tekstet në shfaqet nëse testi logjik është negativ.
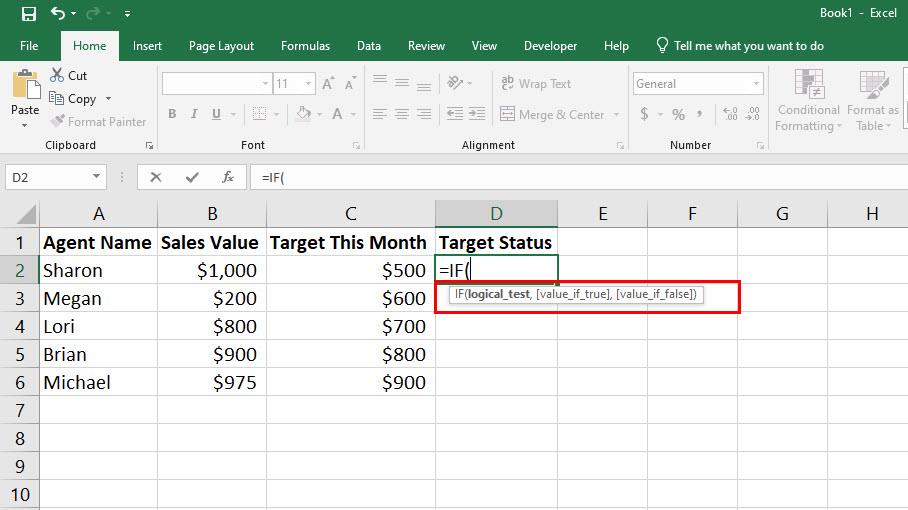
Zbuloni se cila është struktura e Excel-it nëse atëherë formula
- Ju duhet të futni argumentet tuaja dhe vlerat që rezultojnë në hapa siç tregohet më sipër në imazhin e shembullit të formulës.
- Fillimisht, ju jepni një test logjik si Vlera e Shitjes është më shumë ose e barabartë ose më e vogël se kreu i kolonës Target This Month .
- Nëse gjendja juaj logjike është e pranueshme nga Excel, do të jeni në gjendje të futni të dhëna Value_if_True .
- Në mënyrë të ngjashme, nëse kjo pjesë është e pranueshme, mund të futni të dhënat Value_if_False .
- Nëse po futni ndonjë tekst si Value_if_False dhe Value_if_True , mbajini ato në thonjëza. Përndryshe, kur duhet të futni një formulë tjetër për Value_if_True dhe Value_if_False , mos i mbani formulat në thonjëza.
- Pasi gjithçka në funksion të duket sipas sintaksës së lartpërmendur, mbyllni formulën me një kllapa mbyllëse.
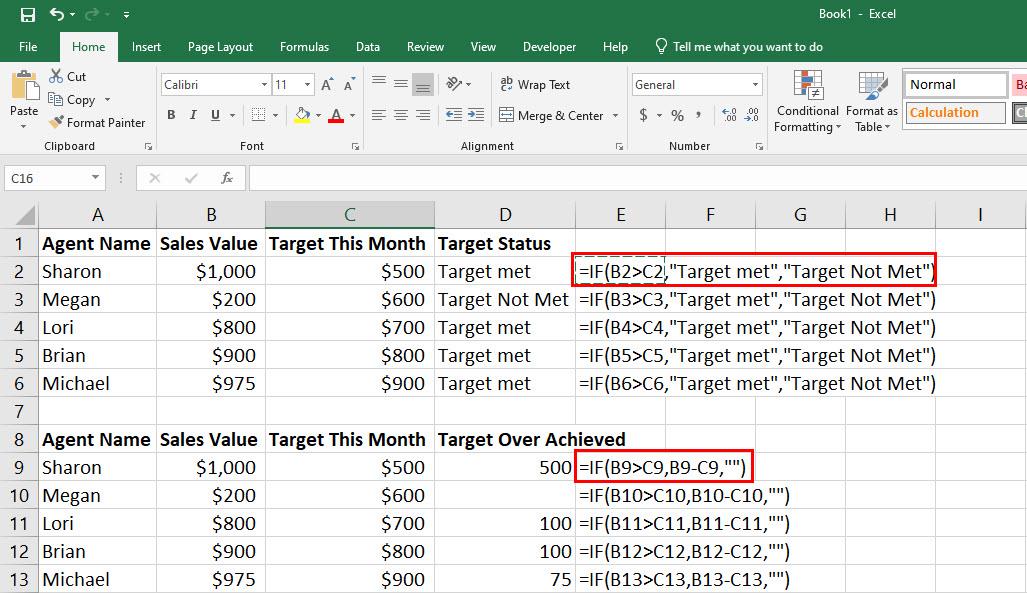
Formula IF-THEN Excel me formulë dhe tekst për vlerat Pastaj
- Shtypni Enter për të marrë rezultatet që prisni.
Deri më tani, keni marrë përgjigjen e pyetjes suaj, "si e shkruani një formulë IF-THEN në Excel?" Për rastet e thjeshta të formulave të Excel IF-THEN, nuk duhet të jetë sfiduese për ju të futni sintaksën me kushte të përshtatshme logjike, pastaj vlerat kur testi logjik është i vërtetë dhe më pas vlerat kur testi logjik nuk është i vërtetë.
Megjithatë, argumenti i fundit i këtij funksioni është opsional. Ju mund ta lini qelizën e synuar bosh për identifikim më të lehtë nëse kushti logjik nuk plotësohet për një referencë qelize duke shtypur vetëm thonjëza, nuk nevojiten vlera.
Tani, ju jeni gati të mësoni më shumë raste të përdorimit në botën reale të formulës IF-THEN në Excel, kështu që të keni një ide të qartë se ku përshtatet saktësisht formula Excel IF-THEN.
Kur të përdoret formula IF-THEN në Excel
1. Vlerësimi i studentëve ose kandidatëve për punë
Le të themi se keni një tabelë me mijëra nota të studentëve ose kandidatëve për punë të marra në një provim konkurrues. Ju keni vendosur një përqindje për listën e ngushtë, e cila është 65%.
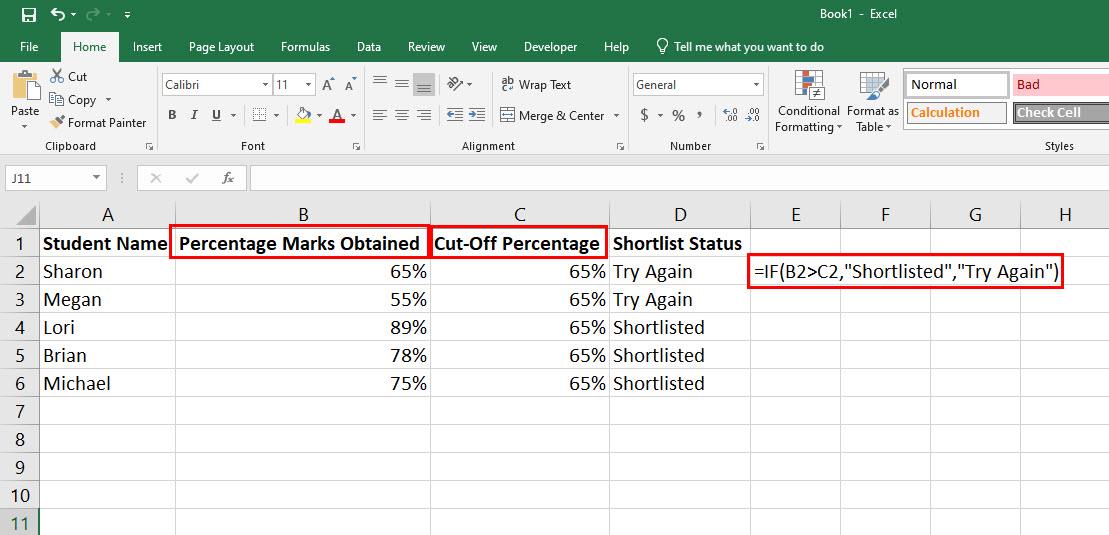
Ju mund të vlerësoni studentët ose kandidatët për punë duke përdorur formulën Excel IF-THEN
Tani, nuk mund të kaloni vetëm notat e përqindjes së secilit student ose kandidat për punë, të marra një nga një për të krijuar një listë të ngushtë, sepse do të duheshin ditë dhe do të ketë një mundësi më të madhe për gabime. Në vend të kësaj, ju përdorni formulën e mëposhtme të Excel IF-THEN:
=IF(B2>C2,"Në listën e ngushtë", "Provo përsëri")
2. Përdorimi i operatorëve matematikorë në një formulë IF-THEN Excel
Ju mund të përdorni matematikë të thjeshtë si shumëzimi, pjesëtimi, mbledhja dhe zbritja në Excel në formulën IF-THEN si vlerë për argumentet Value_if_True dhe Value_if_False.
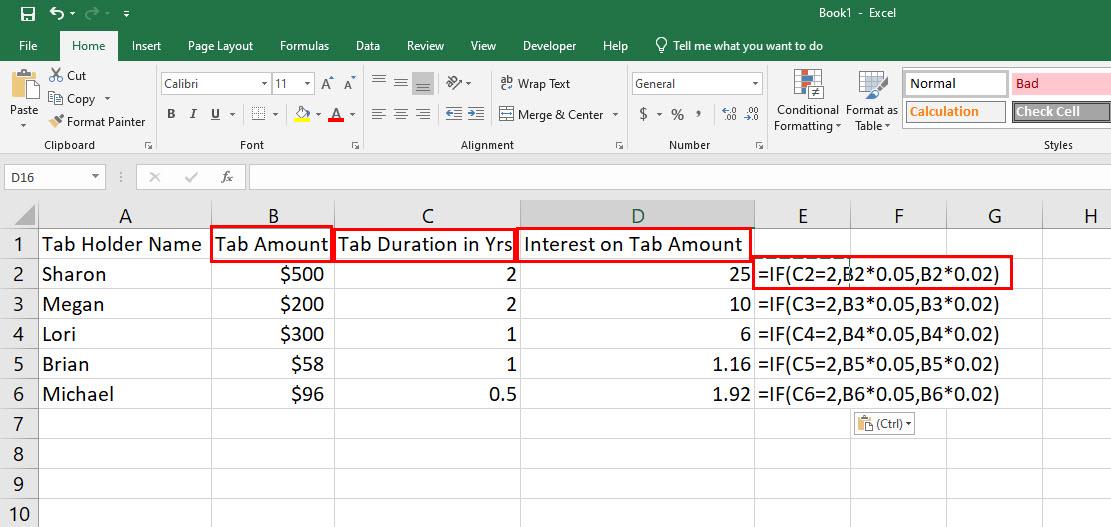
Gjeni se si të përdorni operatorët matematikë në një formulë IF-THEN Excel
Për shembull, ju duhet të paguani interes për skedat afatgjata në restorantin tuaj. Tani, ju vendosët të ngarkoni 5% interes për ata, skedat e të cilëve janë më të vjetër se 2 vjet, dhe pjesa tjetër do të jetë 2%. Ja se si do të duket formula IF-THEN në këtë skenar:
=IF(C2=2,B2*0.05,B2*0.02)
3. Formula Excel IF-THEN Me një Formulë të Nested
Ju mund të përdorni një formulë si logjikë e pjesshme e kushtit logjik në një formulë IF-TEHN. Kjo njihet si futja e një formule të ndryshme në një funksion tjetër.
Për shembull, ju duhet të vlerësoni një grup nxënësish nga shkolla të mesme të ndryshme. Këto grupe studentore morën pjesë në një ekspozitë shkencore dhe organizata juaj u dha këtyre grupeve një notë në varësi të projektit dhe prezantimit të tyre.
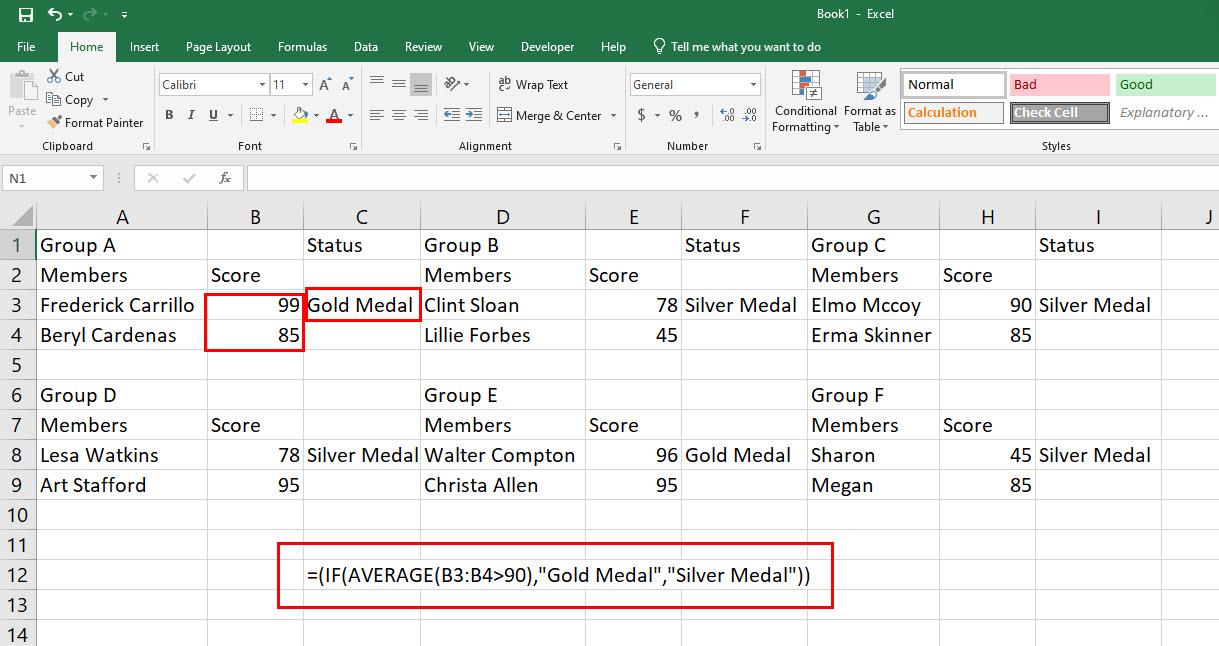
Zbuloni Formulën e Excel IF-THEN me një formulë të ndërlidhur
Le të konsiderojmë se ka qindra grupe shkollash që duhet të vlerësoni. Opsioni më i mirë është formula e mëposhtme IF-THEN e vendosur me një formulë AVERAGE:
=(IF(MESATARE (B3:B4>90),"Medalje e Artë","Medalje Argjendi"))
4. IF-THEN Formula në Excel për Menaxhimin e Inventarit
Nëse drejtoni një biznes të vogël ose një biznes në shtëpi dhe e keni të vështirë të mbani gjurmët e inventarit të produkteve, kjo është formula e përsosur e Excel IF-THEN për ju.
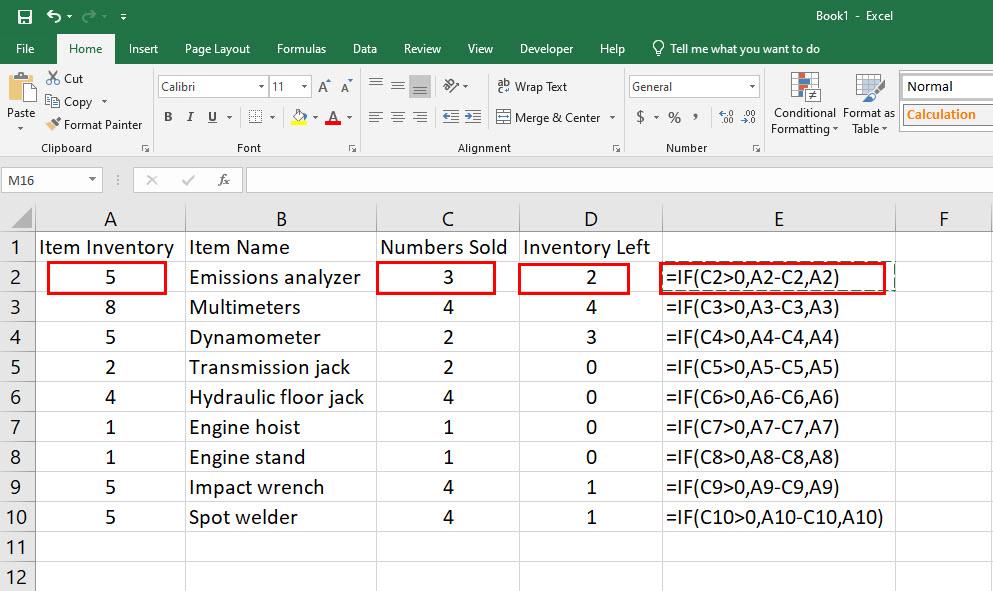
Gjeni se si të përdorni Formulën IF-THEN në Excel për menaxhimin e inventarit
Këtu, ju ose operatori i biznesit tuaj mund të shënoni një produkt si të shitur. Në çast, një fletë pune në Excel do të zbresë produktin nga inventari i tij kryesor që tregon bilancin aktual të produktit sipas librave tuaj. Këtu është formula që mund të përdorni:
=IF(C2>0,A2-C2,A2)
5. Shumë formula IF-THEN Excel në një qelizë
Excel ju lejon të grumbulloni deri në 64 deklarata IF-THEN në një funksion të vetëm për llogaritjet e shumëfishta të vlerave të bazuara në kushte për vargjet specifike të qelizave. Për shembull, shikoni këtë situatë:
Ju paguani komisione agjentëve të shitjes për njësi automjetesh të shitura në 50 shtetet e SHBA. Tani, shkalla e komisionit është e ndryshme nga shteti në shtet.
Le të konsiderojmë se ka qindra agjentë shitjesh në këto 50 shtete. Gjithashtu, ju shisni mijëra njësi automjetesh çdo ditë.
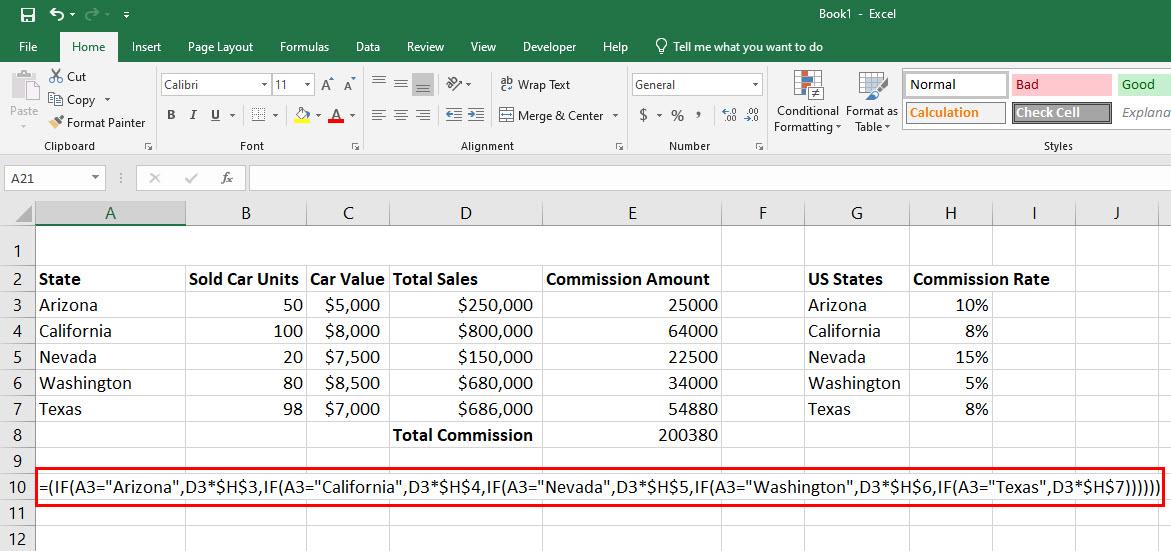
Zbuloni se si i përdorni formulimet e shumta IF-THEN Excel në një qelizë
Më pas, llogaritja e komisioneve të agjentëve nga këto shitje të makinave mund të jetë një detyrë e frikshme edhe nëse përdorni një spreadsheet Excel. Megjithatë, mund të futni deri në 50 kushte të ndryshme IF-THEN në një formulë për të llogaritur komisionet e fituara nga shtete të ndryshme menjëherë. Ja formula që duhet të përdorni:
=(IF(A3="Arizona",D3*$H$3,IF(A3="Kaliforni",D3*$H$4,IF(A3="Nevada",D3*$H$5,IF(A3="Uashington ",D3*$H$6,IF(A3="Texas",D3*$H$7))))))
Deri më tani, ju keni mësuar raste të ndryshme të përdorimit në botën reale të formulës Excel IF-THEN, ju mund t'i modifikoni formulat e mësipërme bazuar në skenarin e saktë që ju nevojitet për të zgjidhur dhe t'i përdorni ato kudo që ju përshtatet. Shijoni punën në fletët e punës në Excel dhe automatizimin e formulave duke përdorur deklaratat IF-THEN!
konkluzioni
Tani ju e dini se si të përdorni formulën Excel IF-THEN në llogaritjet e thjeshta deri në shumë komplekse në një tabelë Excel.
Kjo nga ana tjetër do t'ju ndihmojë të automatizoni llogaritjet e ndryshme manuale dhe analizën përfundimtare të fletës suaj të punës Excel dhe të kurseni kohë. Për të mos përmendur, rreziku i gabimit nga analiza e bazuar në njerëz të testeve logjike mund të shmanget duke përdorur formulën Excel IF-THEN.
Mos harroni të komentoni më poshtë nëse dini ndonjë rast unik përdorimi për formulën Excel IF-THEN.
Më pas, mësoni të bëni një kopje të një flete Excel dhe kopjoni-ngjisni vlerat pa formula në Excel .