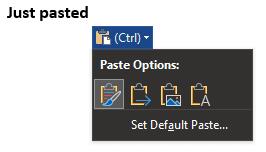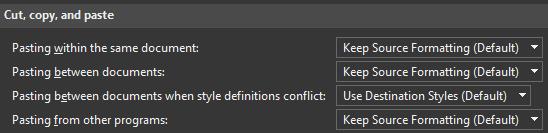Microsoft Word është shumë fleksibël kur bëhet fjalë për stilimin e përmbajtjes që shkruani në të. Për shembull, mund të ndryshoni ngjyrën, fontin, madhësinë, stilin dhe më shumë, të gjitha vetëm për tekst. Si parazgjedhje, kur kopjoni tekstin në Word, ai ruan stilin nga burimi i tij. Në disa raste, kjo mund të jetë krejtësisht e mirë, pasi mund të keni dashur atë formatim të saktë. Fatkeqësisht, shpeshherë nuk është gjithashtu kështu, teksti nga ueb-i veçanërisht shpesh vjen me një font, madhësi, ngjyrë apo edhe ngjyrë të sfondit paksa të ndryshëm dhe mund të jetë i bezdisshëm për t'u marrë me të. Fatmirësisht, ka një sërë opsionesh për t'ju ndihmuar.
Si të pastroni formatimin në Word
Nëse sapo keni kopjuar një tekst në Word, duhet të ketë një kuti të vogël poshtë dhe në të djathtë të tekstit të ngjitur që thotë "(Ctrl)". Thjesht klikoni butonin ose shtypni tastin Ctrl dhe mund të konfiguroni opsionet e ngjitjes për tekstin e ngjitur. Zgjedhjet tuaja janë të mbani formatimin e burimit, të përpiqeni të bashkoni formatimin me tekstin përreth, të importoni tekstin si figurë ose të hiqni të gjitha stilet nga teksti përkatësisht.
Këshillë: Kutia për të ndryshuar opsionin e ngjitjes është e disponueshme vetëm derisa të bëni një ndryshim në dokument. Pas kësaj, duhet të ngjisni përsëri tekstin për të rikthyer opsionin.
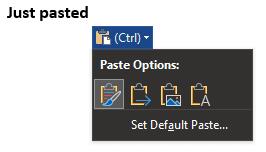
Pas ngjitjes së tekstit, klikoni kutinë e vogël poshtë dhe në të djathtë të tekstit dhe përdorni opsionin e fundit, "Mbaje vetëm tekstin", për të ngjitur tekstin pa formatim.
Nëse dëshironi, mund të ndryshoni opsionin e parazgjedhur të ngjitjes, mund ta bëni këtë duke klikuar "Vendosni ngjitjen e paracaktuar" vetëm nën opsionet e ngjitjes siç përshkruhet më sipër. Kjo do të hapë cilësimet e Word-it në vendndodhjen ku mund të konfiguroni sjelljen e parazgjedhur të ngjitjes për tekstin.
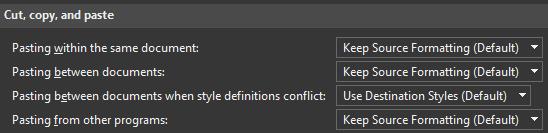
Mund ta ndryshoni opsionin e parazgjedhur të ngjitjes nëse tentoni ta ndryshoni manualisht shumicën e kohës.
Nëse vëreni se në të gjithë dokumentin tuaj ka shumë ndryshime në formatim që nuk dëshironi t'i mbani, mund të zgjidhni të prisni dhe ngjitni të gjithë dokumentin, duke shtypur Ctrl + A, Ctrl + X dhe Ctrl + V. Një herë, ju e keni bërë këtë, thjesht ndryshoni opsionin Paste në "Keep Text Only" dhe i gjithë formatimi në dokument do të hiqet, përveç vijave të reja dhe karaktereve të tjera të hapësirës së bardhë.
Mbani në mend se kjo do të fshijë gjithashtu çdo formatim që dëshironi të mbani gjithashtu. Ndërsa ju mund të zgjidhni, më pas të prisni dhe ngjitni një grup paragrafësh, ata do të ngjiten vetëm në një grup të vetëm. Paragrafët jo të afërt nuk do të riformatohen për t'u kthyer saktësisht nga kanë ardhur, nëse ka pasur një paragraf që nuk e keni prerë dhe ngjitur në mes, ai do të shtyhet deri në fund.