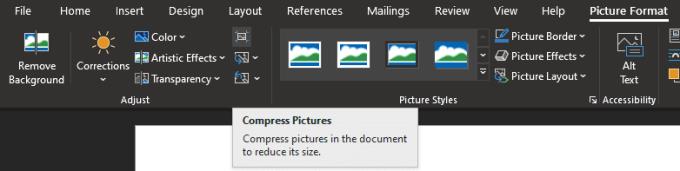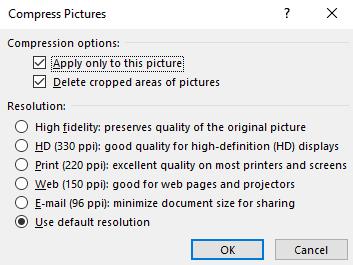Një nga mënyrat se si mund të shtoni detaje shtesë në dokumentet tuaja të Microsoft Word është duke përfshirë imazhe. Për shembull, imazhet mund të jenë një mënyrë e shkëlqyer për të ndihmuar në shpjegimin e një procesi të ndërlikuar ose të gjatë, duke e bërë më të lehtë për t'u kuptuar. Megjithatë, një nga problemet me imazhet është se ato priren të zënë shumë hapësirë ruajtëse.
Një mënyrë për të zvogëluar madhësinë e skedarit të një imazhi është zvogëlimi i rezolucionit të tij. Një opsion tjetër është përdorimi i një procesi të quajtur kompresim. Kompresimi është një proces kompleks që analizon skedarët për të identifikuar joefikasitetet në mënyrën se si ruhet skedari. Ekzistojnë dy lloje të kompresimit, pa humbje dhe me humbje. Kompresimi pa humbje përdor teknika kompresimi që nuk rezultojnë në humbjen e të dhënave, duke lejuar që fotografia origjinale të rikrijohet pa humbje detajesh. Kompresimi me humbje në përgjithësi përdor teknika më agresive të ngjeshjes duke reduktuar disa nga të dhënat në imazh, kjo mund të rezultojë në reduktime të dukshme në cilësinë e imazhit, siç janë objektet vizuale.
Si të kompresoni imazhet në Word
Microsoft Word përfshin një funksion për të kompresuar imazhet në një dokument në mënyrë që dokumenti juaj të zërë më pak hapësirë. Për të qenë në gjendje të përdorni këtë veçori, duhet të klikoni në një imazh dhe më pas të kaloni në skedën "Formati i figurës" në shiritin e sipërm. Pasi të jeni në skedën "Formati i figurës", klikoni në ikonën "Compress Pictures" në këndin e sipërm djathtas të nën-seksionit "Rregullo".
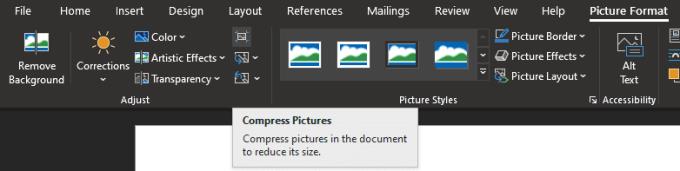
Klikoni në ikonën "Compress Pictures" në këndin e sipërm djathtas të nën-seksionit "Rregullo" të skedës "Formati i figurës".
Në dritaren kërcyese "Compress Pictures", dy kutitë e para të kontrollit konfigurojnë nëse ndryshimet që bëni zbatohen për të gjitha fotografitë ose vetëm për atë të zgjedhur dhe nëse zonat e prera të fotografive duhet të fshihen përkatësisht. Më poshtë janë një seri butonash radioje që ju lejojnë të zgjidhni cilësinë e imazhit që dëshironi të përdorni. Si parazgjedhje, Word i mban të gjitha imazhet e importuara në rezolucionin e tyre të paracaktuar, edhe nëse kjo është pa nevojë e lartë. "Besueshmëria e lartë" aplikon një algoritëm kompresimi pa humbje për të reduktuar hapësirën duke mos humbur asnjë cilësi. Opsionet e tjera humbasin gradualisht cilësinë ndërsa zbrisni në listë, por zvogëloni më shumë madhësinë e skedarit të imazheve të prekura.
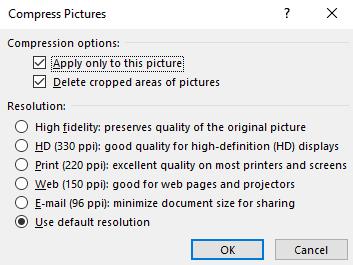
Përdorni dritaren kërcyese "Compress Pictures" për të konfiguruar se sa imazhe janë ngjeshur.