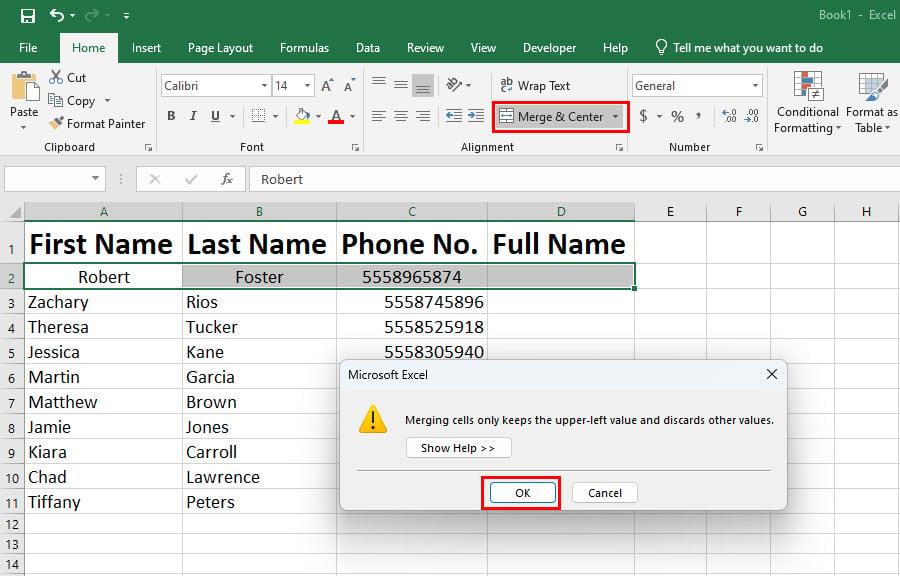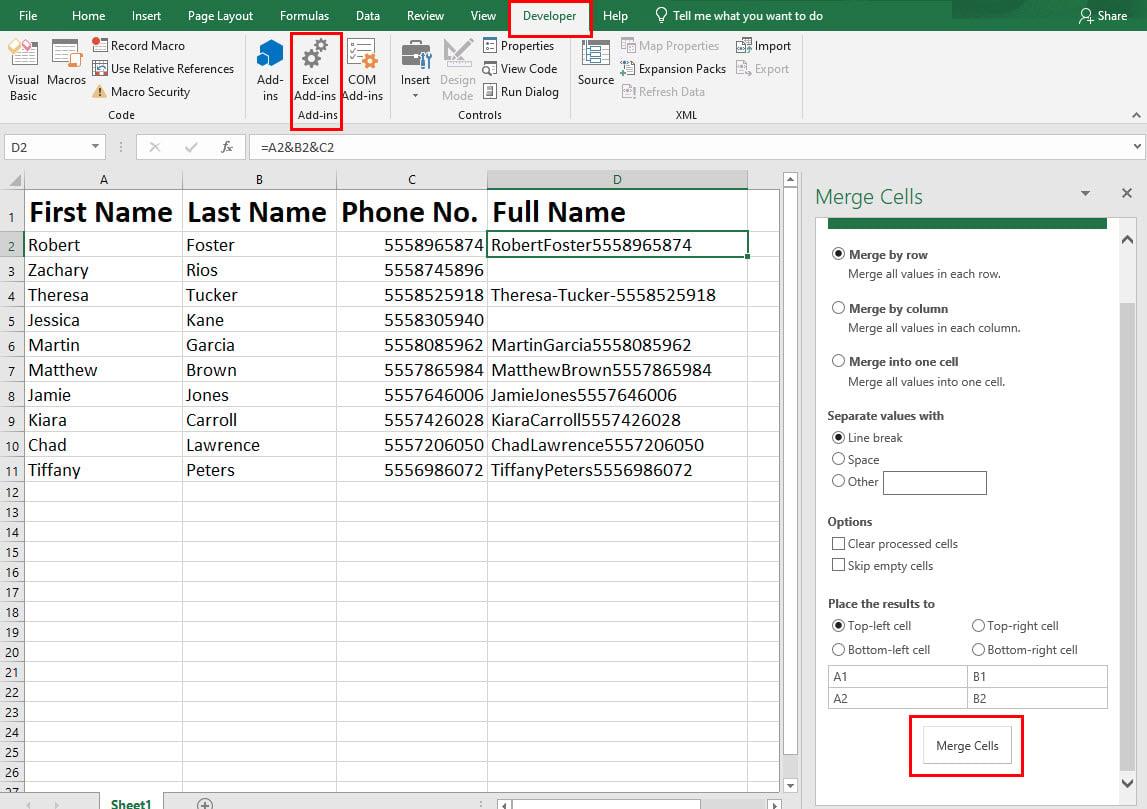Po kërkoni të bashkoni ose kombinoni kolonat e të dhënave në një spreadsheet për të marrë një pamje më të gjerë të bazës së të dhënave? Mësoni më poshtë se si të kombinoni dy kolona në Excel.
Excel vjen me formula dhe komanda të ndryshme që mund t'i përdorni për të manipuluar të dhënat dhe për të zbuluar njohuri të të dhënave për nevoja profesionale ose personale. Një funksion i tillë i Microsoft Excel është bashkimi i kolonave dhe rreshtave për të bashkuar të dhënat nga qelizat e ndryshme.
Kur bashkoni ose kombinoni tekstin ose hyrjet e numrave nga një kolonë në tjetrën, mund të lindin shumë pyetje. Për shembull, koha e nevojshme, humbja e të dhënave nëse ka, humbja e formatimit, e kështu me radhë.
Lexoni këtë artikull deri në fund për të zbuluar disa nga metodat më të mira dhe të zgjuara që ju mundësojnë të bëni Excel të kombinojë dy kolona të dhënash automatikisht.
Rreth bashkimit dhe qendrës në Excel
Le të themi se keni shkarkuar një skedar me vlerë të ndarë me presje (CSV) të detajeve të punonjësve nga aplikacioni ose portali i burimeve njerëzore të biznesit.
Ju zbuloni se ka shumë kolona të dhënash. Mund të jetë e mundur që bashkimi i të gjitha kolonave si emri dhe mbiemri, kodi i zonës dhe numri i telefonit, emërtimi dhe departamenti dhe më shumë në një kolonë të ketë më shumë kuptim sesa kolonat individuale.
Do t'ju vinte në mendje se Excel ka një funksion të rregullt Merge & Center i cili mund të jetë i dobishëm për të kombinuar të dhënat nga kolona të ndryshme në një.
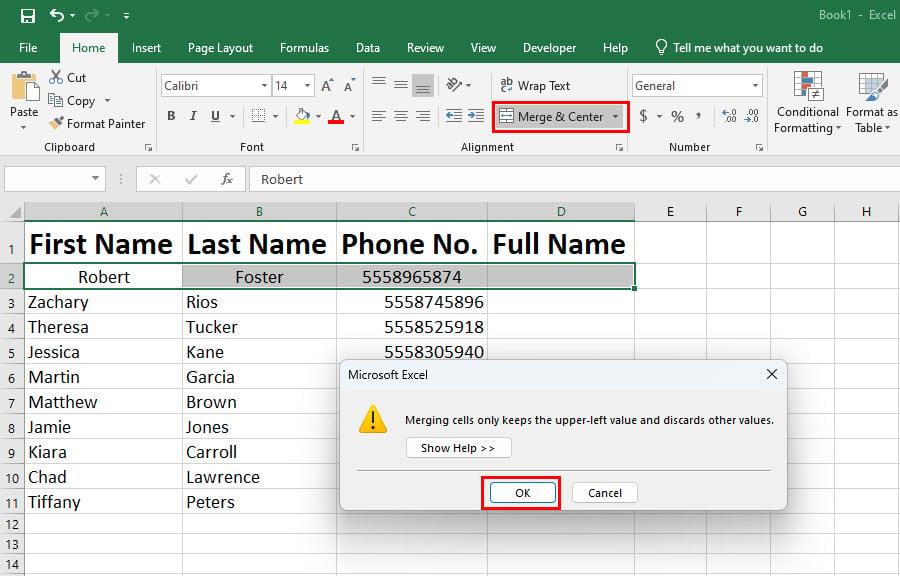
Rreth bashkimit dhe qendrës në Excel
Fatkeqësisht, ky funksion është vetëm për formatimin e kolonave dhe rreshtave. Ai nuk kombinon të dhënat e kolonave dhe rreshtave që bashkohen. Thjesht i merr të dhënat nga qeliza në këndin e sipërm djathtas të gamës së qelizave që bashkohen.
Atëherë, si do të kombinonit automatikisht dy ose më shumë kolona në Excel pa i shtypur manualisht të dhënat? Gjeni përgjigjet më poshtë:
1. Si të kombinoni dy kolona në Excel: Duke përdorur Flash Fill
Flash Fill përdor algoritmin AI të Excel për të njohur modelet nga qelizat dhe kolonat ngjitur dhe për të kryer veprimin që sapo keni përfunduar. Kur përdorni komandën Flash Fill, Excel përsërit lëvizjen tuaj në milisekonda.
Prandaj, kjo është mënyra më e shpejtë për të bashkuar të dhënat e shumë qelizave ngjitur në një kolonë. Këtu janë hapat që duhen ndjekur:
- Sigurohuni që kolonat që dëshironi të bashkoni të jenë pranë njëra-tjetrës.
- Gjithashtu, kolona e destinacionit duhet të jetë vetëm kolona tjetër djathtas. Kontrolloni imazhin për ta kuptuar më mirë.
- Tani, për qelizën e parë të kolonës ku dëshironi të shkrihen tekste ose të dhëna të tjera, shkruani manualisht hyrjen e kombinuar. Ju vetëm duhet ta bëni një herë.

Si të kombinoni dy kolona në Excel duke përdorur Flash Fill
- Mbajeni atë qelizë të zgjedhur dhe më pas shkoni te skeda e të dhënave në menunë e shiritit të Excel dhe klikoni Flash Plotësoni që ndodhet në seksionin Komandat e Veglave të të Dhënave .
- Excel do të kopjojë lëvizjet tuaja për qelizën e zgjedhur dhe do të kombinojë dy ose më shumë të dhëna të qelizave në një kolonë.
2. Si të kombinohen dy kolona në Excel: Përdorimi i Operatorit Ampersand
Ampersand ose simboli & punon si një operator në Excel. Ja se si mund ta përdorni këtë simbol për të kombinuar disa kolona në një kolonë në Excel:
- Shkoni te qeliza ku dëshironi të bashkohen të dhënat nga dy ose më shumë qeliza.
- Lloji është i barabartë (=) për të inicuar një formulë.
- Përdorni tastet e shigjetave për të zgjedhur qelizën e parë dhe vendosni një simbol &.
- Tani zgjidhni qelizën tjetër dhe vendosni një tjetër &.
- Bëni të njëjtën gjë për çdo qelizë të njëpasnjëshme që dëshironi të bashkoni.

Si të kombinoni dy kolona në Excel duke përdorur Operatorin Ampersand
- Shtypni Enter .
- Tani duhet të shihni që operatorët ampersand kanë bashkuar disa qeliza në një qelizë.
- Tani, kopjoni formulën dhe zgjidhni një varg qelizash në kolonë dhe ngjisni atë.
- Do të shihni se Excel aplikoi formulën e qelizës së parë të kolonës së të dhënave të kombinuara në të gjitha qelizat që keni zgjedhur.
Këtu, duhet të keni parasysh se kur bashkoni të dhëna ose tekste duke përdorur një formulë, vlerat ose hyrjet e qelizave të të dhënave të kombinuara do të ndryshojnë kur ndryshoni të dhënat hyrëse të formulës.
Vazhdoni të lexoni për të zbuluar një truk për të kopjuar vetëm vlerën dhe ngjitur atë pa një formulë për të mos lejuar ndryshimet e të dhënave kur të dhënat hyrëse të qelizave ndryshojnë.
3. Si të kombinohen dy kolona në Excel: Duke përdorur formulën CONCAT
Ju gjithashtu mund të përdorni formulën CONCATENATE ose CONCAT për të bashkuar tekste ose numra nga shumë qeliza Excel në një qelizë dhe më pas kopjoni formulën nëpër kolonë. Kjo do t'ju mundësojë të bashkoni disa kolona në një kolonë. Ja si bëhet:
- Zgjidhni qelizën e parë nën kokën e kolonës.
- Ky është kreu i kolonës ku dëshironi të kombinoni të dhënat e kolonave të tjera.
- Shkruani barazimet (=) dhe më pas shkruani CONCAT .

Si të kombinoni dy kolona në Excel duke përdorur formulën CONCAT
- Filloni një kllapa dhe shkruani adresën e qelizës për qelizën e parë ose zgjidhni atë duke përdorur tastet e shigjetave.
- Tani, shkruani një presje (,) dhe zgjidhni qelizën tjetër që dëshironi të kombinoni.
- Mbyllni kllapat dhe shtypni Enter .
- Nëse formula funksionon, kopjoni dhe ngjisni formulën në të gjithë kolonën.
- Excel do të burimojë automatikisht të dhënat ngjitur nga disa qeliza.
Kjo eshte! Ju keni kombinuar me sukses dy ose më shumë të dhëna të qelizave në një kolonë.
4. Si të kombinoni dy kolona në Excel: Aplikoni funksionin TEXTJOIN
Puna e TEXTJOIN është shumë e ngjashme me atë të CONCAT, por këtu mund të përdorni një kufizues si presje, vizë ndarëse, hapësirë, etj. Shikoni hapat e punës më poshtë:
- Zgjidhni qelizën e synuar dhe vendosni një shenjë të barabartë.
- Tani, shkruani TEXTJOIN .
- Filloni një kllapa.
- Pastaj, ju duhet të zgjidhni një kufizues. Le të përdorim një vizë si ndarës.
- Për të përdorur vizat, shkruani "-" dhe formula do t'ju kërkojë të zgjidhni midis TRUE dhe FALSE . Kjo është për të komanduar Excel nëse duhet të numërojë qelizat boshe apo jo.

Si të kombinoni dy kolona në Excel Aplikoni funksionin TEXTJOIN
- Zgjidhni E VËRTETË , shkruani një presje dhe më pas filloni të shtoni adresat e qelizave që dëshironi të kombinoni të ndara me presje.
- Mbyllni formulën me kllapa.
- Shtypni Enter dhe do të shihni se Excel ka kombinuar qelizat në një blic.
- Tani, kopjoni formulën që sapo keni krijuar në të gjithë kolonën për të bashkuar dy ose më shumë kolona.
5. Si të kombinoni dy kolona në Excel: Përdorimi i shtesave
Ka shumë shtesa të Excel-it që kryejnë truke fantastike si të detyrojnë Excel të kombinojë dy kolona. Një shtesë e tillë e Excel është Merge Cells. Ja se si mund të merrni shtesën dhe të kombinoni dy kolona në Excel:
- Klikoni skedën Zhvilluesi në menunë e shiritit të Excel .
- Zgjidhni ikonën e Shtesave dhe më pas zgjidhni Store.
- Në kutinë e kërkimit , shkruani Merge dhe shtypni Enter .
- Do të shfaqet shtesa Merge Cells Excel.

Si të kombinoni dy kolona në Excel duke përdorur shtesat Merge Cells
- Zgjidhni butonin Shto për të instaluar shtesën në aplikacionin e desktopit Excel.
- Pasi të instalohet, shkoni te Zhvilluesi dhe përsëri zgjidhni Shtesat .
- Tani, Merge Cells do të shfaqet si shtesat tuaja. Zgjidhni mjetin.
- Duhet të hapet si një menu navigimi në anën e djathtë në fletën e punës.
- Tani, mjeti do të ofrojë tre opsione për kombinimin e të dhënave: Bashkoni sipas rreshtit, Bashkoni sipas kolonës dhe Bashkoni në një qelizë.
- Zgjidhni cilindo dhe më pas zgjidhni një kufizues nën opsionin Vlerat e ndara. Mund të zgjidhni midis Hapësirës, Ndërprerjes së linjës dhe Tjetër.
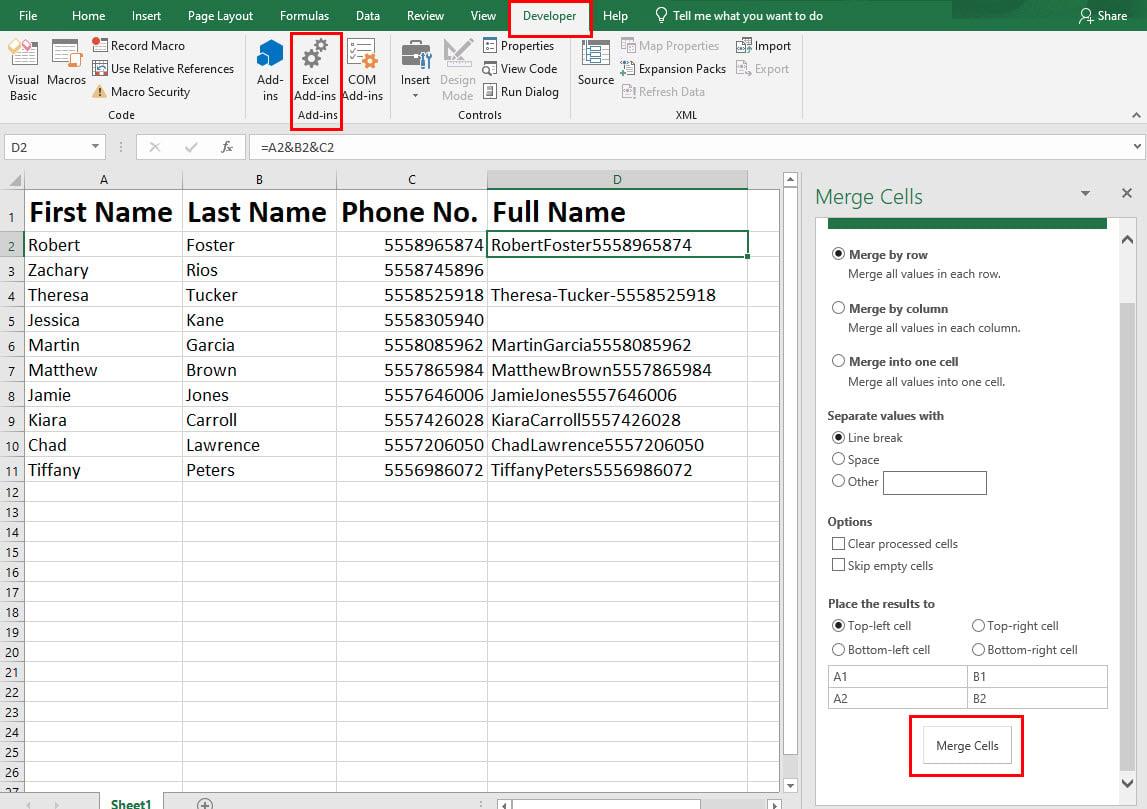
Ndërfaqja e përdoruesit të Merge Cells Excel Add-Ins
- Në fushën Opsionet , zgjidhni Pastro qelizat e përpunuara .
- Tani, për opsionin Vendos rezultatet , zgjidhni qelizën lart majtas .
- Kjo eshte! Shtypni butonin Merge Cells për të kombinuar një ose më shumë kolona në një kolonë.
Këshilla për formatimin kur kombinohen kolonat në Excel
Mbani vetëm vlerat
Ana negative e përdorimit të formulave për të kombinuar dy kolona në Excel është se vlerat e qelizave ku keni kombinuar të dhënat, do të ndryshojnë kur të përditësoni të dhënat në qelizat përkatëse.
Prandaj, duhet ta aplikoni këtë formatim në Excel për të mbajtur vetëm vlerat. Ja si bëhet:
- Pasi të keni marrë të dhënat e kombinuara në një kolonë, zgjidhni të gjithë kolonën.
- Shtypni Ctrl + C për të kopjuar përmbajtjen e kolonave.
- Tani, shtypni Ctrl + V për të ngjitur të njëjtat të dhëna në të njëjtat vargje qelizash.

Mbani vlerat vetëm në Excel kur ngjitni
- Por këtë herë, klikoni ikonën Paste Options dhe më pas zgjidhni Vlerat nën seksionin Paste Values .
- Tani, Excel do të ruajë vlerat vetëm në zonën e kombinuar të qelizave dhe jo formulat.
Si të shfaqni formatet e numrave pas kombinimit të kolonave në Excel
Nëse qeliza e synuar heq formatimin e numrave, datave ose monedhave, mund të përdorni funksionin TEXT për të mbajtur formatimin e numrave. Shikoni hapat shembull më poshtë:
- Filloni me shenjën e barabartë (=) për të filluar një formulë të re.
- Zgjidhni qelizën fillestare, vendosni një simbol ampersand (&) dhe shtoni çdo kufizues që dëshironi si "-".
- Tani, futni një simbol tjetër dhe shkruani TEXT .
- Klikoni dy herë në sugjerimin e formulës TEXT që shfaqet.
- Pastaj, zgjidhni një vlerë për funksionin TEXT . Vlera duhet të jetë qeliza e dytë që përmban një numër.

Si të shfaqni formatet e numrave pas kombinimit të kolonave në Excel
- Futni një presje dhe më pas diktoni formatin e numrit. Për datën, përdorni " dd/mm/vvvv ".
- Përfundoni të shtypni formulën duke futur një kllapa. Këtu është formula e plotë:
=A2&"-"&B2&"-"&TEXT(D2,"dd/mm/vvvv")
- Shtypni Enter dhe dy qeliza do të kombinohen pa humbje të formatimit të numrave.
Si të kombinoni dy kolona në Excel me një hapësirë
Kur kombinoni qeliza duke përdorur ndonjë formulë si CONCAT ose operator ampersand, mund të shtoni një kufizues, si hapësirë. Për të shtuar një hapësirë midis dy qelizave në qelizën e synuar, thjesht vendosni kodin e mëposhtëm midis adresave të qelizave:
&" "&
Një shembull i një funksioni të plotë Excel me hapësirë si bashkues është si më poshtë:
=A2&" "&B2&" "&D2
Si të kombinoni dy kolona në Excel me një presje
Le të konsiderojmë se ju duhet të kombinoni përmbajtjen e kolonave të shumta në një kolonë ndërsa ndani përmbajtjen me presje.
Ndiqni ndonjë nga metodat e mësipërme të përmendura në seksionin CONCAT ose ampersand. Thjesht, vendosni kodin e mëposhtëm midis çdo adrese qelize:
&","&
Formula e plotë do të duket kështu siç tregohet më poshtë:
=A2&","&B2&","&D2
konkluzioni
Deri më tani keni zbuluar pesë metoda të ndryshme për të bashkuar dy ose më shumë kolona në Excel në një kolonë. Gjithashtu, ju keni eksploruar disa këshilla dhe truke formatimi për ta bërë kolonën e kombinuar të duket logjike dhe e kuptueshme.
Nëse kam humbur ndonjë metodë për të bashkuar disa kolona në një kolonë në Excel, përmendni metodën më poshtë në kutinë e komenteve.
Ju gjithashtu mund të dëshironi, një tutorial me madhësi të vogël për të krijuar një listë rënëse në Excel dhe mënyra për të rregulluar tastet e shigjetave që nuk funksionojnë në Excel .