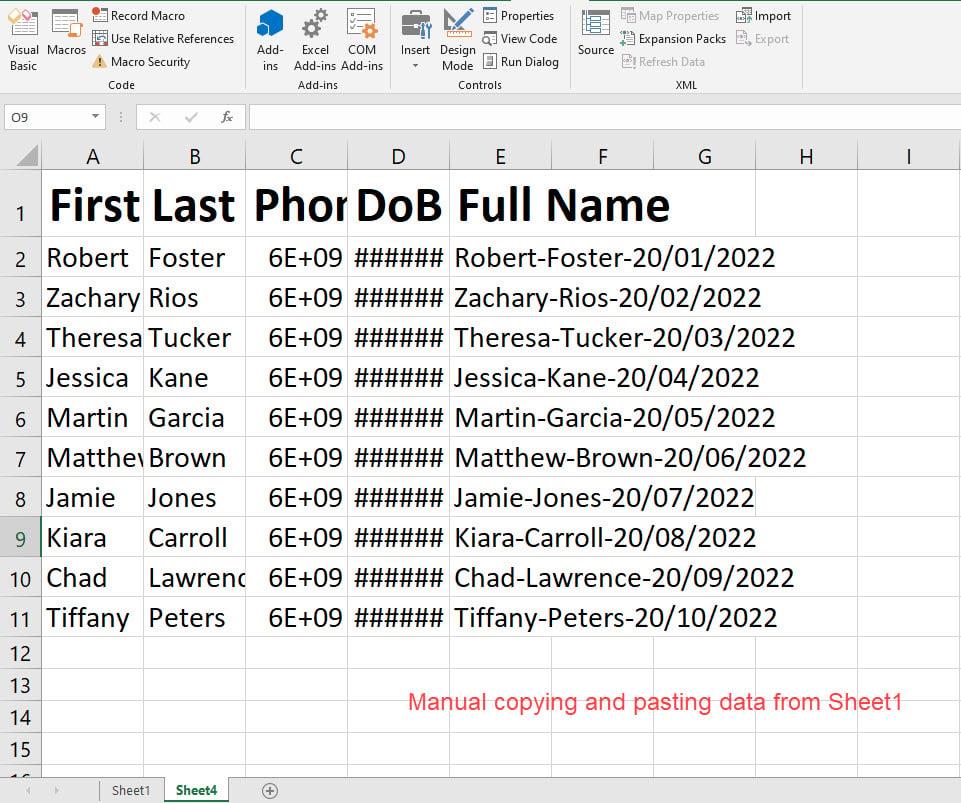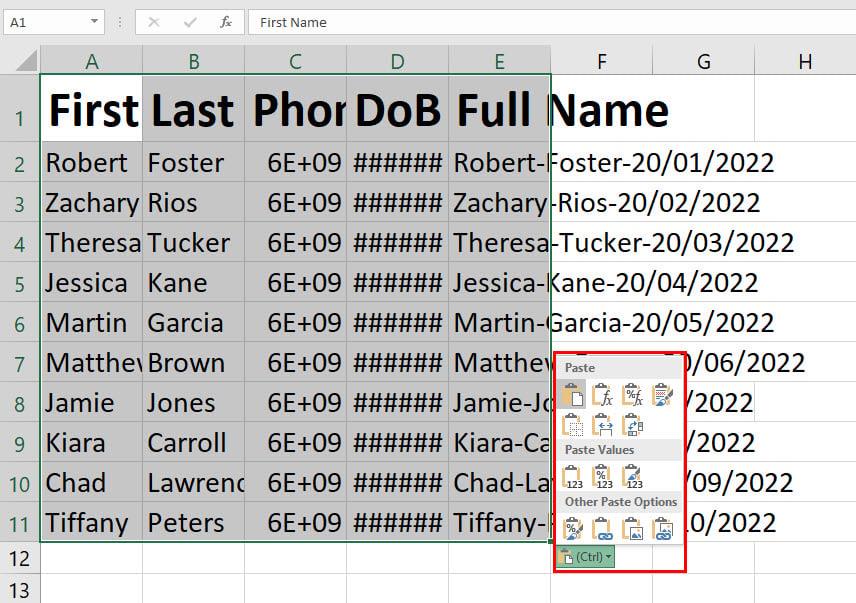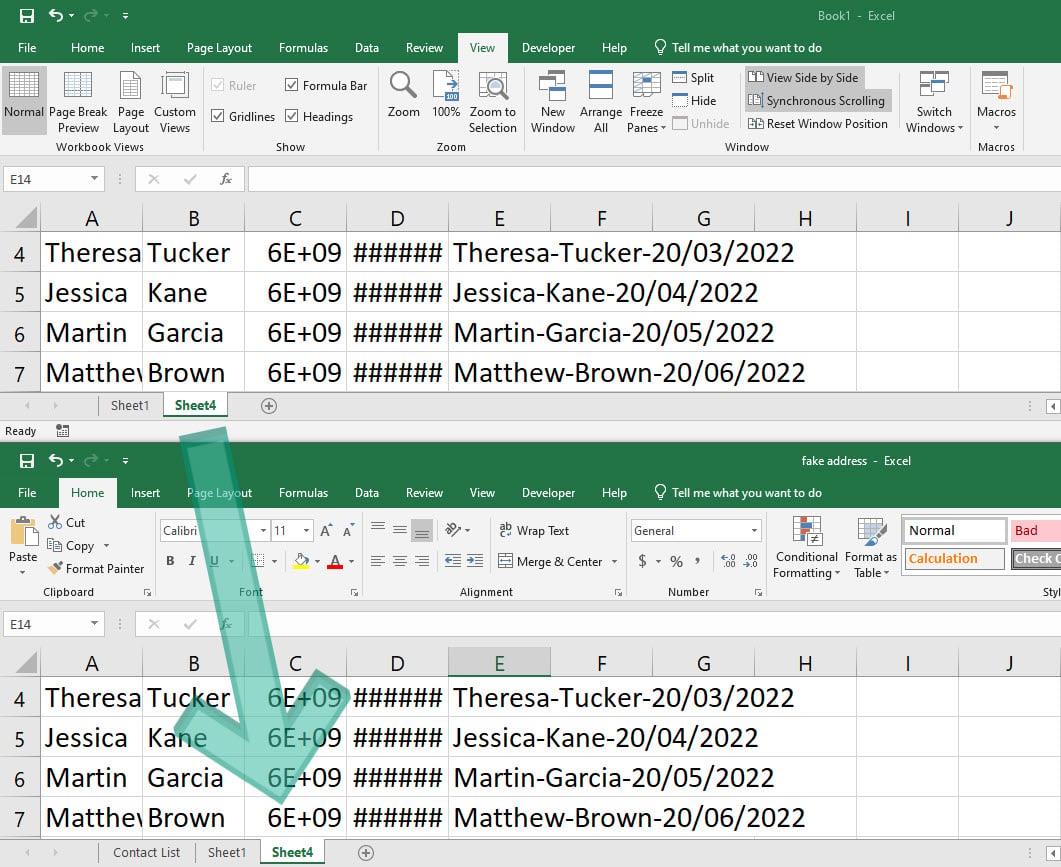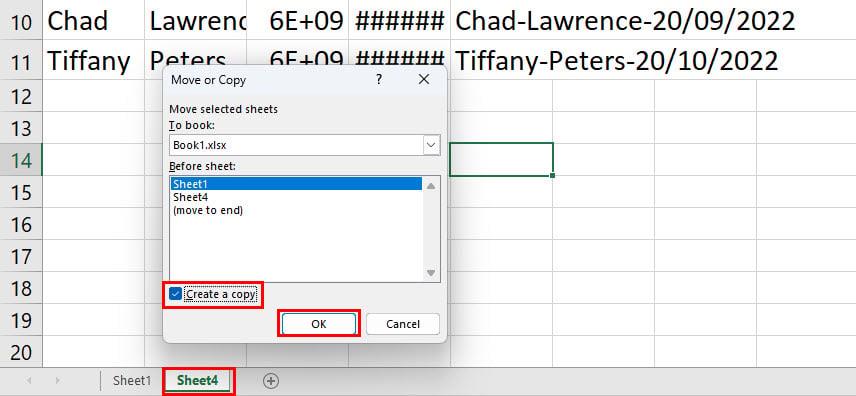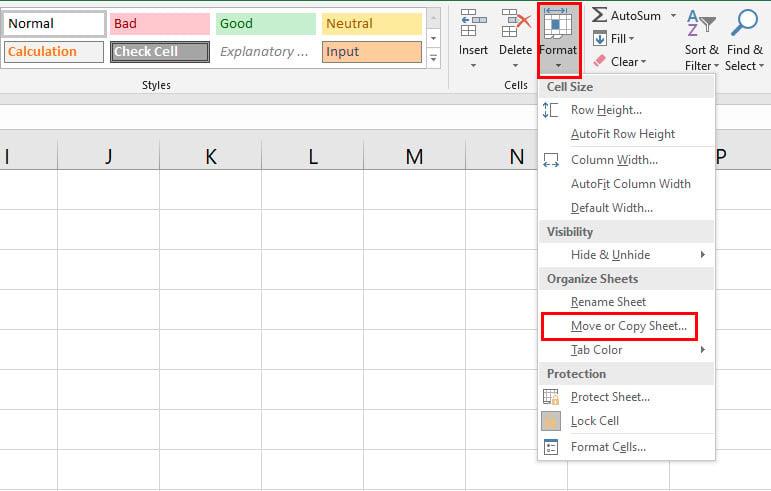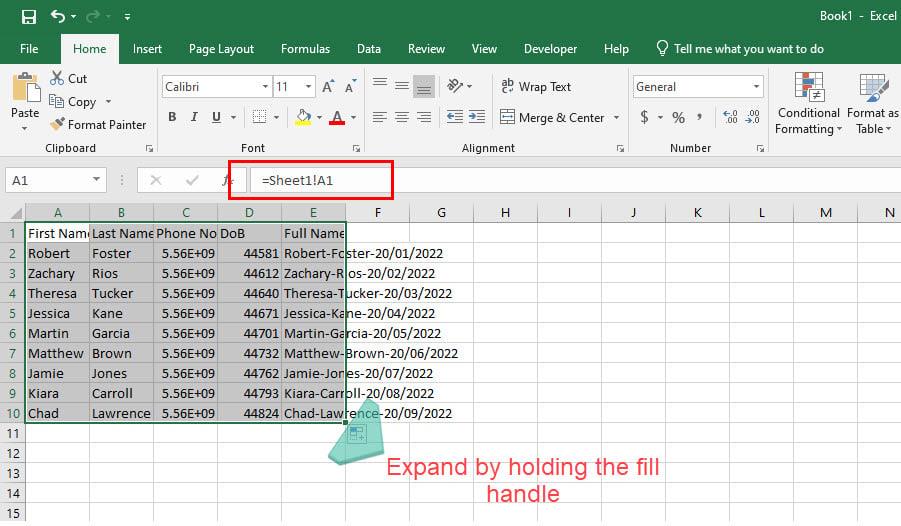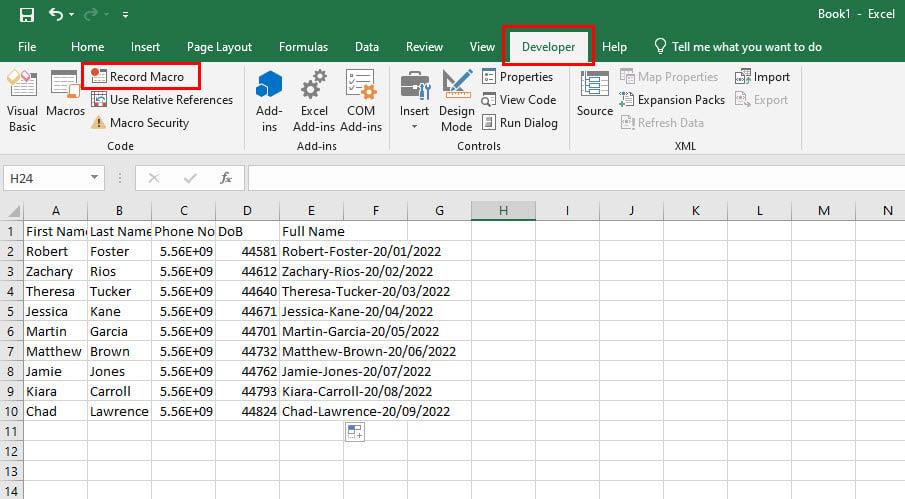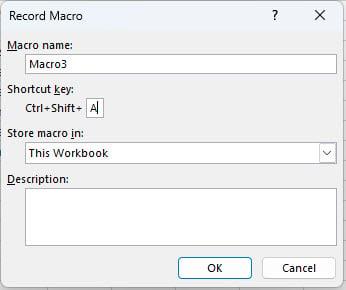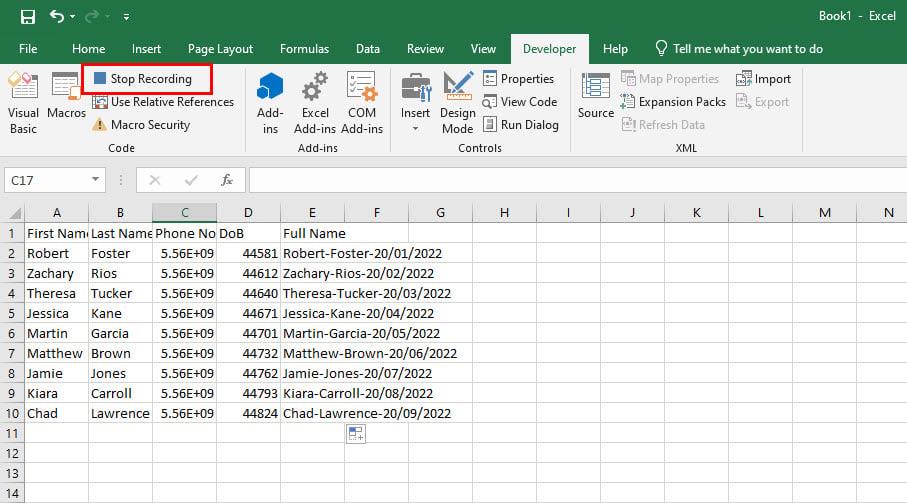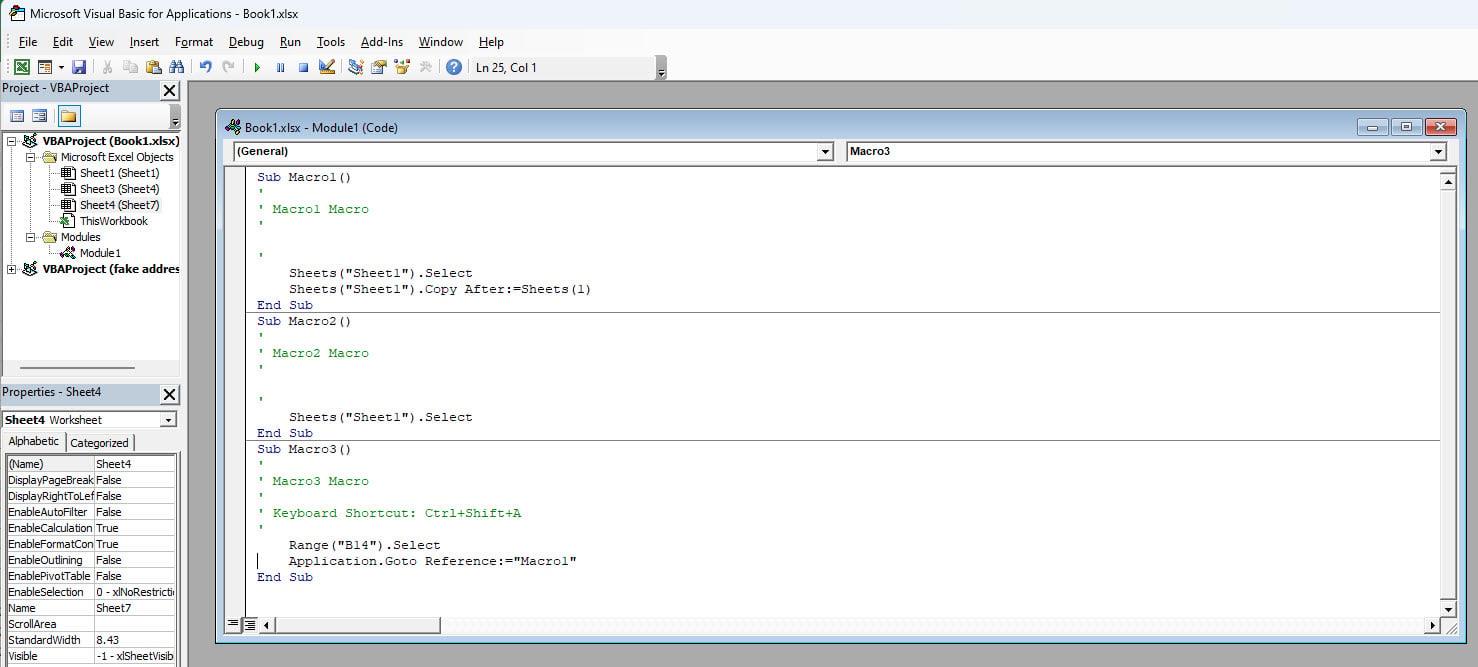A keni nevojë të krijoni disa kopje të një flete pune në Excel brenda të njëjtit libër pune ose nëpër libra dhe të pyesni veten se si? Mos kërkoni më tej! Ja se si të bëni një kopje të një flete Excel në pesë mënyra të thjeshta. Përshtatuni vetes!
Microsoft Excel e bën të lehtë menaxhimin e mijëra të dhënave numerike, tabelave, grafikëve, etj., në fletët e tij të punës. Ai gjithashtu ofron mënyra intuitive për të menaxhuar këto fletë pune në disa mënyra si kopjimi, lëvizja, etj.
Lexoni për të zbuluar se si të bëni një kopje të saktë të një fletë Excel në disa mënyra më poshtë.
Arsyet për të bërë një kopje të një flete Excel
Zakonisht, ju përdorni Excel për futjen e të dhënave, analizën financiare, kontabilitetin, menaxhimin e të dhënave, menaxhimin e projektit, menaxhimin e detyrave, ndjekjen e buxhetit, ndjekjen e shpenzimeve etj.
Do të thotë që fletët e punës të Excel në një libër pune (skedar aktual Excel) përmbajnë regjistrime të rëndësishme, formula, vizualizime të të dhënave dhe tabela me të cilat keni punuar për ditë të tëra.
Supozoni, ju duhet të ndani një kopje në internet me anëtarët e ekipit ku ka një shans të lartë që të bëhen ndryshime në skedar. Prandaj, do të dëshironit të krijoni kopje të fletës së punës Excel në vend që të bëni skedarin origjinal në internet.
Në një skenar tjetër, ju keni krijuar një futje të dhënash ose format kontabiliteti në një fletë Excel dhe dëshironi shumë kopje në të njëjtin libër pune dhe në libra të tjerë të punës gjithashtu. Përsëri, duhet të bëni kopje të fletës së punës për t'i bërë shënimet të organizuara dhe të qëndrueshme. Prandaj, duhet të mësoni se si të bëni një kopje të një flete Excel.
Mund të ketë shumë më tepër arsye përveç këtyre dyve. Pavarësisht arsyeve, metodat e mëposhtme për të bërë një kopje të një fletë Excel janë universale. Le të gërmojmë!
Si të bëni një kopje të një flete Excel: Metoda manuale
Është mënyra më primitive për të bërë kopje të dyfishta të fletëve të punës Excel. Ja se si:
- Zgjidhni të gjitha të dhënat në një fletë pune Excel duke shtypur Ctrl + A.
- Tani, kopjoni përzgjedhjen duke shtypur Ctrl + C.
- Më pas, krijoni një fletë të re pune në të njëjtin libër pune duke klikuar shenjën plus (+) ose butonin e fletës së re në skedën e fletës së punës që ndodhet në fund të librit të punës.
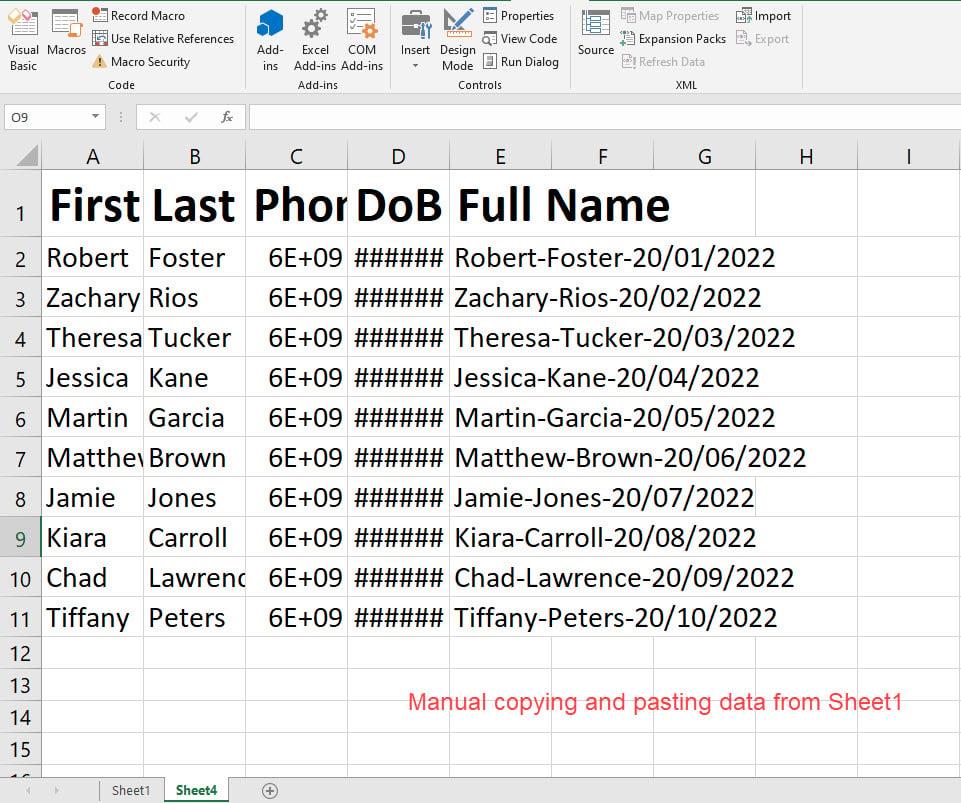
Metoda manuale për Si të bëni një kopje të një fletë Excel
- Zgjidhni qelizën A1 dhe shtypni Ctrl + V për të ngjitur të dhënat nga fleta origjinale e punës.
- Ju morët kopjen tuaj të fletës origjinale të punës.
Kjo metodë është gjithashtu e mirë për krijimin e kopjeve të fletëve të punës Excel nga një libër pune në tjetrin. Thjesht hapni aplikacionin Excel dhe krijoni një libër pune të ri Bosh. Pastaj ndiqni pjesën copy-paste të hapave të mësipërm për të krijuar një fletë pune dublikatë në një libër tjetër pune.
Për më tepër, kjo metodë ju lejon të përdorni disa opsione Paste të aplikacionit Excel. Për shembull, kur kopjoni manualisht të dhënat nga një fletë pune dhe i ngjitni në një tjetër fletë pune ose libër pune, ju merrni listën rënëse të opsionit Paste .
Klikoni shigjetën pranë kësaj liste rënëse për të gjetur opsionet e mëposhtme speciale të ngjitjes së kopjimit:
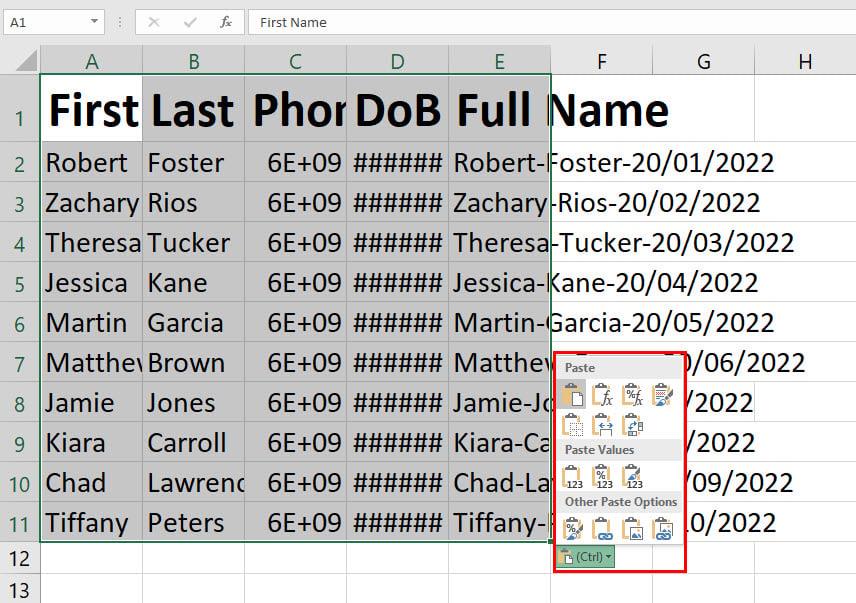
Opsione të shumta ngjitjeje në Excel
- Paste: Normal Paste, Paste Formula, Paste Formula & Numbers Formating, Keep Source Formating, etj.
- Ngjit vlerat: Vetëm vlerat, Formatimi i vlerave dhe burimit dhe formatimi i vlerave dhe numrave.
Për shembull, fleta juaj origjinale e punës përmban shumë formula për një bazë të dhënash të performancës. Por, ju nuk dëshironi që marrësi të dijë se çfarë formulash po përdorni.
Thjesht duhet të ndani vlerat. Më pas, mund të përdorni metodën manuale të kopjimit-ngjitjes dhe të zgjidhni "Vlerat vetëm duke ngjitur" për të hequr formulat nga fleta e punës e kopjuar.
Si të bëni një kopje të një fletë Excel: Duke përdorur Drag and Drop
Zvarritja e fletës së punës është një mënyrë tjetër intuitive dhe e lehtë për të kopjuar fletët e punës në të njëjtin libër pune ose në një libër tjetër pune. Së pari, provojeni brenda të njëjtit libër pune duke ndjekur këto udhëzime të shpejta:
- Në tastierë, shtypni dhe mbani butonin Ctrl .
- Përdorni kursorin e miut për të zgjedhur fletën e punës që dëshironi të kopjoni duke klikuar mbi të.
- Tani, lëvizni kursorin e miut majtas ose djathtas dhe lëreni klikimin e kursorit.
- Excel do të krijojë një kopje të kopjuar të fletës së punës brenda të njëjtit libër pune.
- Mund ta riemërtoni kopjen duke klikuar dy herë emrin e fletës së punës.
Kjo metodë është gjithashtu e mirë për kopjimin e shumëfishtë të fletëve të punës. Shtypni tastin Shift dhe më pas zgjidhni fletën e parë të punës duke përdorur një klikim të majtë. Tani, shkoni te fleta e fundit e punës dhe klikoni përsëri.
Do të shihni që Excel ka zgjedhur të gjitha fletët e punës në librin e punës. Tani, tërhiqeni siç u shpjegua më parë për të kopjuar shumë fletë pune në Excel.
Ju gjithashtu mund të dëshironi të dini se si të bëni një kopje të një flete Excel duke përdorur metodën e zvarritjes nga një libër pune në tjetrin. Hapat e mëposhtëm janë ata që po ndiqni:
- Hapni librin e punës të synuar.
- Tani, kthehuni te libri i punës burimore dhe zgjidhni View nga menyja e shiritit të Excel.
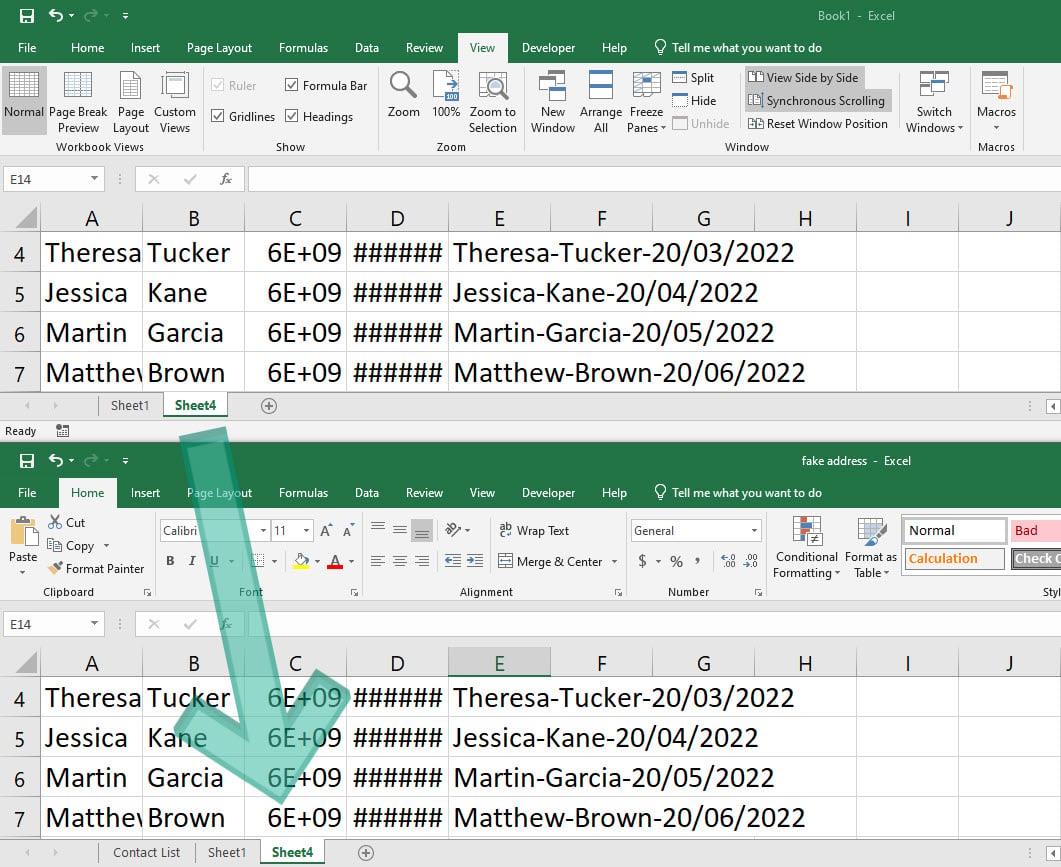
Përdorimi i tërheqjes dhe lëshimit për Si të bëni një kopje të një fletë Excel
- Atje, kërkoni komandën View Side by Side . Klikoni mbi të.
- Tani, ndiqni metodën zvarrit dhe lësho të përshkruar më sipër.
- Por, këtë herë, duhet ta lëshoni fletën e punës në skedën e fletës së punës të librit të dytë të punës.
- Kjo do të bëjë një kopje të fletës origjinale të punës nga burimi në librin e punës të synuar.
Për të eksportuar shumë fletë pune nga një libër pune në tjetrin pa bërë asnjë ndryshim, zgjidhni fletët e punës ose duke klikuar Ctrl ose Shift dhe kryeni veprimin zvarrit dhe lëshoni të kopjimit të fletës së punës.
Si të bëni një kopje të një flete Excel: duke përdorur komandat vizuale
Ndërfaqja e përdoruesit në Excel (UI) ka gjithashtu disa komanda ose butona vizuale që mund t'i përdorni për të bërë një kopje të një flete Excel. Për shembull, mund të përdorni veprimin e klikuar me të djathtën në skedat e fletës së punës duke ndjekur këto hapa të shpejtë:
- Klikoni me të djathtën në fletën e punës që dëshironi të kopjoni në të njëjtin libër pune.
- Nga menyja e kontekstit që hapet, zgjidhni Zhvendos ose Kopjo .
- Do të shfaqet kutia e dialogut me emrin Zhvendos ose Kopjo.
- Mos bëni asnjë ndryshim në opsionin Për të rezervuar .
- Zgjidhni çdo opsion nën opsionin Para fletës . Kjo është për të pozicionuar fletën e punës. Nëse nuk zgjidhni ndonjë pozicion për fletën e punës dublikatë, ajo do të zërë pozicionin e parë.
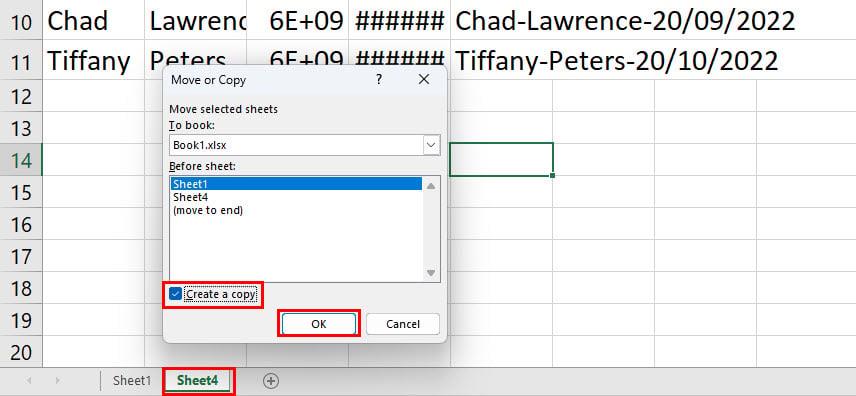
Zbatimi i komandave vizuale për të bërë një kopje të një flete Excel
- Tani, shënoni kutinë e kontrollit pranë Krijo një komandë kopjimi dhe klikoni OK .
- Do të shfaqet një kopje dublikatë e fletës së punës burimore.
Alternativa e hapave të mësipërm është arritja te kutia e dialogut Zhvendos ose Kopjo nga skeda Home në shiritin e Excel > Formati në grupin e komandës Cells > klikoni në listën rënëse > zgjidhni Zhvendos ose Kopjo fletën .
Ju mund të pyesni, pse ju kërkova të mos bëni ndryshime në opsionin Për të rezervuar kur kryeni hapat e mësipërm? Kjo është një pyetje e mirë!
Opsioni Për të rezervuar ju lejon të zgjidhni librin e punës ku dëshironi që Excel të krijojë një dublikatë të fletës së punës burimore. Tani, sfida e kësaj komande vizuale është se libri i punës i synuar duhet të jetë i hapur.
Ndiqni këto hapa për të bërë një kopje të një flete Excel nga një libër pune në tjetrin duke përdorur metodën Format ose kliko me të djathtën:
- Sigurohuni që librat e punës burim dhe objektiv janë të hapura.
- Zgjidhni një fletë pune që do të kopjohet në librin e punës burimore.
- Klikoni me të djathtën dhe zgjidhni Zhvendos ose Kopjo .
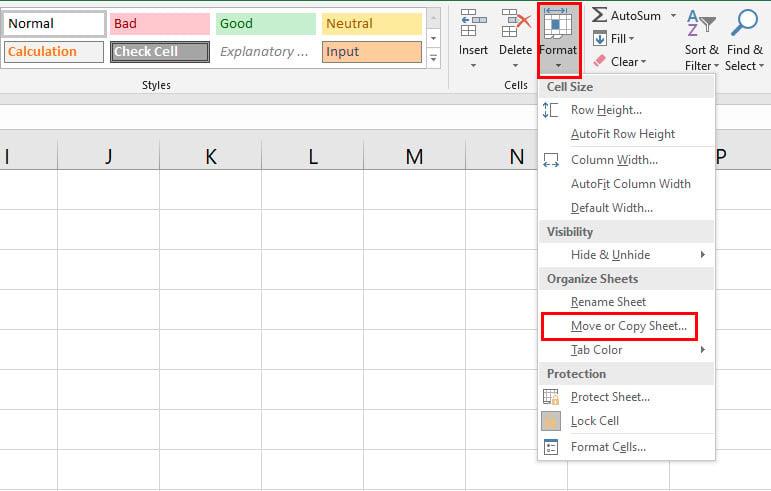
Përdorimi i opsionit Format për të lëvizur ose kopjuar
- Përndryshe, klikoni në drop-down Format në skedën Home dhe më pas zgjidhni Zhvendos ose Kopjo fletën .
- Tani, klikoni shigjetën rënëse në opsionin Për të rezervuar .
- Ju duhet të shihni dy libra ekzistues të punës dhe një opsion të ri libri.
- Nëse zgjidhni opsionin e librit të ri, Excel do të krijojë një libër të ri pune dhe do të vendosë fletën e punës dublikatë atje.
- Përndryshe, nëse zgjidhni librin e punës të synuar, do të merrni një kopje të fletës së punës burimore në librin e punës të synuar.
Si të bëni një kopje të një flete Excel: duke përdorur një formulë
Për shembull, dëshironi një kopje të të dhënave të futura në Fletën 1 automatikisht në Fletën 2 të të njëjtit libër pune, ose një fletë tjetër në një libër tjetër pune. Për këtë ju duhet të përdorni një formulë të thjeshtë. Më lejoni t'ju tregoj se si më poshtë:
- Merrni parasysh, në fletën e punës burimore, ka të dhëna midis qelizave A1 dhe E2 horizontalisht, dhe A1 në A10 dhe E1 në E10 vertikalisht.
- Tani, krijoni Fletën 2 dhe shkoni te ajo fletë.
- Futni formulën e mëposhtme pasi të zgjidhni qelizën A1 :
=Fletë!A1
- Tani, në qelizën A1 të Fletës 2 , duhet të shihni të dhënat nga qeliza A1 e Fletës 1 .
- Më pas, klikoni dorezën e mbushjes dhe tërhiqeni horizontalisht deri në qelizën E1 .
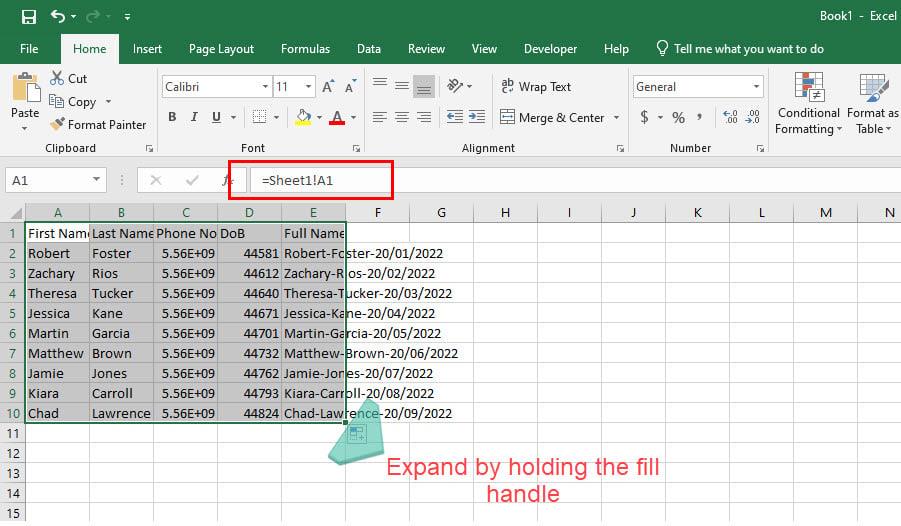
Përdorni një formulë për Si të bëni një kopje të një flete Excel
- Doreza e mbushjes është forma e vogël katrore që shfaqet në këndin e poshtëm të djathtë të secilës qelizë.
- Përsëri, kryeni të njëjtën detyrë, por këtë herë nga qeliza A1 në qelizën A10 , që do të thotë mbushje vertikale.
- Duhet të shihni që ndërsa lëvizni dorezën e mbushjes horizontalisht ose vertikalisht, Excel kopjon të dhënat siç janë nga fleta e punës e synuar.
- Tani, sa herë që ngjitni të dhëna të reja në fletën e punës burimore, fleta e punës e synuar do të përditësohet automatikisht.
Ju mund ta përdorni këtë metodë për të eksportuar të dhëna nga një fletë pune në një tjetër fletë pune të një libri tjetër pune. Vetëm, sigurohuni që të dy librat e punës burim dhe objektiv janë të hapur dhe po përdorni këtë formulë në qelizën A1 . Duhet të rregulloni referencat e qelizave nëse të dhënat nuk janë brenda intervalit të qelizës A1:E10 .
=[libër1]Fletë1!A1
Në formulën e mësipërme, Book1 është libri i punës burimore dhe Sheet1 është fleta e punës burimore. Mos ngurroni të modifikoni të dhënat sipas emrit të librit tuaj të punës dhe emrit të fletës.
Si të bëni një kopje të një flete Excel: duke përdorur një makro
A krijoni shumë fletë pune të kopjuara kur punoni në Microsoft Excel? Dëshironi të anashkaloni të gjitha këto veprime të miut dhe tastierës dhe thjesht dëshironi të kopjohen fletët e punës? Më pas, mësoni se si të aplikoni Macro dhe të kopjoni fletët e punës menjëherë më poshtë:
- Shkoni te skeda Zhvilluesi në shiritin e Excel dhe klikoni në Regjistro makro .
Shikoni se si të instaloni dhe përdorni makro nëse opsioni Zhvilluesi mungon në menynë e shiritit të aplikacionit të desktopit Excel.
- Tani do të hapet kutia e dialogut " Regjistro makro" .
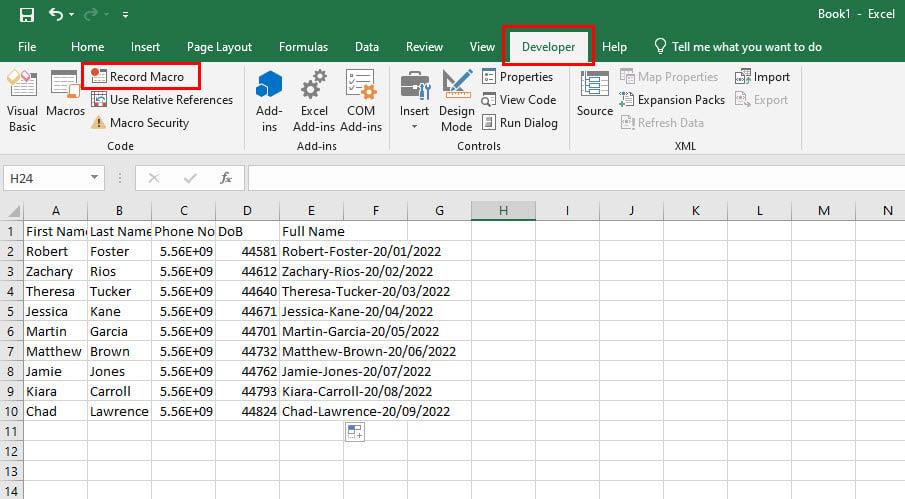
Regjistrimi i makrove në Excel
- Plotësoni të dhënat për emrin e makro dhe tastin e shkurtores .
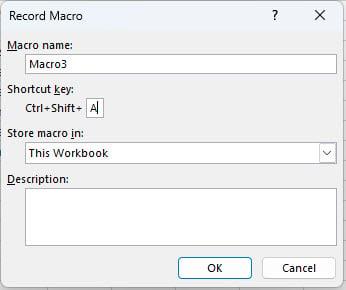
Plotësimi i detajeve makro
- Kliko OK për të filluar procesin e regjistrimit makro.
- Klikoni me të djathtën në fletën e punës burimore.
- Zgjidhni Zhvendos ose Kopjo .
- Zgjidhni një destinacion Për të rezervuar nëse libri i synuar i punës është i hapur.
- Gjithashtu, zgjidhni një pozicion për fletën e re të punës në menynë Para fletës .
- Tani, zgjidhni kutinë e kontrollit Krijo një kopje .
- Klikoni OK .
- Një kopje e Sheet1 do të krijohet.
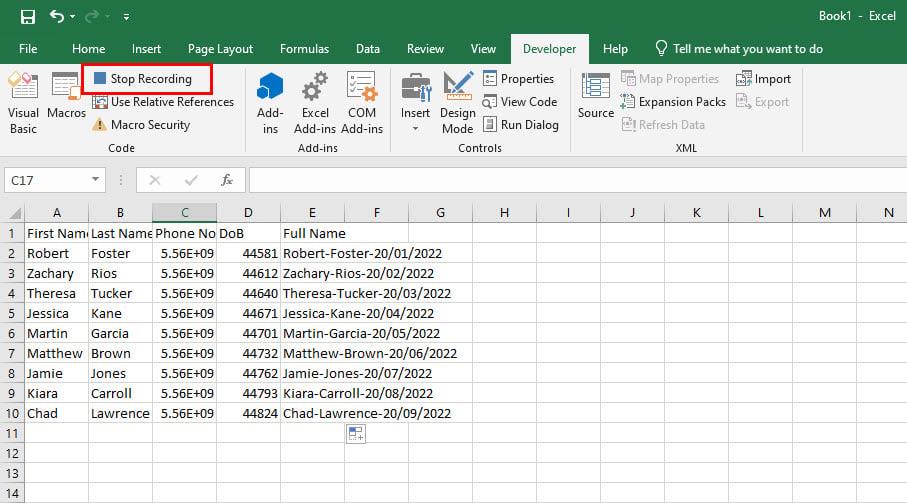
Ndalimi i një makro
- Tani, shkoni te Zhvilluesi > Kodi > dhe zgjidhni Ndalo regjistrimin .
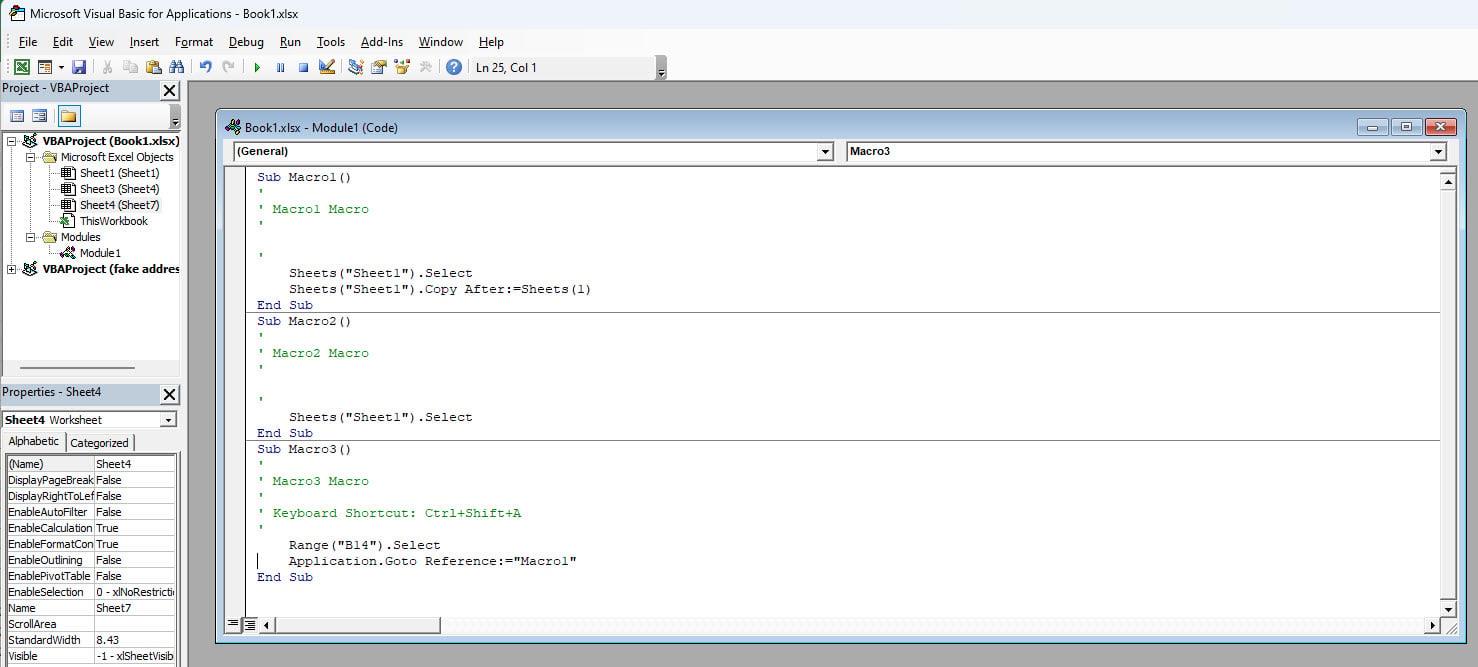
Përdorni makro për Si të bëni një kopje të një fletë Excel
- Macro është gati.
- Tani, thjesht shtypni butonin e nxehtë që keni konfiguruar gjatë krijimit të Macro për të ekzekutuar Macro.
- Excel do të shtojë një fletë pune dublikatë për Sheet1 kur shtypni butonin e nxehtë.
konkluzioni
Pra, këto janë pothuajse të gjitha metodat për të bërë një kopje të një flete Excel brenda librit prind të punës ose në një libër tjetër pune. Nëse gjeni ndonjë metodë që mungon, njoftoni lexuesit tanë duke komentuar më poshtë.
Më pas, modelet më të mira të buxhetit të Excel për të shpenzuar me mençuri dhe për të kursyer më shumë.