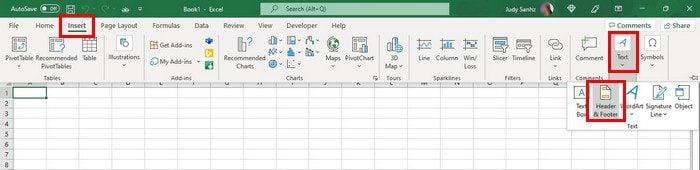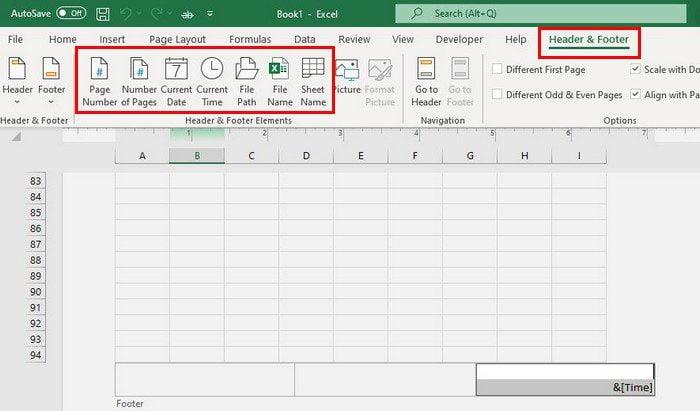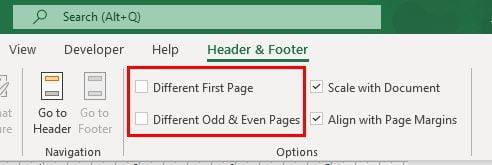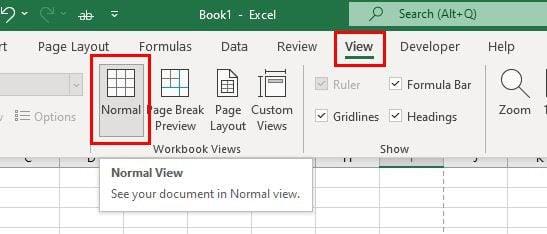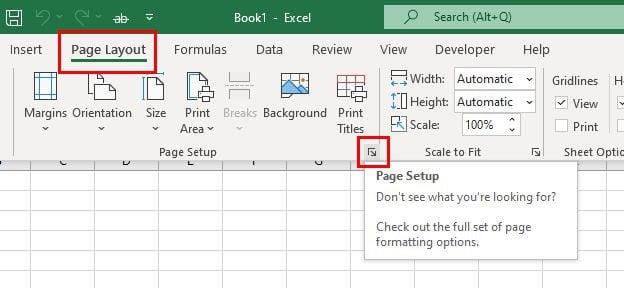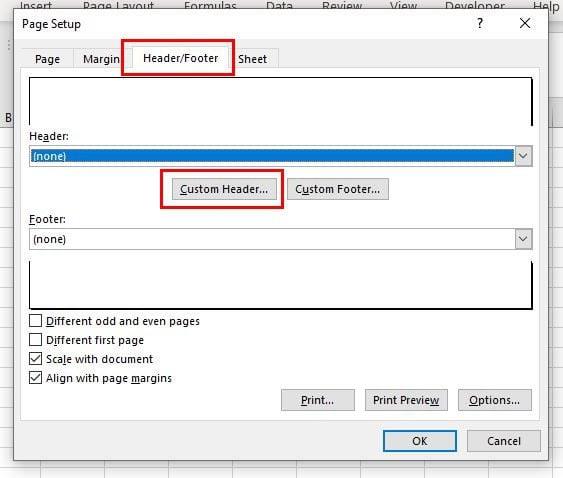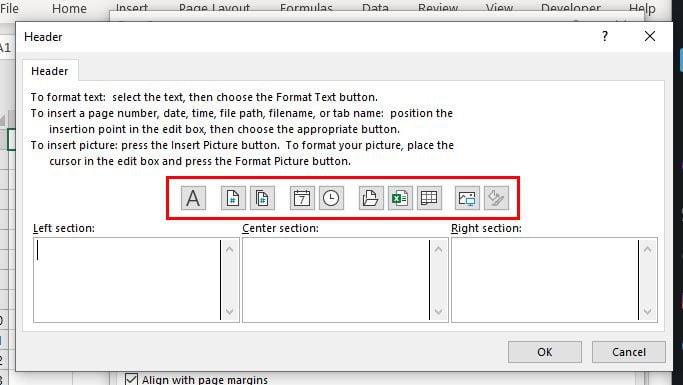Kur shtoni një kokë në Microsoft Excel, kjo e bën skedarin tuaj të duket më i organizuar. Informacioni është më i lehtë për t'u gjetur dhe thotë se jeni shumë i organizuar. Mos u shqetësoni nëse jeni i ri në Excel. Udhëzuesi i mëposhtëm do t'i thjeshtojë gjërat në mënyrë që të mund të shtoni me lehtësi atë kokën shumë të nevojshme në skedarin tuaj.
Si të shtoni me lehtësi një kokë në Excel
Ka dy mënyra për të shtuar një kokë në Excel. Një mënyrë është duke përdorur skedën Insert , dhe tjetra është duke përdorur opsionin Page Setup . Metoda e parë është për ju nëse dëshironi të shtoni një kokë në një fletë specifike. Por, nëse dëshironi të shtoni një kokë në fletë të ndryshme njëkohësisht, atëherë metoda e dytë është për ju. Një gjë që duhet mbajtur mend është se hapat janë të njëjtë nëse dëshironi të shtoni edhe funde.
Duke përdorur skedën Insert
Pasi të hapet skedari Excel, klikoni në skedën e fletës ku dëshironi të futni kokën. Klikoni në skedën Insert , e ndjekur nga menyja rënëse për opsionin Tekst . Kur të shfaqen opsionet, klikoni në opsionin Header and Footer .
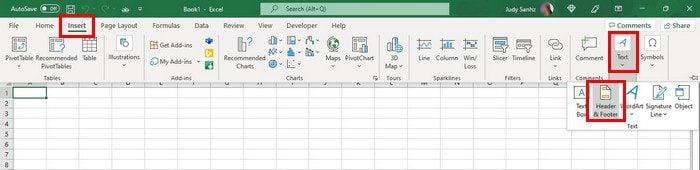
Pasi të klikoni në opsionin Footer and Header, do të shihni se si pjesa e sipërme e dokumentit tuaj Excel do të ketë tre seksione në krye. Kreu juaj do të ketë tre seksione që do t'ju duhet të plotësoni.

Ju gjithashtu mund të përdorni fundin për t'i dhënë skedarit tuaj Excel një numër faqeje, datë dhe orë, orën aktuale, shtegun e skedarit ose emrin e fletës. Sigurohuni që të klikoni në fund, e ndjekur nga skeda Header & Footer në krye, që opsionet të shfaqen.
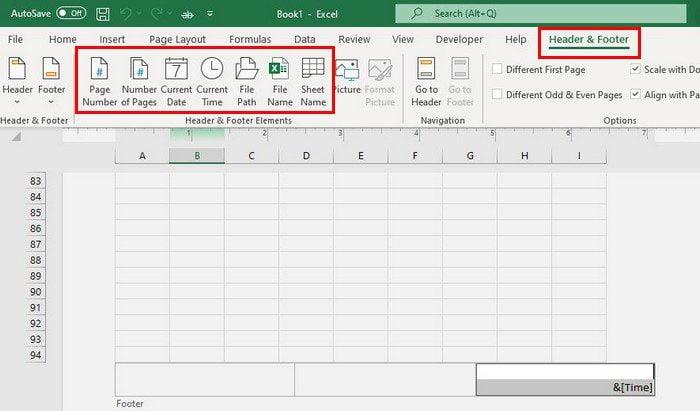
Në skedën Header & Footer, do të shihni gjithashtu opsione për të përdorur një titull tjetër për faqen e parë ose për faqet tek dhe çift.
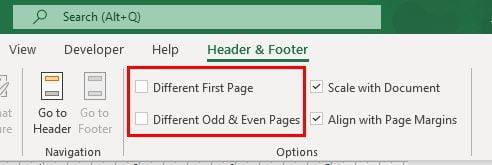
Pasi të keni bërë të gjitha ndryshimet e nevojshme, mund të klikoni në skedën View në krye dhe të zgjidhni paraqitjen Normale.
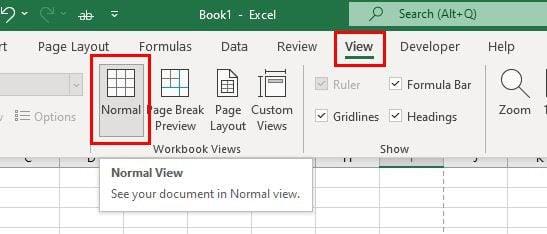
Aplikimi i një titulli në fletë të ndryshme pune në Excel
Pasi të keni hapur fletën e punës, sigurohuni që të klikoni në skedën për fletën e punës ku dëshironi të aplikoni kokën. Klikoni në skedën e opsionit të paraqitjes së faqes në krye.
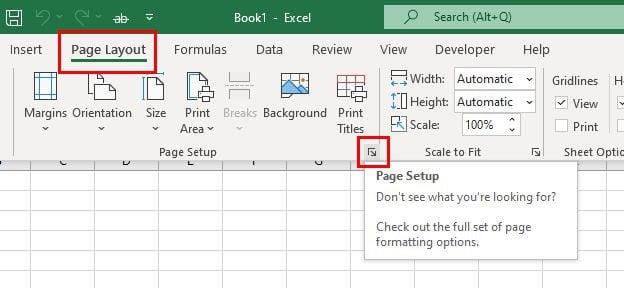
Klikoni në Cilësimet e konfigurimit të faqes. Është ikona e shigjetës në fund djathtas, siç shihet në imazhin e mësipërm. Kur të shfaqet dritarja e konfigurimit të faqes, klikoni në skedën Header/Footer.
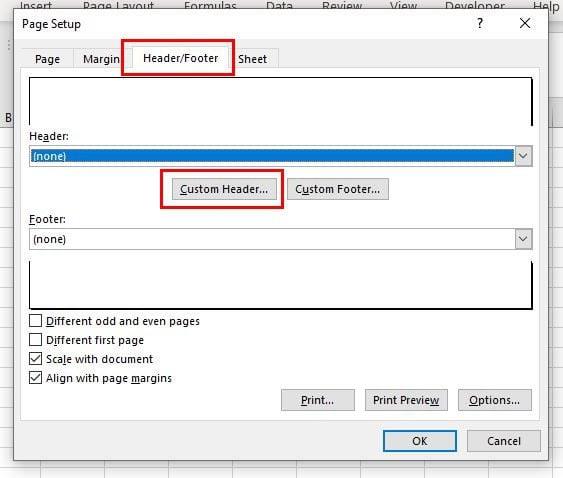
Klikoni në opsionin Custom Header. Kur të shfaqet kutia Header, klikoni në kokën majtas, qendrore ose djathtas për të bërë ndonjë ndryshim. Ju gjithashtu mund të shtoni ndonjë element dinamik nëse dëshironi. Pasi të keni shtuar tekstin në kokë, klikoni në butonin OK në fund të djathtë.
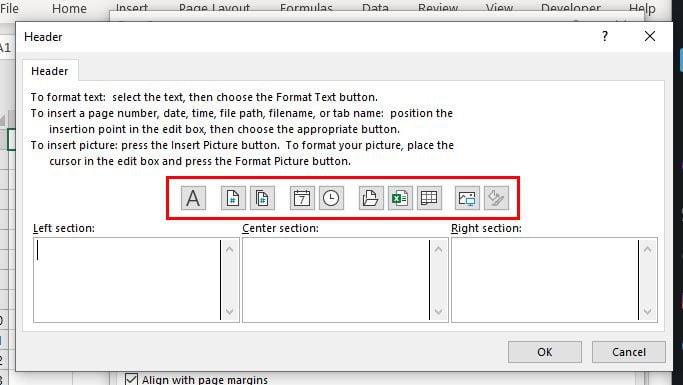
Tani duhet të jeni përsëri në kutinë e konfigurimit të faqes. Në këtë pikë, ju duhet vetëm të klikoni në butonin OK në fund të djathtë, dhe fletët tuaja të punës tani do të kenë kokën që keni shtuar së fundi. Kjo është gjithçka që ka për të.
konkluzioni
Për ato raste kur duhet të shtoni një kokë në skedarin tuaj Excel, hapat në këtë udhëzues do të tregojnë hapat që duhen ndjekur. Siç mund ta shihni, mund të bëhet brenda pak minutash dhe mund të shtoni informacionin që ju nevojitet në skedarin tuaj Excel. Si do të personalizoni kokën tuaj në Excel? Ndani mendimet tuaja në komentet më poshtë dhe mos harroni të ndani artikullin me të tjerët në rrjetet sociale.