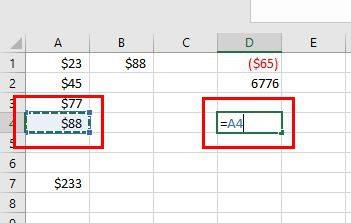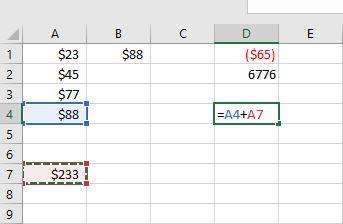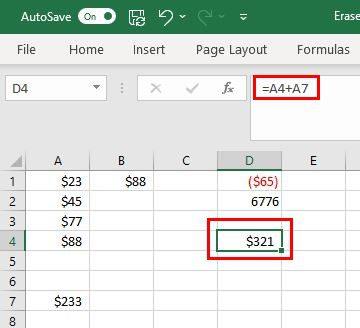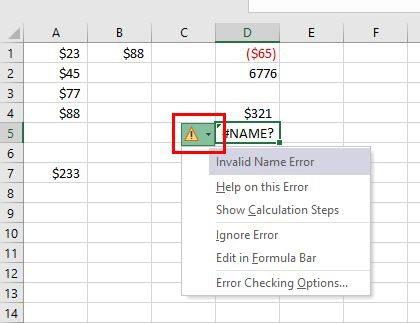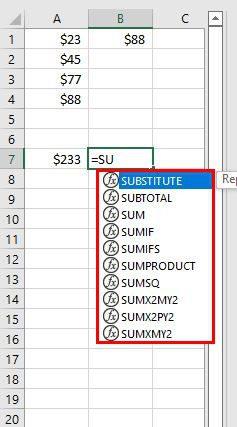Nëse përdorni rregullisht Excel, herët a vonë, do të hasni në një Formulë Excel. Një formulë është një shprehje që vepron mbi vlerat në një varg qelizash. Ju mund të bëni gjëra të ndryshme me formula të tilla si shumëzoni, shtoni, zbrisni dhe pjesëtoni. Të dini se si funksionojnë formulat mund të mos jetë një ide e keqe nëse merreni shumë me numra.
Si të futni një formulë bazë në Microsoft Excel
Le të themi se keni një tabelë dhe dëshironi që formula t'ju japë shumën totale të numrave që ka një numër i caktuar qelizash. Në qelizën ku dëshironi të shfaqet shuma, vendosni shenjën e barazimit dhe zgjidhni një qelizë me numrin që dëshironi të shtoni. Do të vini re se qeliza që zgjidhni do të ketë të njëjtën ngjyrë me qelizën e treguar në qelizën SUM.
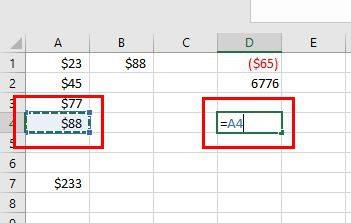
Pasi të keni zgjedhur qelizën e parë, shtypni simbolin plus në tastierën tuaj për të treguar se dëshironi që formula të shtojë shumën në qeliza. Pas simbolit plus, shtoni qelizën e dytë, numrin e së cilës dëshironi në ekuacion.
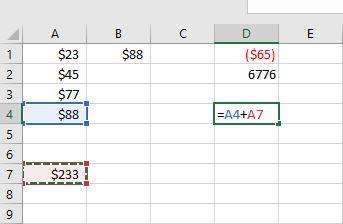
Vini re se si qeliza e parë e zgjedhur është me ngjyrë blu dhe e dyta është me të kuqe? Shtypni enter kur të keni vendosur ekuacionin si në imazhin e mësipërm. Në vend që të shihni formulën, do të shihni shumën e dy qelizave të zgjedhura. Nëse ndonjëherë ju duhet të dini formulën, klikoni në qelizën SUM dhe formula do të jetë në krye.
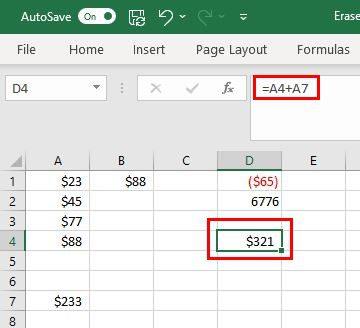
Nëse dëshironi të përfshini më shumë qeliza, mundeni. Le të themi se keni një listë të gjërave që duhet të blini për një projekt. Ju shtoni objektin dhe çmimin e tij. Për të parë shumën totale, klikoni në qelizën ku dëshironi të dini shumën e gjithçkaje dhe shtoni një shenjë të barabartë. Shtoni atë që dëshironi të bëjë formula; për shembull, shtoni gjithçka. Kështu formula do të fillojë të duket kështu = SUM.
Shtoni një kllapa hapëse dhe zgjidhni një varg qelizash. Do të shihni që ato do të shtohen në formulë. Shtoni një kllapa mbyllëse për të përfunduar gjithçka. Kur shtypni enter, do të shihni totalin.
Shtimi është një gjë që mund të bëni. Këto janë komandat që mund të përdorni.
- Për të zbritur - Për shembull, shkruani vendndodhjen e qelizës A1*A2 - tastin Enter
- Shto – B1+B2 – Enter tastin
- Ndarje – C1/C2 – Enter tastin
- Shumëzoni – D1*D2 – Enter tastin
Do të dëgjoni shumë fjalët rreshta dhe kolona kur përdorni Excel. Ju mund t'i dalloni rreshtat pasi ato do të kenë numra. Kolonat janë gjithashtu të lehta për t'u dalluar pasi ato do të kenë shkronja.
Çfarë duhet të bëni kur ka një problem me një formulë në Excel
Mund të futni një formulë dhe të merrni mesazhin se ka një problem. Në këtë rast, është më mirë të fshini gjithçka dhe të filloni nga e para nëse nuk jeni të sigurt se ku keni bërë një gabim. Kjo mund të jetë e bezdisshme nëse ekuacioni është i gjatë, por mund të humbisni më shumë duke u përpjekur të gjeni gabimin sesa të bëni gjithçka përsëri.
Do ta dini se ku është gabimi pasi Excel do të shfaqë një ikonë pasthirrme pranë tij. Kjo ikonë do të ketë një menu rënëse me gjëra të ndryshme që mund të bëni me gabimin. Ju mund të zgjidhni nga opsione të tilla si:
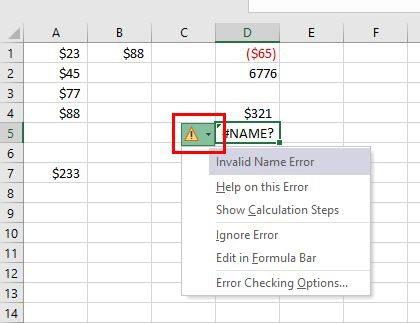
- Gabim emri i pavlefshëm
- Ndihmë për këtë gabim
- Shfaqni hapat e llogaritjeve
- Injoroje gabimin
- Redakto në shiritin e formulave
- Gabim gjatë kontrollit të opsioneve
Mund të shmangni futjen e formulës së gabuar duke përfituar nga opsioni që ju tregon Excel kur e futni për herë të parë. Për shembull, nëse futni =SUM, do të shihni formula të ndryshme të ngjashme që shfaqen më poshtë. Nëse i shikoni dhe kuptoni se keni futur formulën e gabuar, thjesht klikoni dy herë mbi të për ta shtuar.
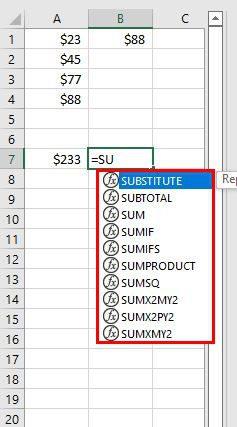
konkluzioni
Kur merreni me Excel hap pas hapi, është e lehtë për t'u kuptuar. Mund të jetë edhe argëtuese pasi mësoni të bëni shumë gjëra të vlefshme. Mund të filloni me formulat bazë që do t'ju duhet të dini dhe të vazhdoni që andej. Cilat formula Excel përdorni më shumë? Ndani mendimet tuaja në komentet më poshtë dhe mos harroni të ndani artikullin me të tjerët në rrjetet sociale.